【最短5分でできる】マイナンバーカードの申請方法_詳細図説版
この記事では、マイナンバーカードを最短5分で申請する方法を図解で丁寧にお伝えします。 ☑この記事をおすすめしたい方 …[続きを読む]

2023年10月1日からインボイス制度が始まります。インボイスを発行する事業者は、適格請求書発行事業者として登録申請を行う必要があります。
インボイス登録には、書面による申請、e-Taxによる申請の2通りの方法がありますが、e-Taxによる申請がオススメです。税務署に行かなくても、画面の指示に従うだけで、漏れなく記載事項を記入し、提出できるからです。
ここでは、PCを利用したe-Tax(WEB版)での、適格請求書発行事業者の登録申請の方法を、画面つきで詳しく解説します。
目次
まず、下記のものが揃っているかをご確認ください。
このうち、最も重要なものは、「マイナンバーカード」(電子証明書)です。
e-Taxを利用するには電子証明書が必要となります。
事業用の電子証明書はいくつかの種類がありますが、だいたい有料です。
比較的、安価なものとして、「商業登記電子証明書」があります(12ヶ月で4,300円、2023年3月時点)。
ただ、マイナンバーカードであれば無料であり、電子証明書の有効期限も5年間と長いので、オススメです。
事業用として利用しますので、個人事業主であれば本人のマイナンバーカード、法人であれば代表者のマイナンバーカードが必要です。
マイナンバーカードを新規で作成する場合は、申請から受け取りまでに約1ヶ月程度かかりますので、実質的な登録申請期限(2023年9月30日)にご注意ください。
マイナンバーカードの作成方法は下記をご覧ください。
意外にトラブルになるのが、「暗証番号」です。
マイナンバーカード受け取り時に、いくつか暗証番号を設定したはずです。
今回、利用するのは「署名用電子証明書暗証番号」と呼ばれるものであり、英数字6~16桁です。
もし、e-Taxのログインにもマイナンバーカードを利用する場合は、「利用者証明用電子証明書暗証番号」と呼ばれる4桁の暗証番号も利用します。この他にも4桁の暗証番号は2つあります。通常は、3つとも、同じ番号にする人が多いはずですので、その場合は大丈夫ですが、それぞれ別の番号にしている場合は注意が必要です。
覚えていれば良いのですが、まったく思い出せないという場合には、一度、市区町村役場に行って、暗証番号を再設定したほうが良いでしょう。こちらは、役場に行けば、その場ですぐに行うことができます。
マイナンバーカードを読み取る方法として、
の2通りの方法があります。
スマートフォンは、iPhone, Androidにマイナポータルアプリをインストールして利用します。
ここでは、PCとICカードリーダを利用する前提で解説します。
マイナンバーカード読み取りに対応したカードリーダは、家電量販店やインターネットで数千円で販売されていますので、対応しているものを確認のうえ購入ください。
公的個人認証サービスのサイトに、マイナンバーカードに対応しているICカードリーダーの情報が掲載されています。
【参照】公的個人認証サービス:マイナンバーカードに対応したICカードリーダライタ一覧
人気どころは、次のあたりです。
※当社では接続を確認していませんので、必ず、メーカーに確認のうえご購入ください。
 |
Amazonで見る 楽天で見る |
 |
Amazonで見る 楽天で見る |
 |
Amazonで見る 楽天で見る |
パソコンは何でもよいわけではなく、比較的、最新のパソコンが必要です。下記のOS、ブラウザの条件があります(2021年12月時点)。
| OS | ・Microsoft Windows 8.1(デスクトップモードのみ) ・Microsoft Windows 10 |
|---|---|
| ブラウザ | ・Microsoft Internet Explorer(バージョン11) ・Microsoft Chromium版Edge ・Google Chrome |
| OS | ・macOS 10.13 High Sierra ・macOS 10.14 Mojave ・macOS 10.15 Catalina ・macOS 11.0 Big Sur |
|---|---|
| ブラウザ | ・Safari(バージョン13.1以降) |
【参照】e-Taxソフトを利用するに当たって(2)利用環境の確認
ここで、説明するのは、e-Tax(WEB版)です。
e-Taxには、PCにインストールして利用するものもありますが、今回はブラウザ(WEB版)で利用するものです。
e-Tax(WEB版)を利用する前に、事前準備セットアップが必要です。
「e-Taxソフトを利用するに当たって(4)事前準備セットアップ」にアクセスします。
「事前準備セットアップ(Windows用)(exe形式)」をダウンロードし実行します。実行する前に、Chromeを終了しておきます。
あとは、画面の指示に従って、進めていきます。
このセットアップファイルは、随時、機能が追加されますので、過去にe-Taxを利用したことがある場合でも、最新のファイルをインストールしておいたほうが良いでしょう。
Chromeを利用する場合、途中、「Chromeの拡張機能のインストールはこちら」を押します。
Chromeでストアページが表示されますので、「Chromeに追加」ボタンを押します。
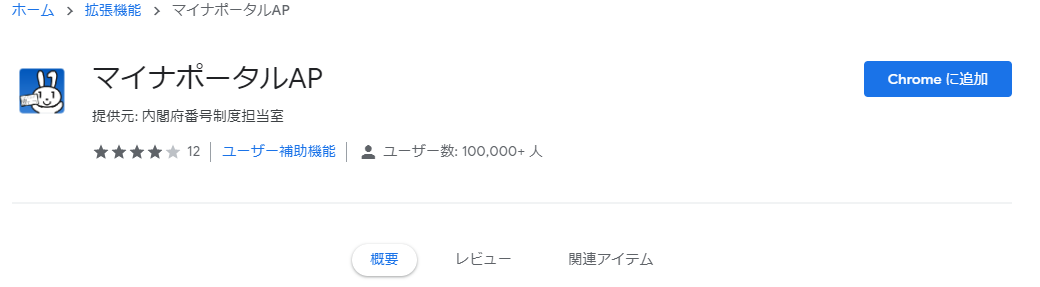
「拡張機能を追加」ボタンを押します。「マイナポータルAPがChromeに追加されました。」と表示されます。
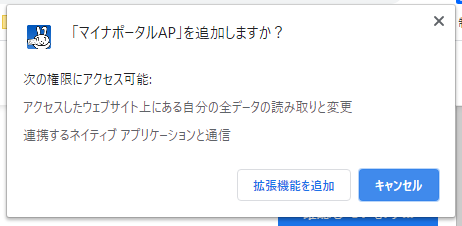
マイナンバーカード(公的個人認証サービス)を利用する場合は、JPKI 利用者ソフトのインストールが必要です。
指示に従って進めていきます。
他、詳細は、「(Windows向け)セットアップインストールマニュアル」を参照ください。
初めて、e-Taxを利用する場合、開始届が必要です。WEBから届出ができます。
「e-Taxの開始(変更等)届出書作成・提出コーナーを利用するに当たって」ページにアクセスします。
「ルート証明書:中間証明書インストーラ」をダウンロードして、インストールします。
Windowsを利用の場合、「信頼済みサイト登録ツール」をダウンロードして、e-Taxサイトを信頼済みサイトに登録します。
「届出書の選択」ボタンから、開始届を作成して提出します。
いよいよここから本番です。
「e-Taxソフト(WEB版)」にアクセスします。
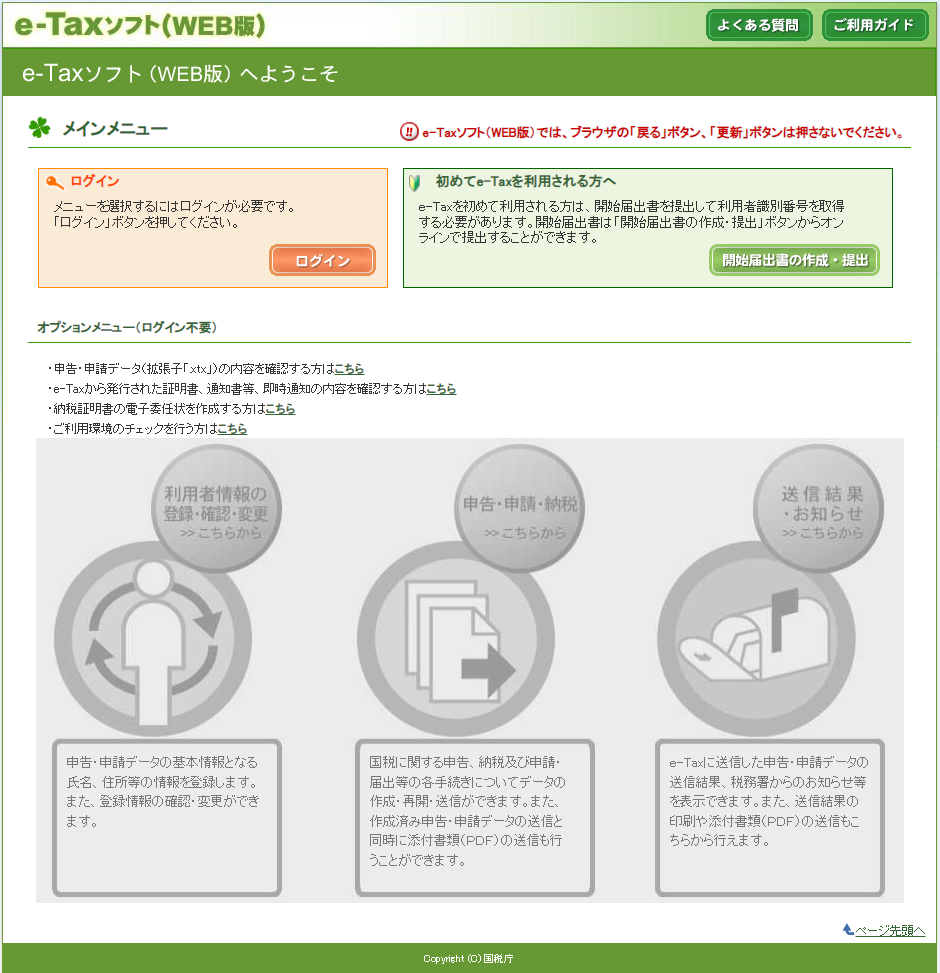
「ログイン」ボタンを押します。
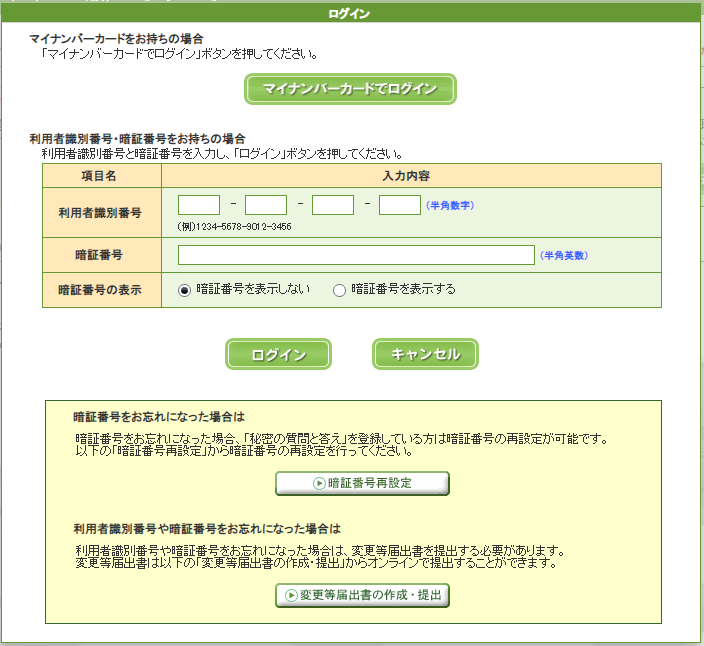
マイナンバーカードをお持ちであれば、マイナンバーカードでログインできます(利用する暗証番号は、4桁数字の「利用者証明用」暗証番号です)。
もしくは、e-Tax開始届けをして払い出された利用者識別番号と暗証番号でログインします。
利用者識別番号と暗証番号でログインすると、事業者の住所や業種などの各種情報が自動的に入力されますので、利用者識別番号と暗証番号でログインしたほうが楽でしょう。
ログインすると、メインメニューが表示されます。
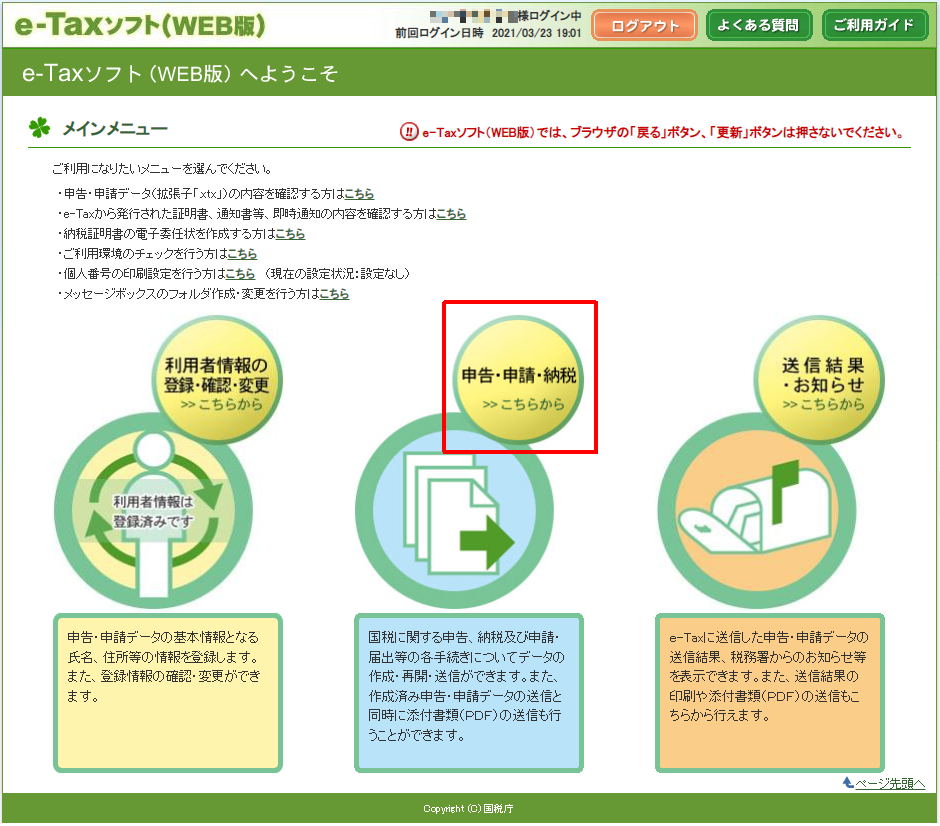
メインメニューから、「申告・申請・納税」をクリックします。
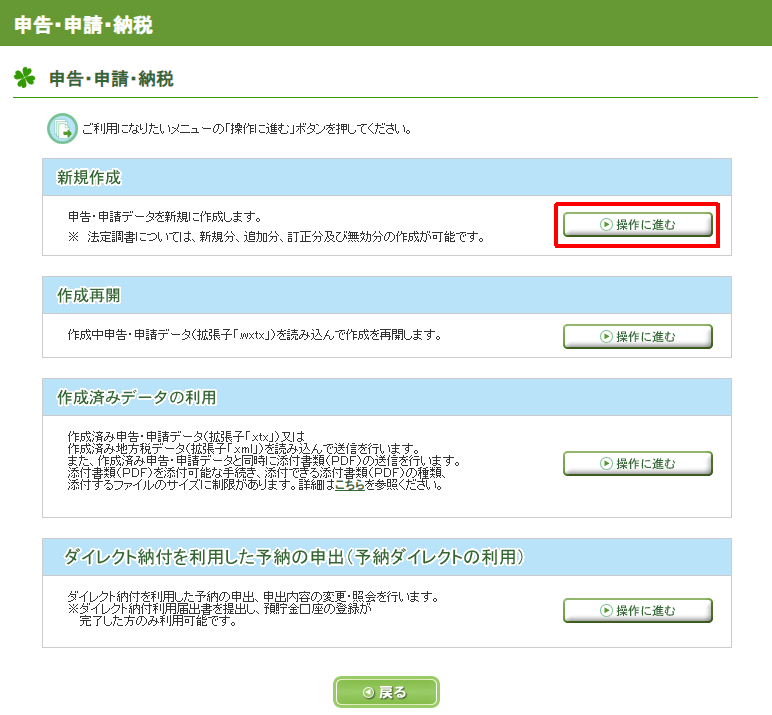
「新規作成」の「操作に進む」をクリックします。
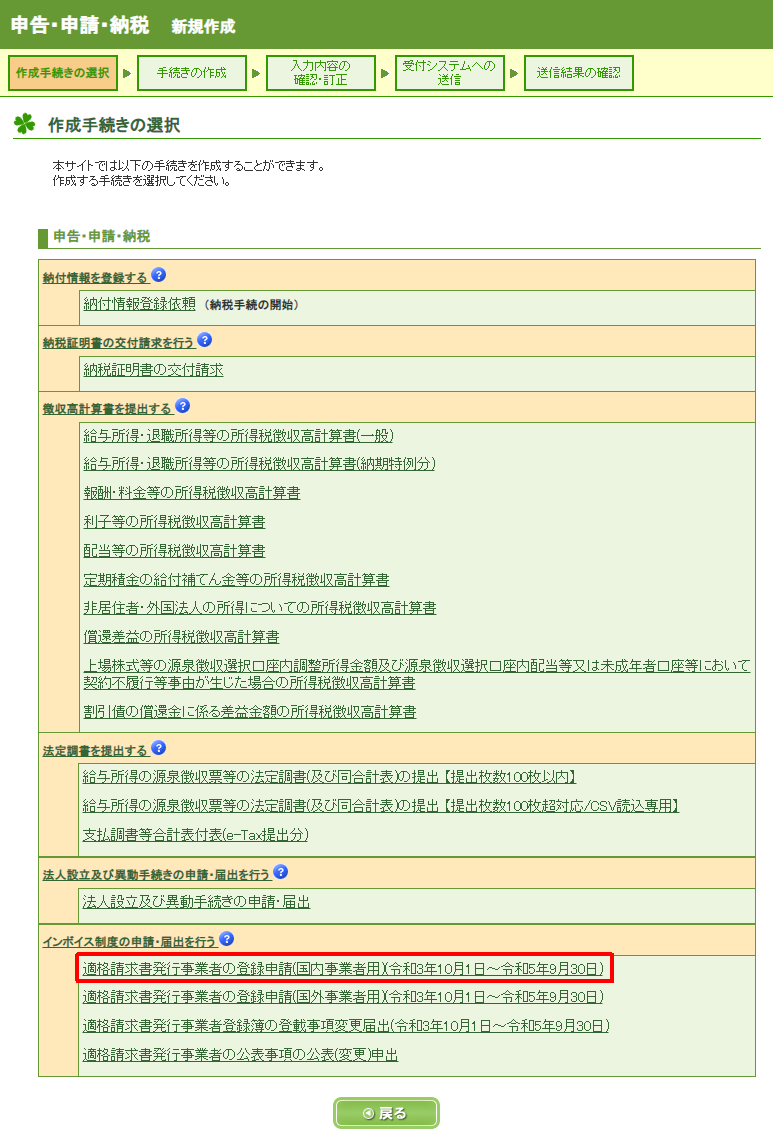
下の方にスクロールして、「適格請求書発行事業者の登録申請(国内事業者用)(令和3年10月1日~令和5年9月30日)」をクリックします。下にも似たようなものがありますが、こちらは「海外の事業者」用です。上の「国内の事業者」用を選択します。
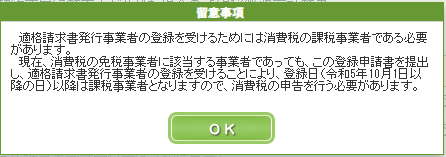
「適格請求書発行事業者の登録申請を行うと、2023年10月1日から課税事業者になり、消費税の申告が必要です」という注意書きが表示されます。「OK」ボタンを押します。
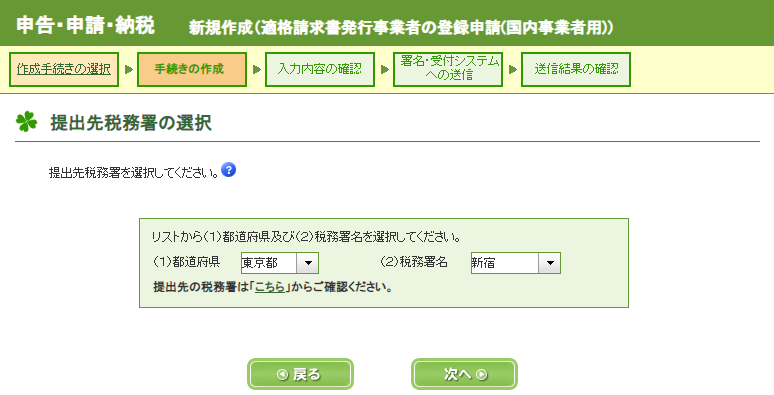
都道府県と提出先の税務署名を選択します。利用者識別番号と暗証番号でログインしていれば、すでに選択されています。「次へ」ボタンを押します。
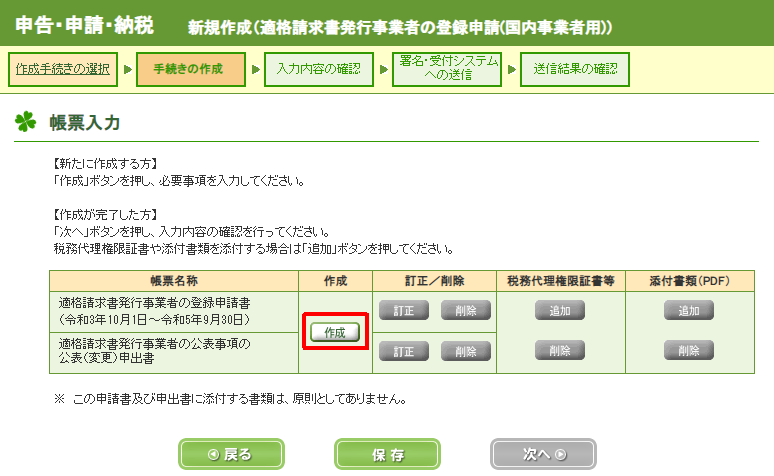
「作成」ボタンを押します。
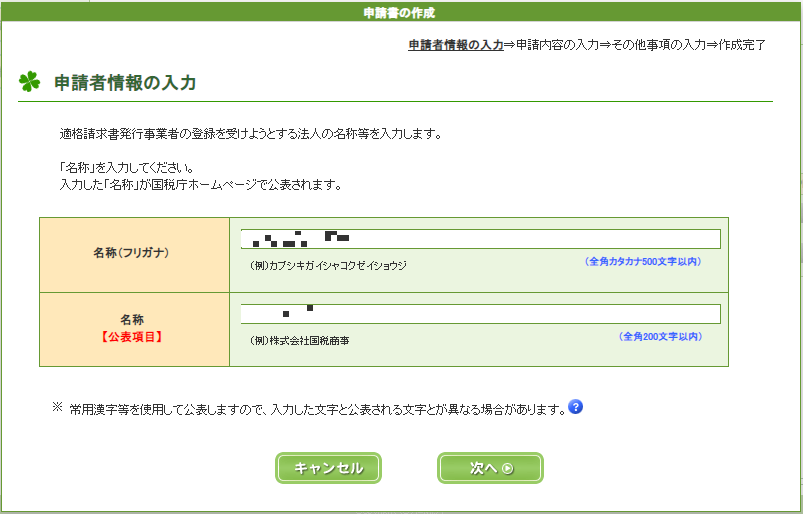
以下、法人の場合の画面になります。個人事業主はやや異なりますが、法人独特の内容以外は共通です。
名称とフリガナを入力します。すでに入力されていたら確認します(以降、同様)。「次へ」ボタンをクリックします。
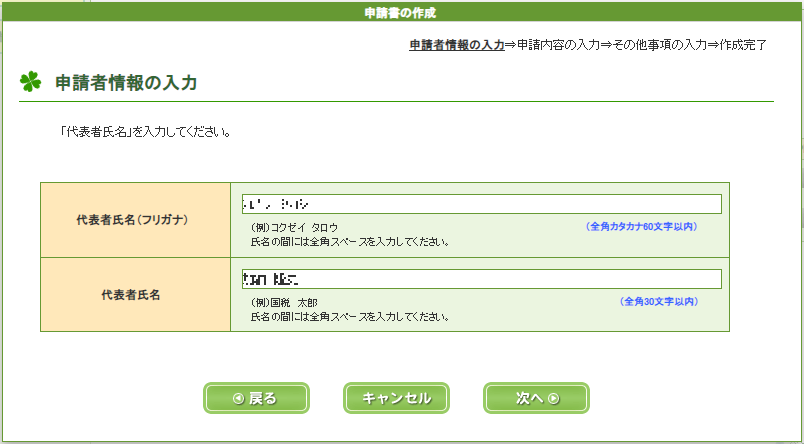
法人の場合は、代表者氏名とフリガナを入力します。「次へ」ボタンをクリックします。
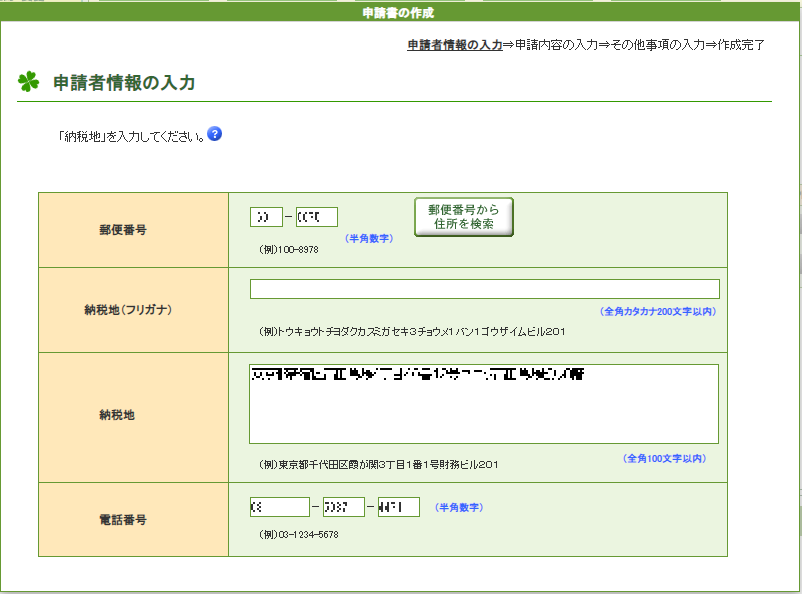
郵便番号、納税地、フリガナ、電話番号を入力します。

下の方にスクロールして、「納税地」と「本店または主たる事務所の所在地」は同じ場所かどうか回答します。「次へ」をクリックします。
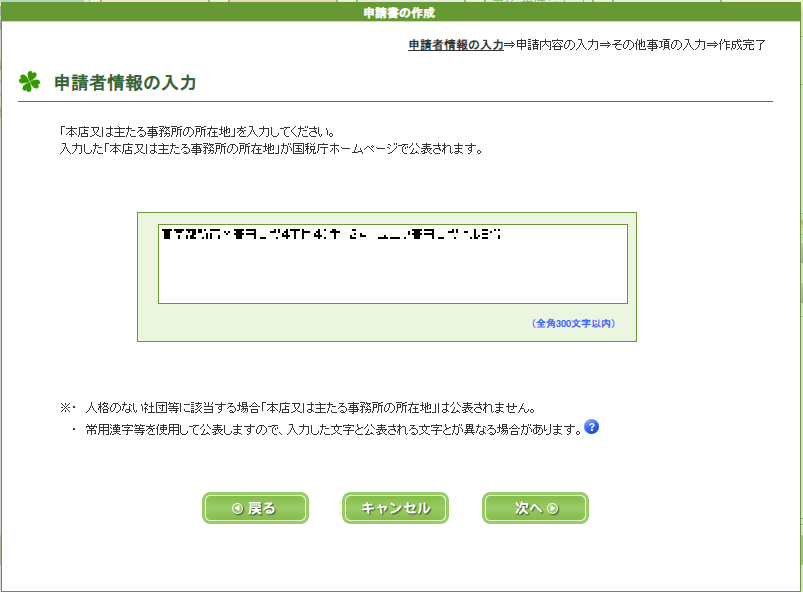
「本店または主たる事務所の所在地」を入力します。「次へ」をクリックします。
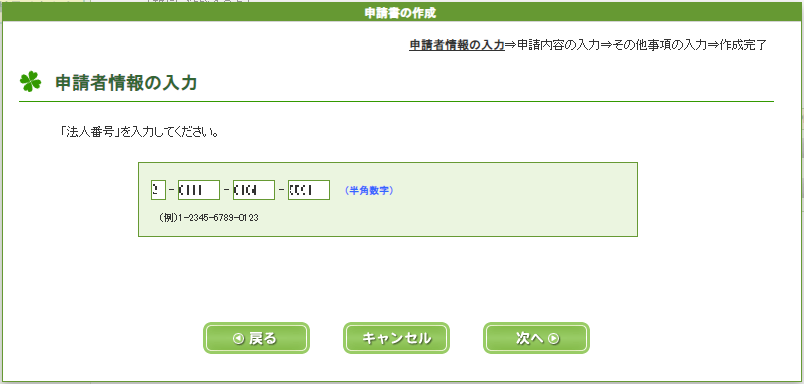
法人番号を入力します(個人事業主はなし)。「次へ」をクリックします。
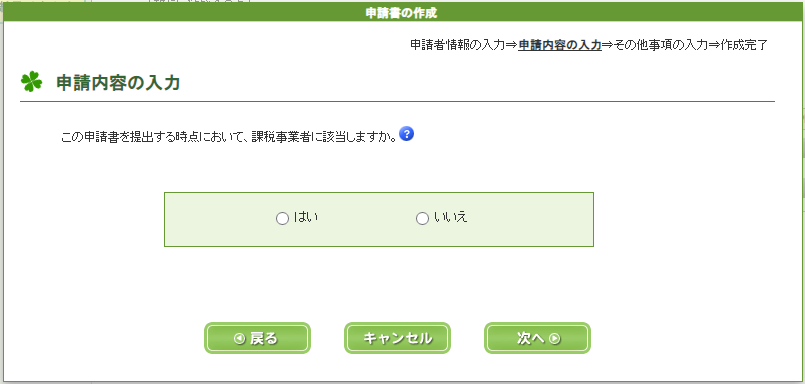
申請する時点で課税事業者かどうかを選択します。免税事業者の方は「いいえ」を選択します。「次へ」をクリックします。
課税事業者の方は、以下3つの画面の入力は不要になりますので、「消費税法に違反したかどうかの入力」に飛んでください。
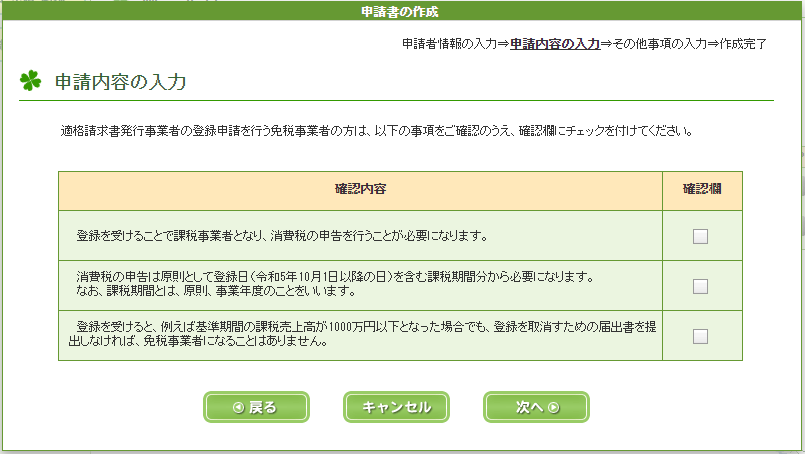
確認欄すべてにチェックを入れて「次へ」をクリックします。
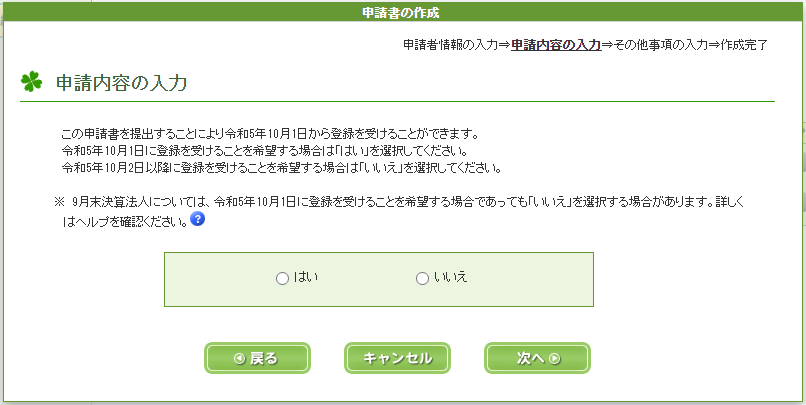
個人事業主は「はい」を選択します。法人でも、9月末決算以外であれば「はい」を選択します。「次へ」をクリックします。
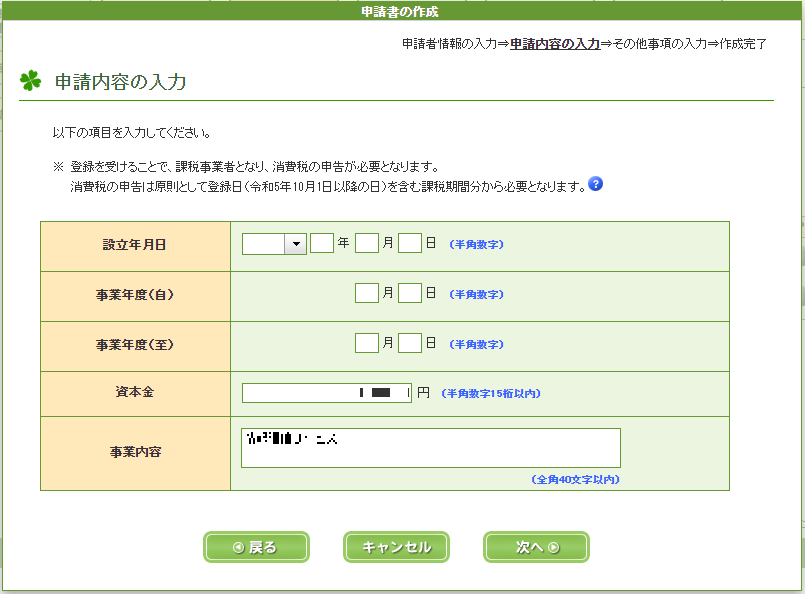
法人の場合、設立年月日、事業年度の開始日・終了日、資本金、事業内容を入力します。「次へ」をクリックします。
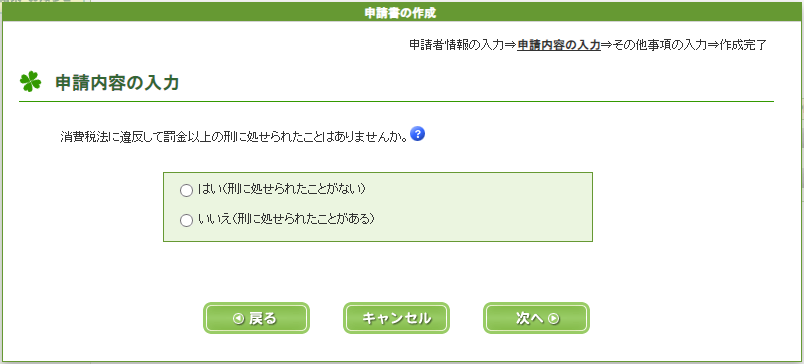
「はい」を選択します。ここで「いいえ」を選択すると、登録申請を拒否される場合があります。「次へ」をクリックします。
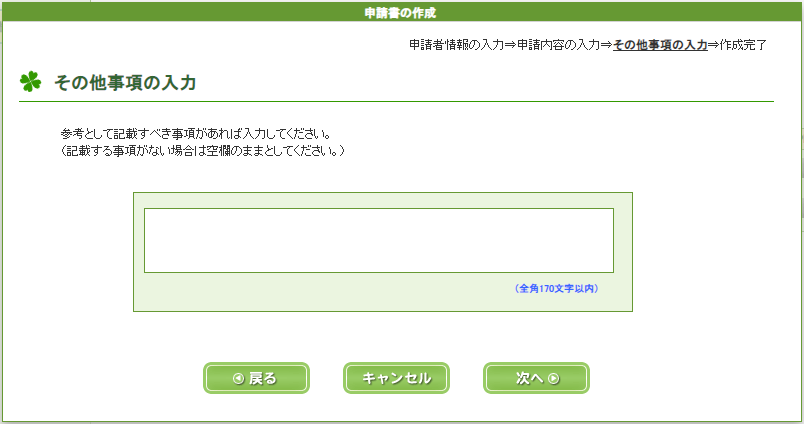
通常、空欄でOKですので、「次へ」をクリックします。
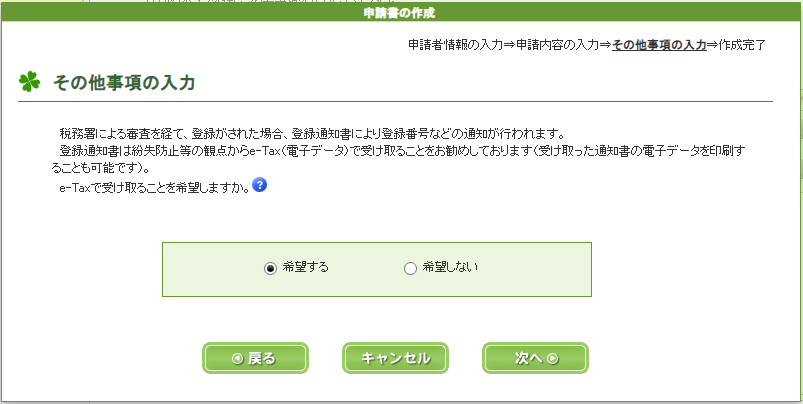
「希望する」を選択すると、登録通知をe-Taxで受け取れますので、こちらをオススメします。「希望しない」を選択すると、登録通知が書面で郵送されてきます。「次へ」をクリックします。
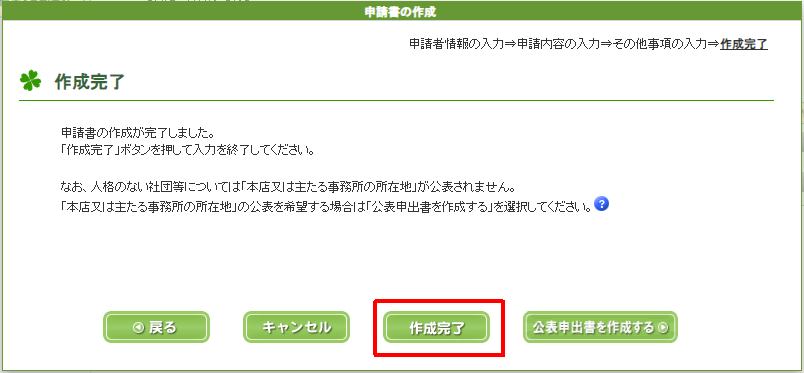
「作成完了」ボタンをクリックします。
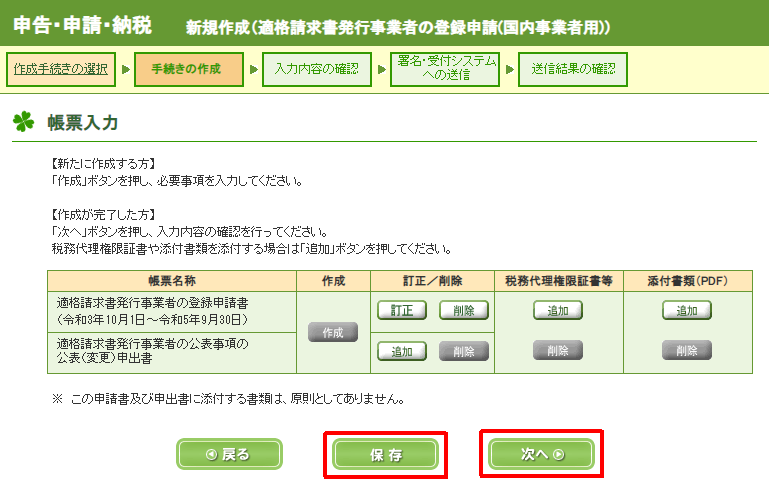
いったん「保存」ボタンを押して、ここまでの内容を保存しておくことをオススメします。保存しておくと、仮にブラウザを閉じてしまった場合でも、wxtxファイルをアップすることで再開できます。
「次へ」をクリックします。
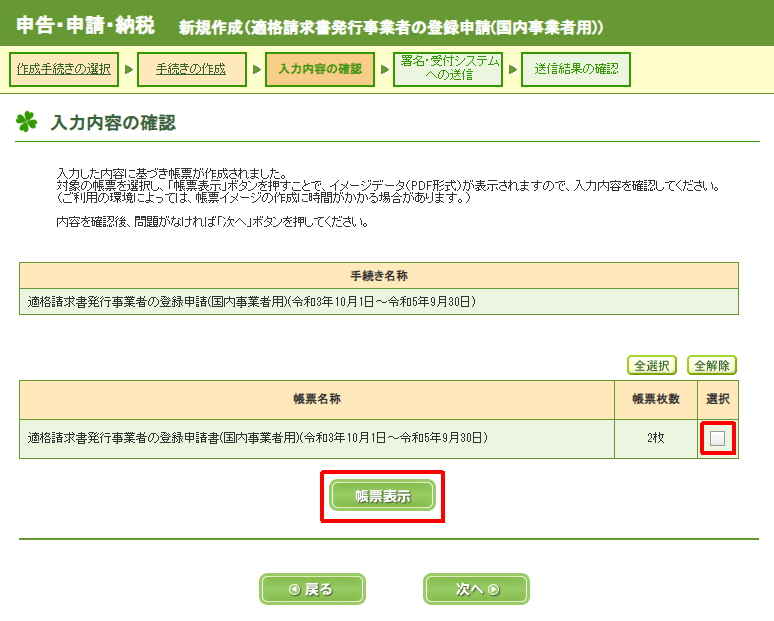
「選択」欄にチェックを入れて、「帳票表示」ボタンを押します。
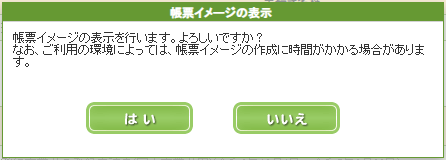
「はい」をクリックします。
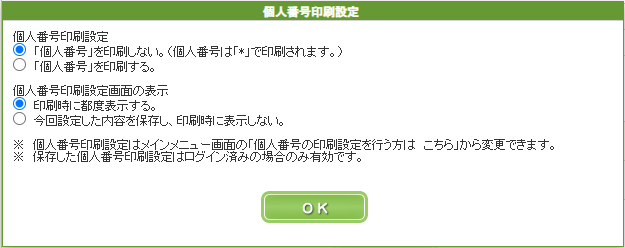
個人番号印刷設定と、個人番号印刷設定画面の表示を選択できますが、基本的には、そのままで良いでしょう。「OK」ボタンをクリックします。
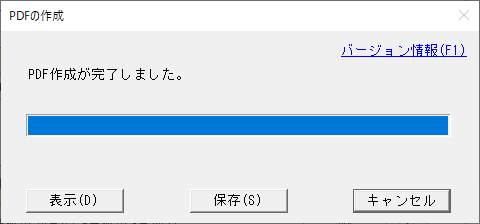
PDFファイルが作成されますので、「保存」ボタンを押してPCにダウンロードします。書面版と同様の申請書が作成されています。
申請内容が合っているか再度確認します。
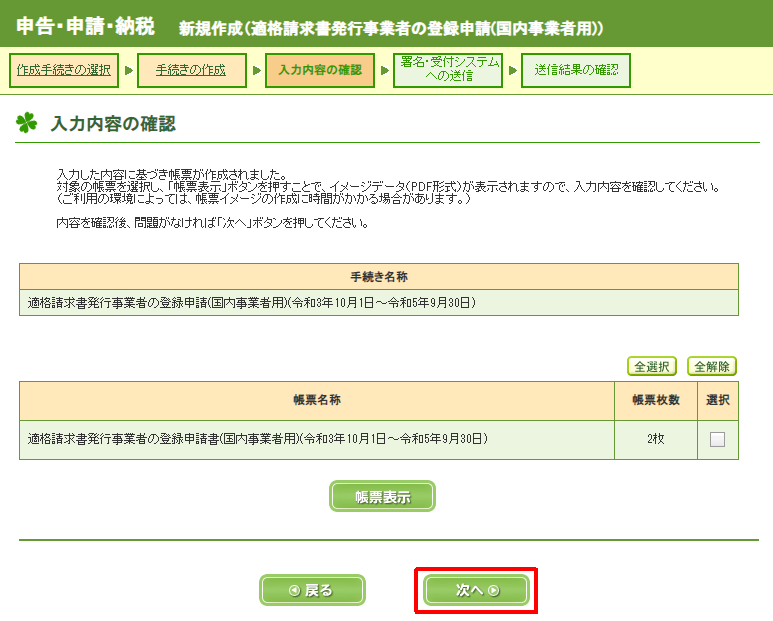
申請内容に間違いがなければ「次へ」をクリックします。
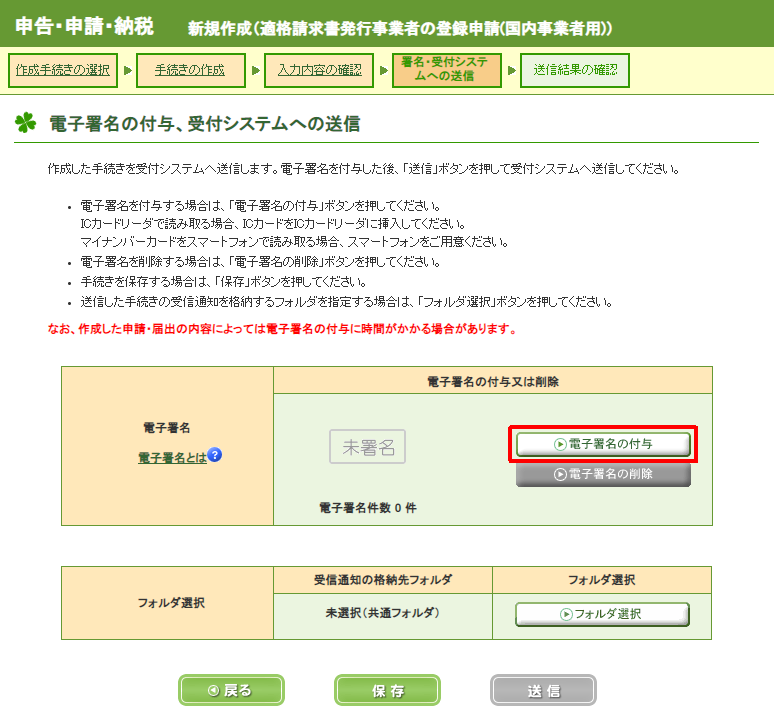
「電子署名の付与」ボタンをクリックします。
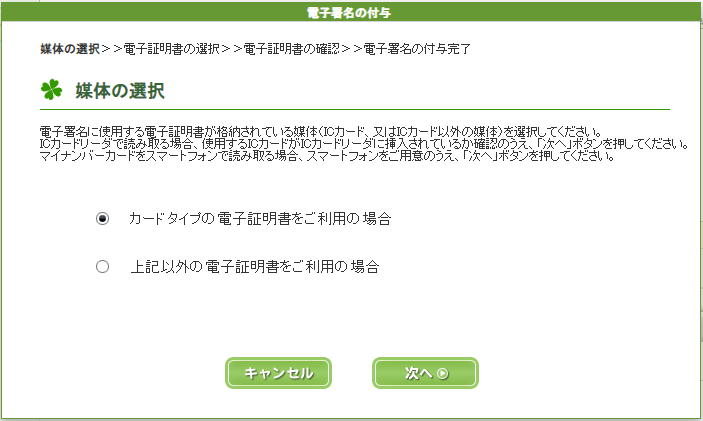
マイナンバーカードを利用する場合は、「カードタイプの電子証明書をご利用の場合」を選択します。デフォルで選ばれています。「次へ」をクリックします。
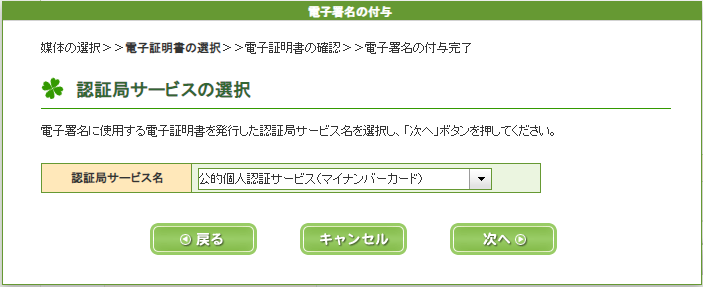
マイナンバーカードを利用する場合は、「公的個人認証サービス(マイナンバーカード)」を選択します。「次へ」をクリックします。
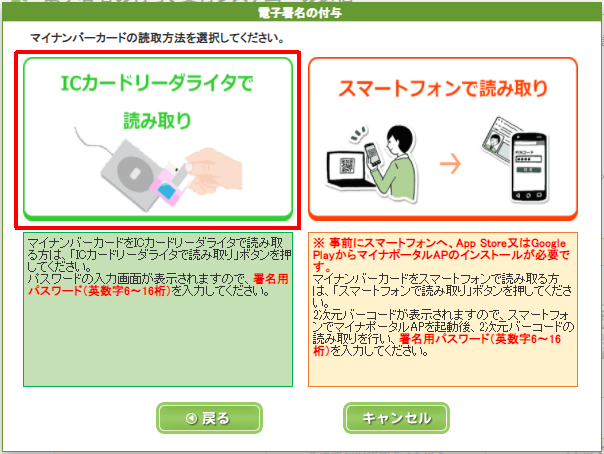
2通りの読み取り方法があります。
ここでは、ICカードリーダライタで読み取る方法を解説します。「ICカードリーダライタで読み取り」をクリックします。
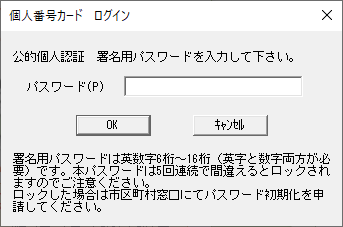
署名用パスワード(6~16桁の英数字)を入力します。
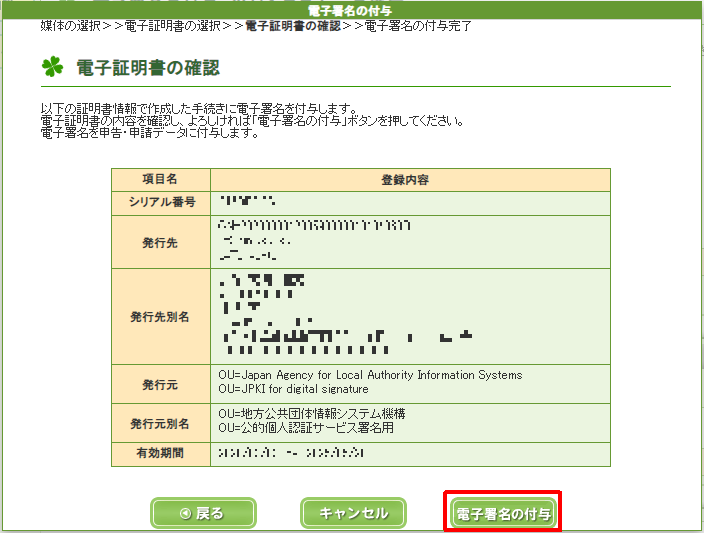
電子証明書の内容が表示されます。有効期限が切れていないことをご確認ください。「電子署名の付与」ボタンをクリックします。
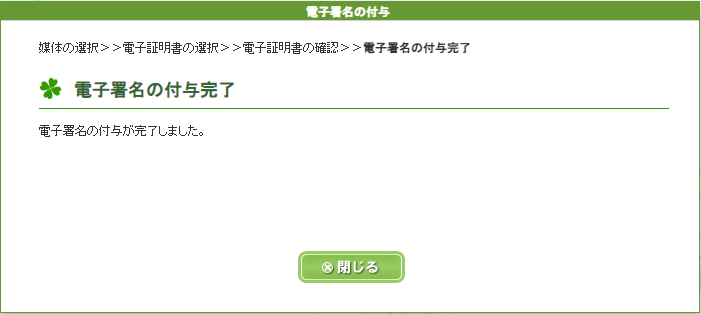
「閉じる」ボタンをクリックします。
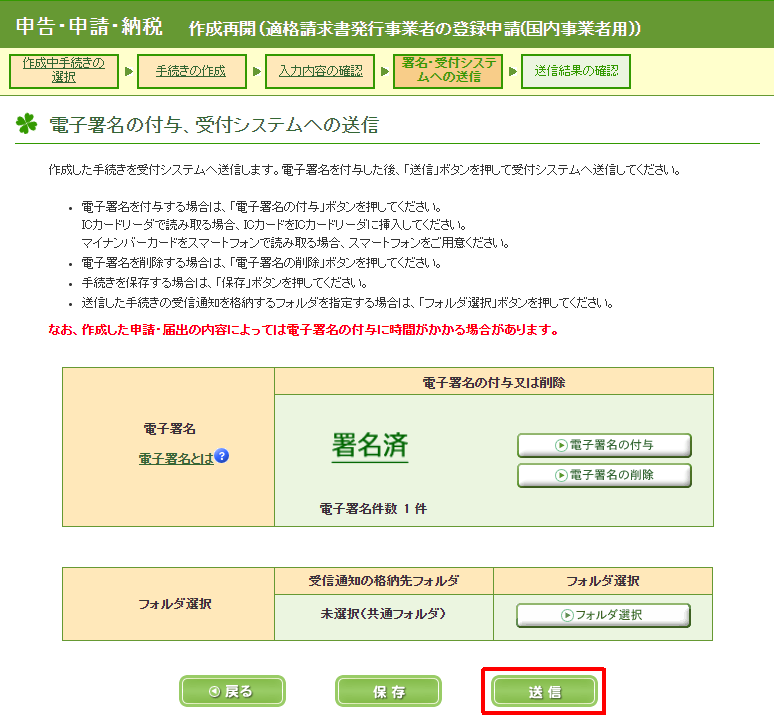
「署名済」の状態になったら「送信」ボタンをクリックします。
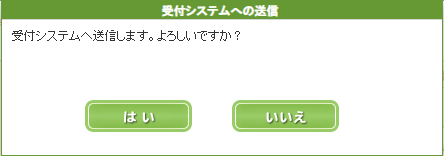
「はい」をクリックします。
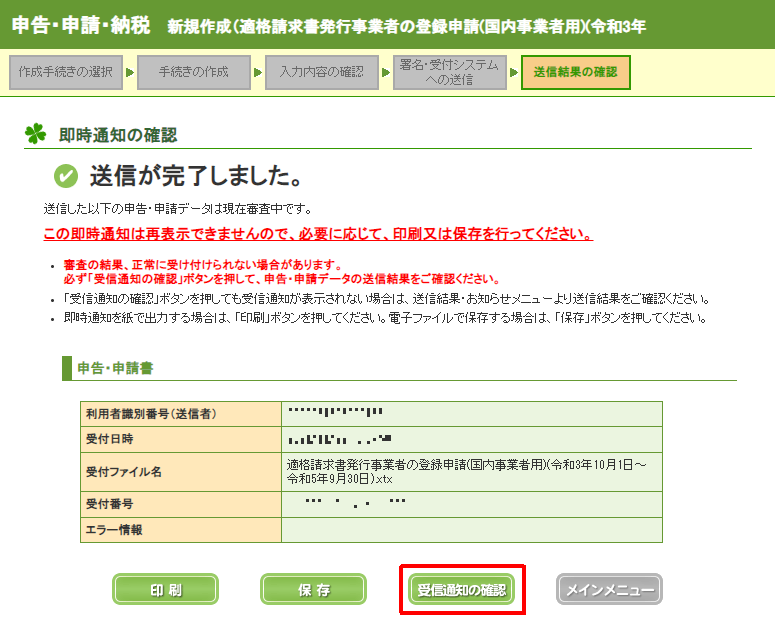
「受信通知の確認」ボタンをクリックします。
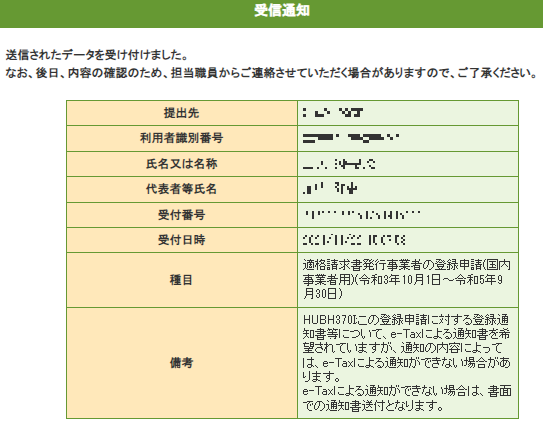
受信通知が表示されます。これで、e-Taxでの登録申請は完了です。
次のようなメールが届きます。
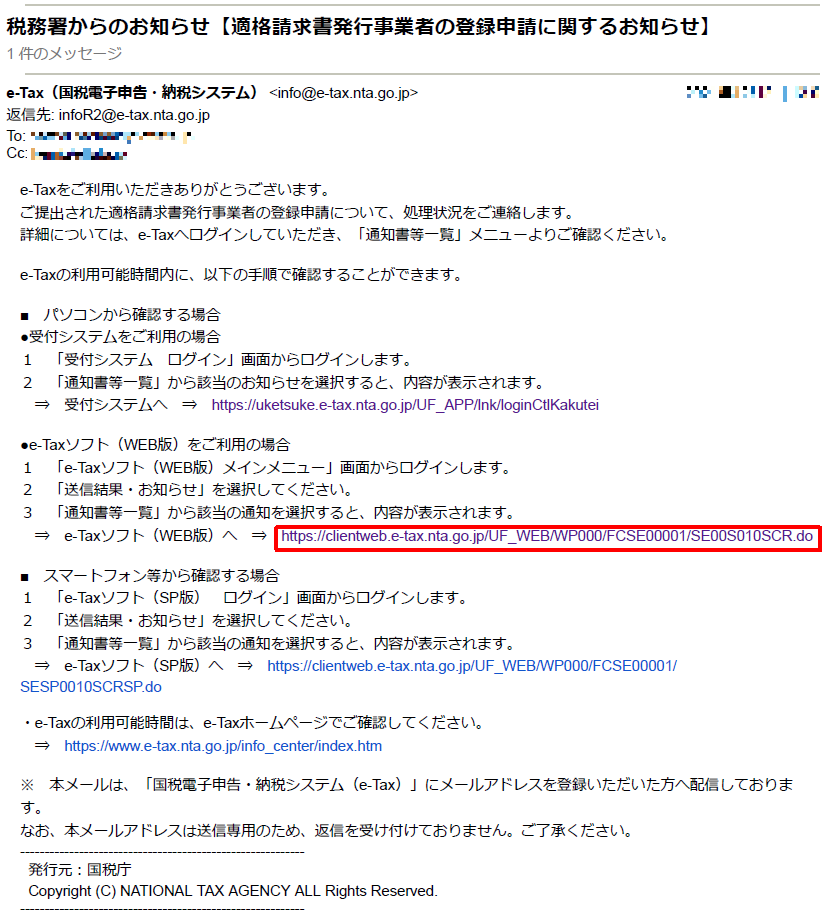
いくつかの確認方法がありますが、ここでは、申請時と同じく、e-Tax(WEB版)で確認します。
メール本文のURLから、e-Tax(WEB版)にログインします。
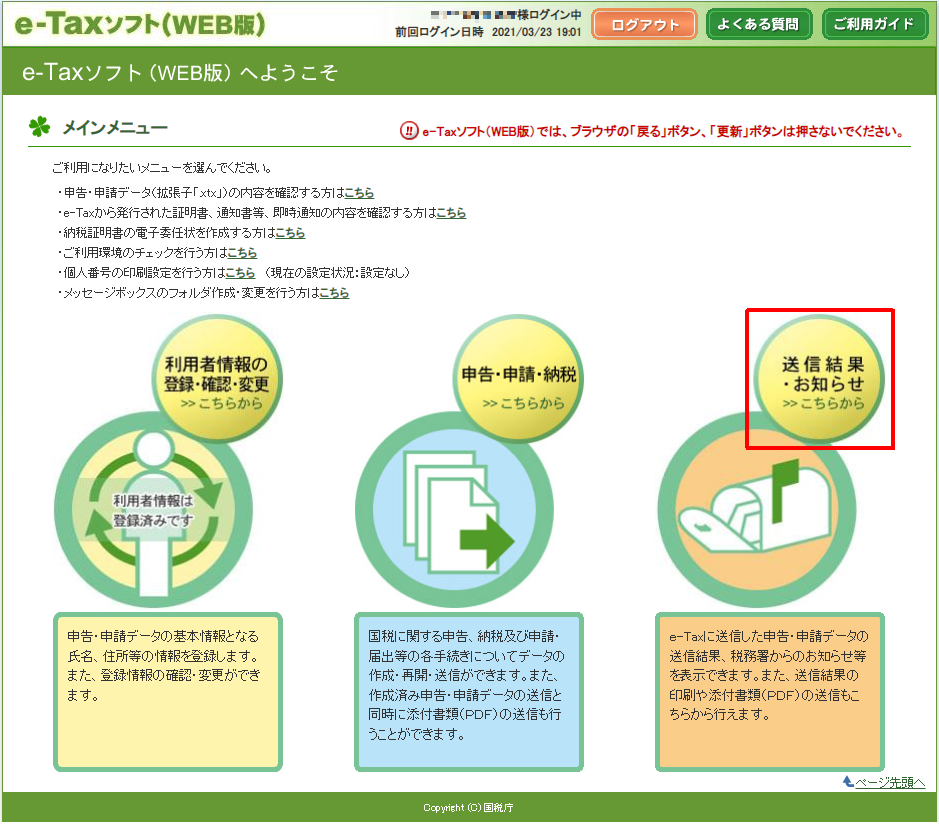
「送信結果・お知らせ」をクリックします。
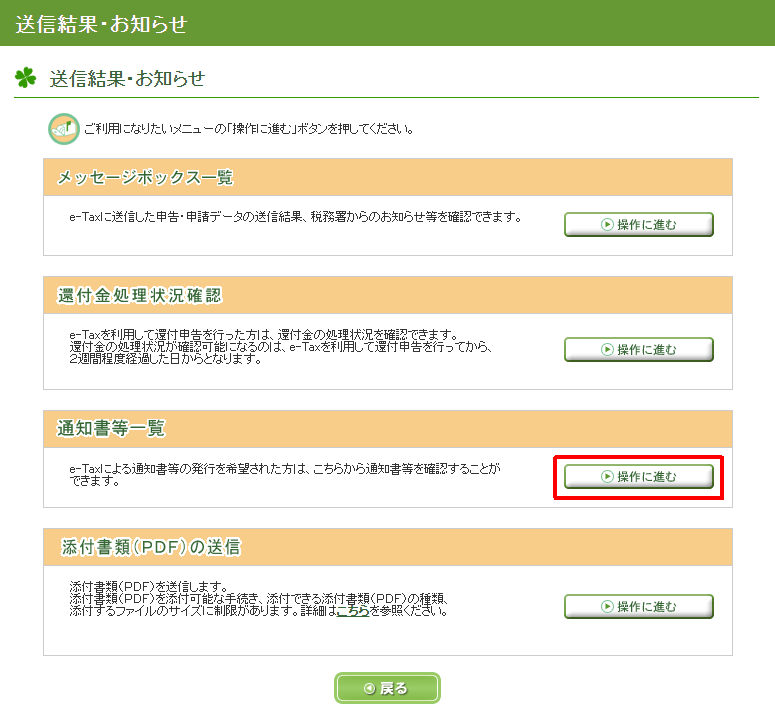
「通知書等一覧」から「操作に進む」をクリックします。
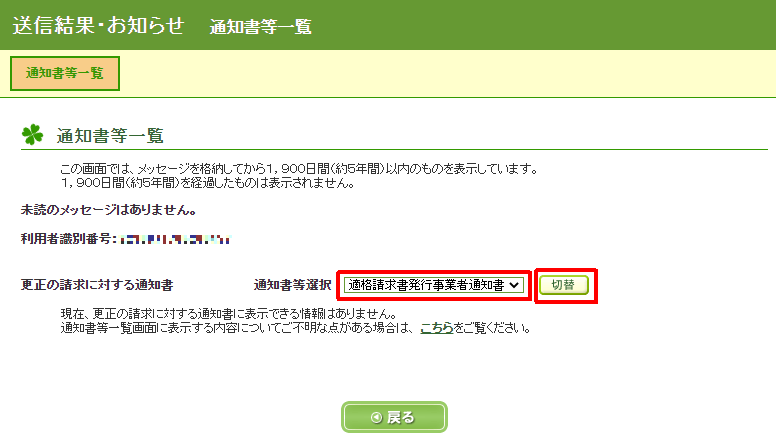
「適格請求書発行事業者通知書」を選択し、「切替」ボタンをクリックします。
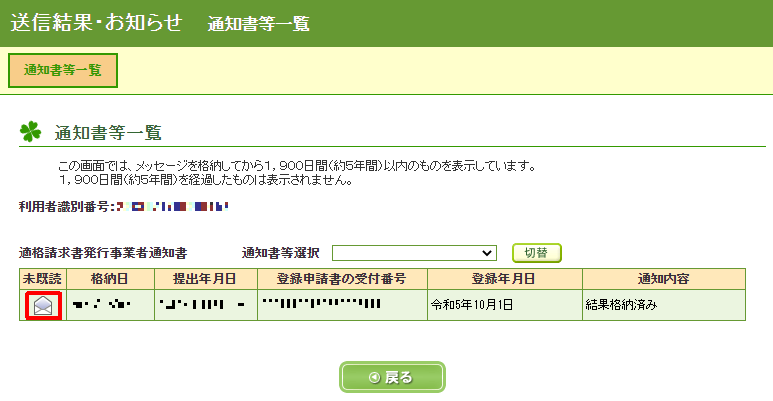
「未既読」欄のメールアイコンをクリックします。
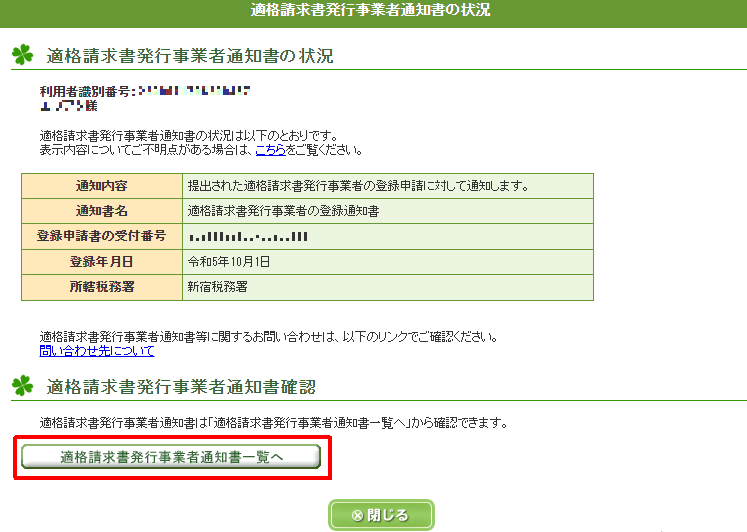
「適格請求書発行事業者通知書一覧へ」ボタンをクリックします。
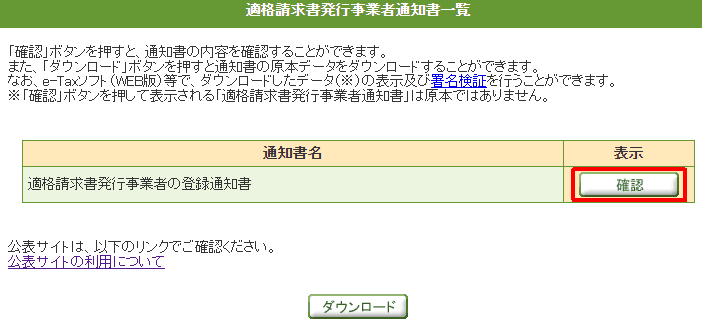
「確認」ボタンをクリックします。
下記のような、登録通知書が表示されればOKです。必ず「登録番号」をご確認ください。
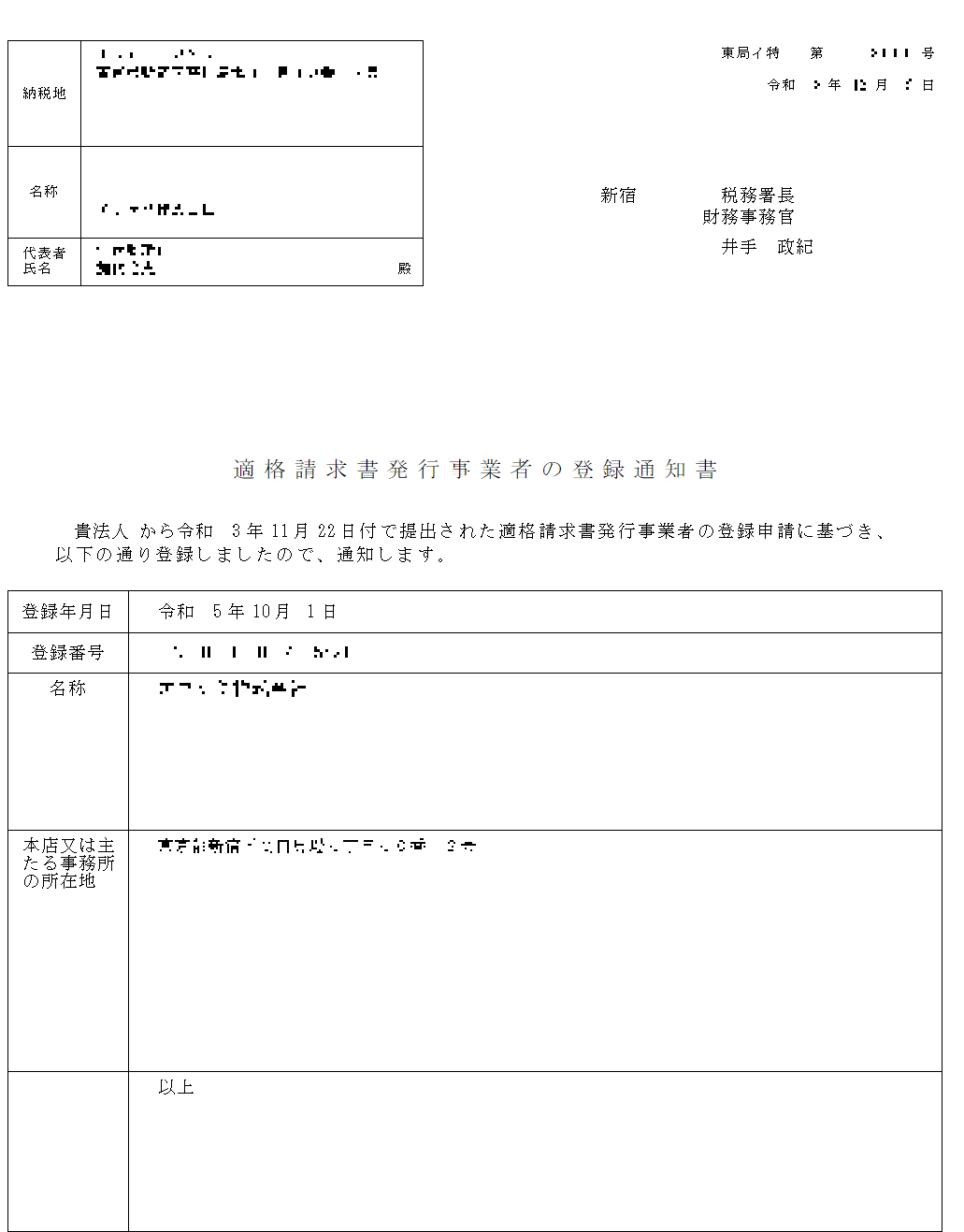
以下の流れで、e-Taxを利用して、インボイス登録できます。
詳しくは、こちらをご覧ください。
e-Taxには、いくつかの種類があります。
確定申告で利用するのは、「確定申告書等作成コーナー」と呼ばれるものですが、インボイス登録申請では、それとは別のe-Tax(WEB版)を利用します。
具体的な手順は、こちらをご覧ください。
マイナンバーカードをすでに持っていて、パソコンやスマホを使い慣れていれば、e-Taxでのインボイス登録のほうが楽でしょう。
ただ、マイナンバーカードを持っていなかったり、パソコンやスマホの使い方がよくわからないのであれば、税務署に行って紙で登録申請したほうが楽でしょう。