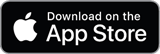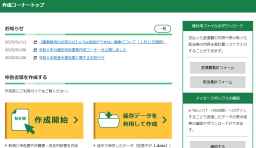この記事では、マイナンバーカードを最短5分で申請する方法を図解で丁寧にお伝えします。 ☑この記事をおすすめしたい方 …[続きを読む]
【2025年版】e-Tax(確定申告書等作成コーナー)の事前準備と必要なもの
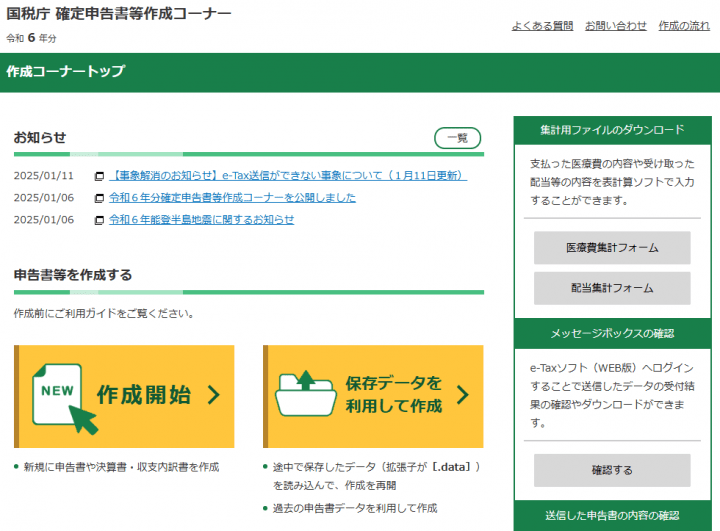
e-Tax(確定申告書等作成コーナー、電子申告)を利用すると、確定申告がかなり手軽でスムーズになります。e-Tax(確定申告書等作成コーナー)自体はそれほど難しいわけではありませんが、「事前準備などのやり方がわからない」とお困りの方もいらっしゃるのではないでしょうか。
e-Taxは事前準備が9割です。準備さえできれば、あとは簡単です。
e-Taxの事前準備の方法と必要なもの、事前準備で迷いやすいポイント、パソコンとスマホのどちらがいいかなどを、わかりやすく徹底的に解説します。
目次
1.e-Taxでできること、確定申告が可能な税金
まず、e-Taxでできること、確定申告が可能な税金を確認してください。
会社員・サラリーマン・一般個人向け
- 所得税の確定申告
- 贈与税の申告
- メッセージ確認
- 納税証明書の発行など
e-Taxでは所得税の確定申告をするだけでなく、税務署からのメッセージを確認したり、納税証明書を発行することが可能です。
フリーランス・個人事業主・大家さん・自営業向け
- 所得税の確定申告
-通常の確定申告書
-青色申告決算書・収支内訳書 - 消費税の確定申告
- メッセージ確認
- 納税証明書の発行
- インボイス関連の手続きなど
フリーランス・個人事業主の方は、通常の所得税の確定申告書のほかに、青色申告決算書または収支内訳書を作成します。
消費税の課税事業者の方は消費税申告もe-Taxで可能です。そのほか、インボイス関連の手続きなどもe-Taxで可能です。
2.e-Taxに必要なもの
(1)絶対に必要なもの
まず、e-Tax(確定申告書等作成コーナー)で確定申告をするにあたって、必須なものは、こちらです。
- パソコン(PC)、または、スマートフォン
- マイナンバー
e-Taxはインターネット経由でやる確定申告ですので、パソコン(PC)またはスマホ(タブレット)が必ず必要です。
(でも、この記事を見ている人は、パソコンかスマホで見ているでしょうから大丈夫ですね!)
そして、確定申告ではマイナンバーの記入が必ず必要です(紙の確定申告でも必要)。
厳密にいうと、マイナンバーを記入しなくても一応申告はできることになっていますが、記入したほうが良いでしょう。
マイナンバーがわからない方は、「マイナンバー(個人番号)記載の住民票の写し」を取得すれば、そこに記載されています。
2015年に郵送された通知カードをお持ちの方は、それを見ても大丈夫です。
(2)あると便利なもの
次に、必須ではないけれど、あると便利なものです
- マイナンバーカード
- ICカードリーダー(パソコンを利用する人)
e-Taxには「マイナンバーカード方式」と「ID・パスワード方式」があります。
後で詳しく説明しますが、マイナンバーカードがあるほうが断然に便利です。
パソコンでe-Taxを利用する人は、ICカードリーダーがあったほうが便利です。
ICカードリーダーがなくてもスマートフォンに「マイナポータル」というアプリをインストールすれば、スマホでマイナンバーカードを読み取れます。
以前は、「マイナポータル」アプリの利用方法がわかりづらかったのですが、最近は、使いやすくなりましたので、スマホでもまったく問題ありません。ただ、マイナンバーカードを読み取るときに、ちょっとだけコツが必要だったりします。
ICカードリーダならカードをセットするだけで読み取れます。
3.e-Taxの種類
実は、e-Taxにはいくつかの種類があります。どれも同じe-Taxなのですが、利用方法に違いがあります。
簡単に説明すると次のようになります。
| 種類 | 媒体 | 利用可能な端末 | できること | |
|---|---|---|---|---|
| 1 | 確定申告書等作成コーナー | WEB | PC スマホ・タブレット |
確定申告 |
| 2 | 受付システム | WEB | PC | メッセージ確認 |
| 3 | e-Tax(WEB版) | WEB | PC スマホ・タブレット |
メッセージ確認 納税証明 インボイス等 |
| 4 | e-Taxソフト | ソフト | PC | ほぼ全ての国税の 申告・申請・届出 |
通常、個人の方が確定申告で利用するのは、1番目の「確定申告書等作成コーナー」です。
e-Taxで、確定申告をしたあと、無事に受け付けられたかどうかは、2番目の「受付システム」で確認できます。
フリーランス・個人事業主が、インボイスなどの申請をするときは、3番目の「e-Tax(WEB版)」を利用します。
4番目のe-Taxソフトは、パソコンにインストールして利用するもので、ほぼすべての国税の申告・申請・届出に対応していて高機能です。ただ、使い方が少しややこしく、どちらかというと法人向けです。
ここでは、会社員・サラリーマンの方などが一般的に利用する、1番目の「確定申告書等作成コーナー」に絞って説明していきます。
4.確定申告書等作成コーナー
「確定申告書等作成コーナー」には、パソコンまたはスマホのブラウザでアクセスします。パソコンで見ると、こんな画面です。
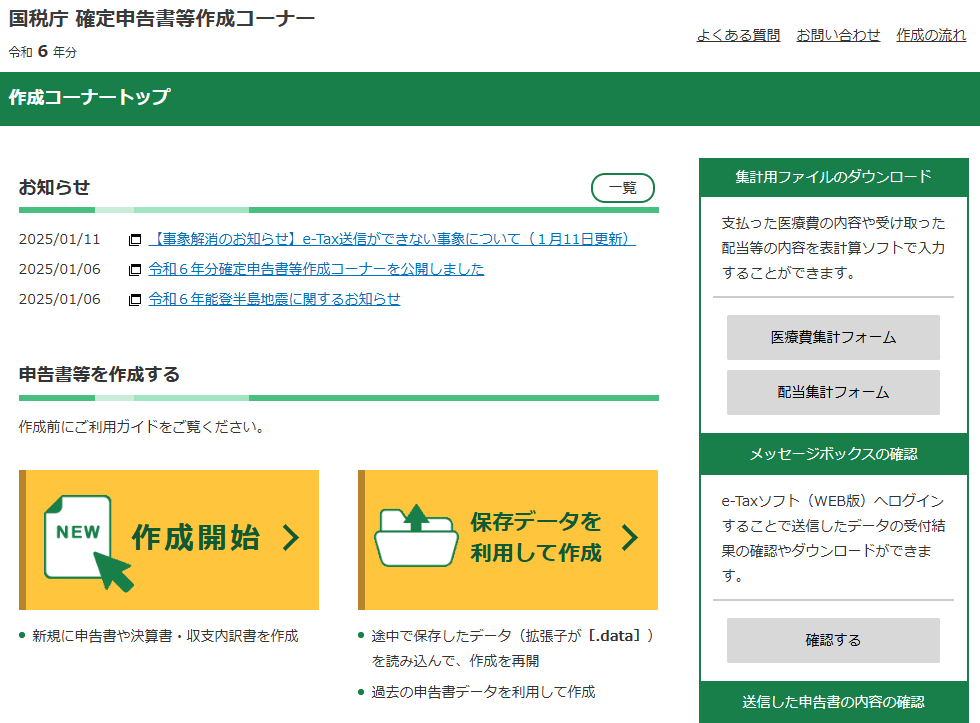
(1)3種類の利用方法
利用方法は3種類あります。
- ①マイナンバーカード方式
- ②ID・パスワード方式
- ③印刷して書面で提出
①マイナンバーカード方式
一番、楽なのは、1番目の「マイナンバーカード方式」です。マイナンバーカードをすでに持っていればすぐに始められます。
マイナンバーカードの読み取りには、ICカードリーダまたはスマホを利用します。

ただし、注意点があります。
- 作成するのに、1ヶ月くらいかかる
- 利用者証明用電子証明書のパスワード(4桁の数字)、券面事項入力補助用のパスワード、(4桁の数字)、署名用電子証明書(6~16桁の英数字)が必要
→ パスワード忘れに注意! 一定回数間違えるとロックされて、役所に行かないと解除できません! - 有効期限(最大5年間)がある
→ 期限切れに注意!
マイナンバーカードがあっても、パスワードを忘れている人は、残念ながら使えませんので、住民票がある市区町村の役所に行って、新しいパスワードに変更してください。
②ID・パスワード方式
マイナンバーカードを持っていない人向けです。
税務署に行って手続きすると、利用者識別番号(ID)と暗証番号(パスワード)を通知されます。
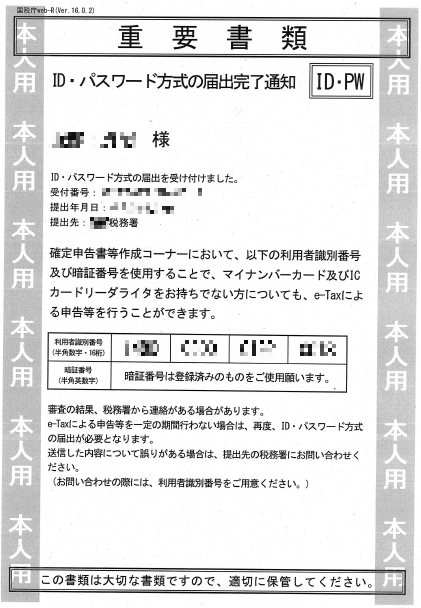
こちらも注意点があります。
- 申告を一定期間行わないと、再度、届出が必要
- 暫定的な方式のため、いつかなくなるかも
利用する人は少ないため、以降は省略します。ID・パスワードを取得する方法について詳しくは次の記事をご覧ください。
③印刷して書面で提出
マイナンバーカードを持っていなくて、ID・パスワードもないけれど、自分で計算して確定申告書に記入するのは難しくてよくわからないという人向けです。
「確定申告書等作成コーナー」で申告書だけ作成して、PDFファイルをダウンロードし、印刷して、窓口または郵送で提出します。
作成コーナーで作成すれば、計算ミスや記入漏れが少なくなりますので、紙で提出する場合でも、e-Taxがオススメです。
この方法も利用する人は少ないため、以降は省略します。
5.事前準備の流れ
さて、ここからは、事前準備の方法を具体的に解説していきます。
e-Taxを利用するに当たり、事前準備の流れはこんな形です。
- STEP1:パソコン(PC)、または、スマートフォンの準備
- STEP2:マイナンバーカードの取得
- STEP3-1:(パソコン+ICカード利用の場合)ICカードリーダーの用意、マイナポータルAP(アプリ)のインストール
- STEP3-2:(スマホ、パソコン+スマホ利用の場合)スマホに「マイナポータル」アプリのインストール
- STEP4:確定申告書等作成コーナーで、開始届出書の提出
それぞれ順番に説明していきます。
6.STEP1:パソコン・スマートフォンの準備
パソコン(PC)または、スマートフォンのどちらかを用意しましょう。
(1)対応のパソコン
Windowsの場合
Windowsのパソコンの場合、下記の環境が必要です。
| OS | ・Microsoft Windows 10 ・Microsoft Windows 11 |
|---|---|
| ブラウザ | ・Microsoft Edge(Chromiumベース) ・Google Chrome ・Firefox(マイナンバーカード非対応) |
ブラウザは最新バージョンであれば大丈夫です。
Firefoxは、マイナンバーカードには対応していませんので、あまりオススメできません。ID・パスワード方式なら利用できます。
Machintoshの場合
Machintoshのパソコンの場合、下記の環境が必要です。
| OS | ・macOS 12.0(Monterey) ・macOS 13.0(Ventura) ・macOS 14.0(Sonoma) ・macOS 15.0(Sequola) |
|---|---|
| ブラウザ | ・Safari 17.6以上(macOS12の場合) ・Safari 18.1以上(macOS13以上の場合) |
(2)対応のスマートフォン
OS種別、バージョン、ブラウザごとに次のようになっています。
| OS | ブラウザ | |
|---|---|---|
| 種別 | バージョン | |
| Android (※) |
12.0 | Google Chrome |
| 13.0 | ||
| 14.0 | ||
| 15.0 | ||
| iOS (iPhone) iPadOS(※) |
16.7 | safari 16.6 |
| 17.7 | safari 17.7 | |
| 18.1 | safari 18.1 | |
※タブレットを利用する場合、スマホでQRコードを読み取る必要があります。
【参照サイト】利用環境の確認はこちら|確定申告特集|国税庁
(3)パソコンとスマホ、どちらがいい?
確定申告書等作成コーナーを利用するに当たって、パソコン(PC)とスマホ、どちらがいいかですが、
簡単な申告の場合
会社員・サラリーマンの方が、医療費控除やふるさと納税の寄付金控除を申請するだけであれば、パソコンでもスマホでもどちらでも同じです。自分が利用しやすい方を使えば良いでしょう。
スマホであれば、給与所得の源泉徴収票をカメラで読み取ることができるので楽です。
パソコンであれば画面が大きいので全体を見やすいですが、マイナンバーカードの読み取りのために、ICカードリーダーかスマホが必要です。
複雑な申告の場合
まず、スマホで作成可能な所得が次のものに限られています。
- 給与所得
- 事業所得
- 不動産所得
- 雑所得
- 一時所得
- 特定口座年間取引報告書(上場株式等の譲渡所得等・配当所得等)
- 上場株式等の譲渡損失額(前年繰越分)
ここに含まれない内容、たとえば、
- 家屋・土地を売却したときの譲渡所得
- 非上場株式等の譲渡所得・配当所得
- 分離課税されていない退職所得
- 山林所得
- 贈与税の申告
- 過去分の申告
などを申告する場合は、パソコンが必要です。
フリーランス・個人事業主の方は、令和4年分から、スマホで事業所得、不動産所得も申告できるようになりました。
ただし、これらの所得がある人は、青色申告決算書または収支内訳書を作成しますが、これらの申告書は入力項目が多く、スマホで入力するのはけっこう辛いです。パソコンで入力したほうが楽でしょう。
7.STEP2:マイナンバーカードの取得
マイナンバーカードを持っていない人は、マイナンバーカードの申請を行います。申請方法はいくつかありますので、こちらをご覧ください。
(持っている人は、ここは飛ばしてSTEP3に進んでください。)
※自治体によっては、マイナンバーカードを発行する業務で立てこんでおり、申請してから発行までに数ヶ月かかることもあります。早めに申請するようにしましょう。
(1)マイナンバーカードの暗証番号の設定
マイナンバーカードは本人が直接、市区町村の窓口で受け取ります。その際に最低2種類、最高4種類のパスワード(暗証番号)を設定します。
| 署名用電子証明書 | ・英数字6 文字以上 16 文字以下で設定できます。 ・英字は大文字のAからZまで、数字は0から9までが利用でき、いずれも1つ以上が必要です。 |
|---|---|
| 利用者証明用電子証明書 住民基本台帳 券面事項入力補助用 |
・数字4桁 ・同じパスワード(暗証番号)を設定することもできます。 |
下の3つは同じ暗証番号を設定することもできます。通常は同じで良いと思いますので、実質は、2種類のパスワードを設定します。
「利用者証明用電子証明書」がe-Tax(確定申告書等作成コーナー)のログイン時に利用するパスワード(暗証番号)ですが、これがとても重要なパスワードになります。また、マイナンバーカードから氏名・住所・生年月日・性別の情報を読み取るために「券面事項入力補助用」パスワードも利用します。
忘れてしまい、e-Tax利用時に暗証番号を連続3回間違えると、ロックされて電子証明書を利用出来なくなってしまいます。
その場合、再度、窓口で暗証番号の再設定が必要になります。
かといって、誰でもわかりそうな、あまりにも簡単な暗証番号を設定するのもセキュリティ上、好ましくありません。
カードを受け取りにいく前に2種類の暗証番号をよく考えていき、絶対に忘れないようにしましょう。
なお、e-Tax(確定申告書等作成コーナー)を初めて利用する際には、「署名用電子証明書」も利用します。
8.STEP3-1:パソコン+ICカードリーダー利用の場合
パソコンを利用し、マイナンバーカードの読み取りにICカードリーダーを利用する場合の内容です。
(それ以外は、ここは飛ばしてSTEP3-2に進んでください。)
(1)ICカードリーダー
パソコンを利用する人は、マイナンバーカードを読み取るために、ICカードリーダー、または、スマホのどちらかを利用します。
どちらでも大丈夫ですが、個人的には、ICカードリーダーのほうが便利だと感じています。
e-Tax(確定申告書等作成コーナー)では何度かマイナンバーカードを読み取るのですが、そのたびに、スマホをマイナンバーカードに近づけて読み取るのは、そこそこ手間がかかります。ICカードリーダーであれば、一度インストール作業を終えていれば、あとは、マイナンバーカードをセットするだけで読み取れます。
家電量販店やインターネットで数千円で販売されていますので、対応しているものを確認のうえ購入ください。
※公的個人認証サービスのサイトに、地域別に、対応しているカードリーダーの情報が掲載されています。
【参照】公的個人認証サービス:マイナンバーカードに対応したICカードリーダライタ一覧
次のような機種が人気どころです。
※当社では接続を確認していませんので、必ず、メーカーに確認のうえご購入ください。
| メーカー | 製品名 | ||
|---|---|---|---|
| SONY | PaSoRi RC-380 | Amazonで見る | 楽天で見る |
| NTTコミュニケーションズ | ACR39-NTTCom | Amazonで見る | 楽天で見る |
| I-O DATA | USB-ICCRW2 | Amazonで見る | 楽天で見る |
パソコンへのインストール
電子証明書とカードリーダーが用意できたら、次に必要な作業が、パソコンへのインストールです。
- 電子証明書を利用するための利用者クライアントソフト
- カードリーダーのドライバー
1.電子証明書を利用するための利用者クライアントソフト
公的個人認証サービスによる電子証明書を利用するためには、専用の「利用者クライアントソフト」が必要です。下記よりソフトをダウンロードして、パソコンにインストールしてください。
インストールすると、プログラム一覧で「公的個人認証サービス -> JPKI利用者ソフト」として表示されます。
【参照サイト】利用者クライアントソフトのダウンロード
2.カードリーダーのドライバー
メーカーから提供されているドライバーを、パソコンにインストールしてください。購入した製品に付属しているCD-ROMか、または、インターネットからダウンロードしてインストールします。
OSバージョン毎にドライバーが違う場合がありますので、使っているパソコンのOSに合ったドライバーをインストールして下さい。
最近は、プラグアンドプレイで、USB接続すると自動的にドライバーを探して設定する製品が多く、ドライバーのインストール作業が不要な場合もあります。
利用者クライアントソフト(JPKI利用者ソフト)とカードリーダーのドライバーの両方のインストールが終了したら、利用者クライアントソフトを起動して、「自分の証明書」という箇所から、電子証明書を読むことができるか確認してみてください。
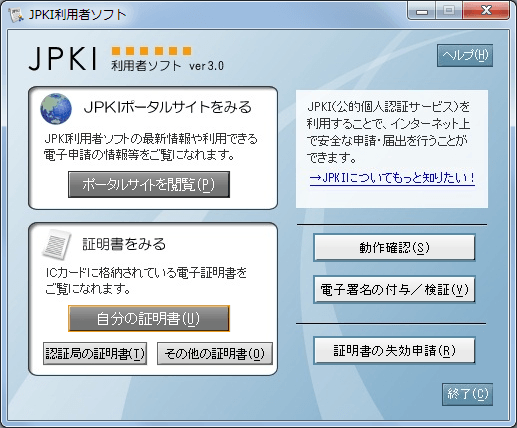
(2)マイナポータルAP(アプリ)のインストール
パソコンでICカードリーダー利用の場合は、パソコンにマイナポータルAP(アプリ)をインストールします。
確定申告書等作成コーナーからもインストールできますが、ここでインストールしておくと楽です。
下記のボタンをクリックし、Google Chrome用インストーラ(MPASetup_Chrome.exe)をダウンロードし、このファイルを実行します。
「このアプリがデバイスに変更を加えることを許可しますか?」と表示されたら「はい」を押します。
インストーラが起動し、セットアップの準備が始まります。こちらの画面が表示されたら「インストール」を押します。
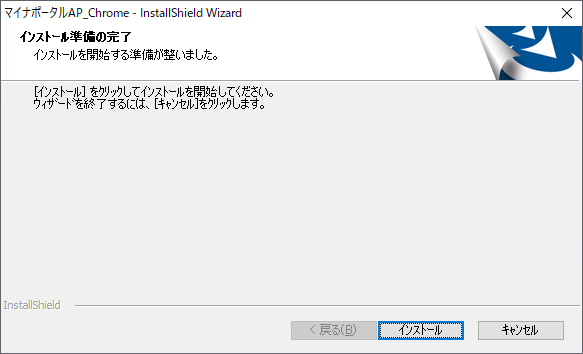
インストールはすぐに終了します。「完了」を押します。
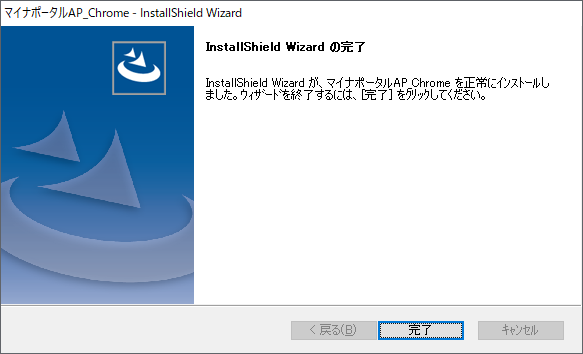
(3)Chrome拡張機能の追加
EdgeとChromeの場合、ブラウザに拡張機能「マイナポータル」を追加する必要があります。
chrome ウェブストア「マイナポータル」ページにアクセスします。
ストアページが表示されますので、「Chromeに追加」ボタンを押します。
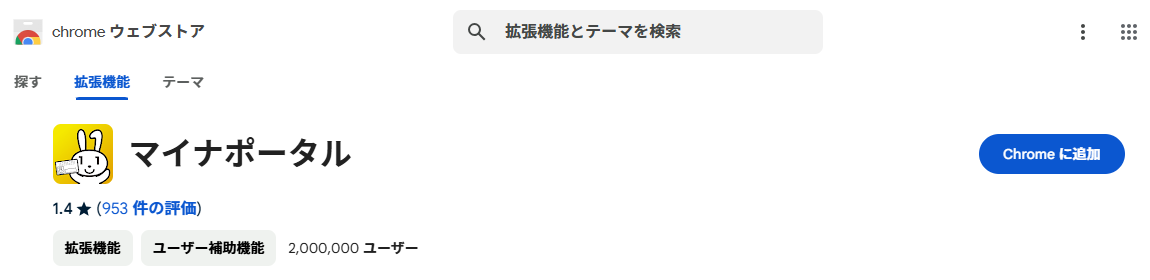
「拡張機能を追加」ボタンを押します。「マイナポータルがChromeに追加されました。」と表示されます。
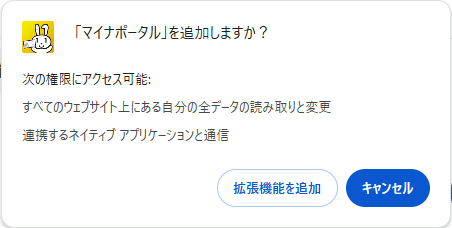
以前に「マイナポータル」をChromeに追加したことがあっても、時間が経つと無効化されていることがあります。
その場合は「今すぐ有効にする」をクリックしてください。
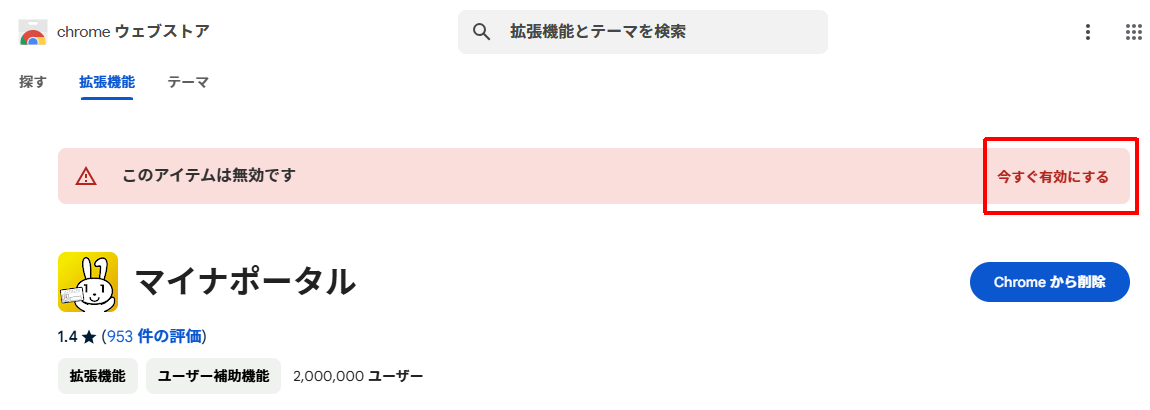
その場合は「今すぐ有効にする」をクリックしてください。
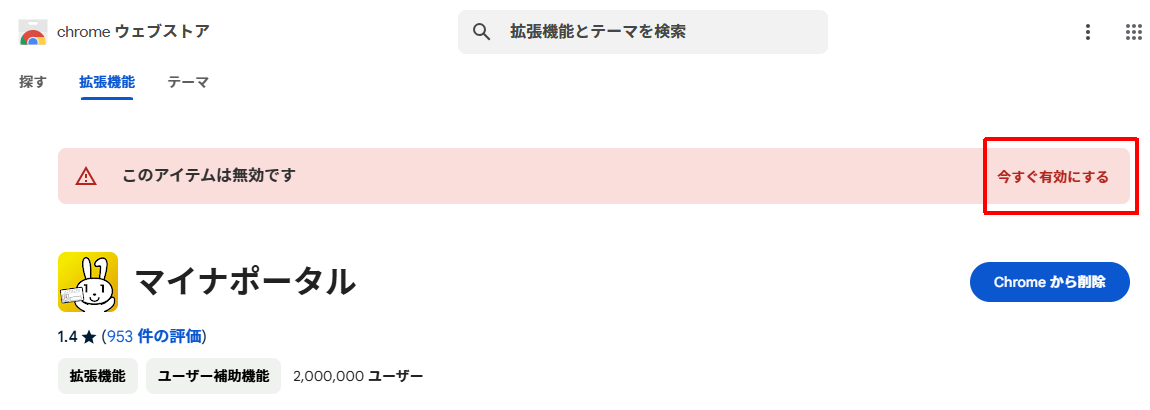
9.STEP3-2:スマホに「マイナポータル」アプリのインストール
スマートフォン利用の場合は、AndoroidはGoogle Play、iPhoneはApp Storeから、マイナポータルアプリをインストールします。
パソコンを利用するが、マイナンバーカードの読み取りにスマホを利用する場合も同じです。
スマホのカメラで、こちらのQRコードを読みとると、アプリストアにいけます。
| iPhone | Android |
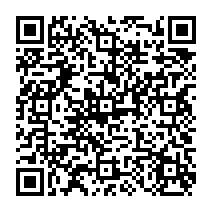 |
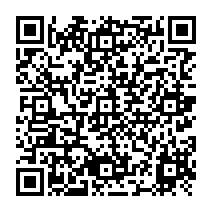 |
10.STEP4:確定申告書等作成コーナーで、開始届出書の提出
確定申告書等作成コーナーで事前準備を行います。初めて利用する方は、この流れの中で、開始届出書を提出します。
今回は、マイナンバーカード方式で、パソコンを利用する方法で説明します。スマホを利用する場合にも、基本的な流れは同じです。
(1)確定申告書等作成コーナーへのログイン(マイナンバーカード認証)
「確定申告書等作成コーナー」にアクセスします。「作成開始」ボタンをクリックします。
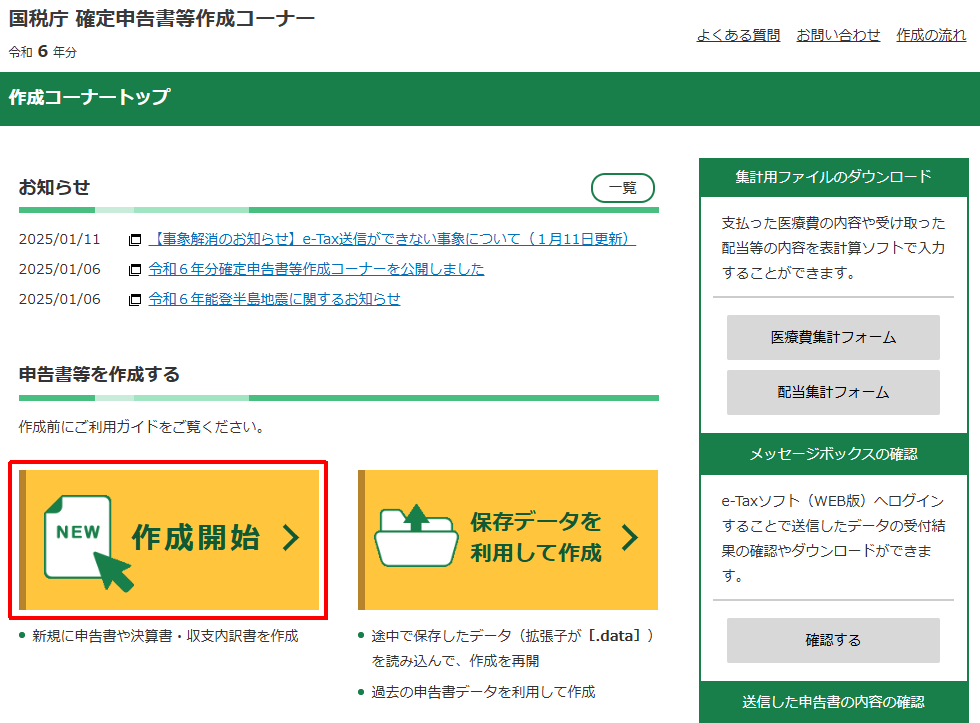
「マイナンバーカードをお持ちですか。」の質問で「はい」を選択します。
「マイナンバーカード読み取りに対応したスマートフォン又はICカードリーダライタをお持ちですか。」の質問で「はい」を選択します。
マイナンバーカードの認証方法、「スマートフォン」または「ICカードリーダライタを使用する」を選択します。

一番左の「所得税」をクリックします。
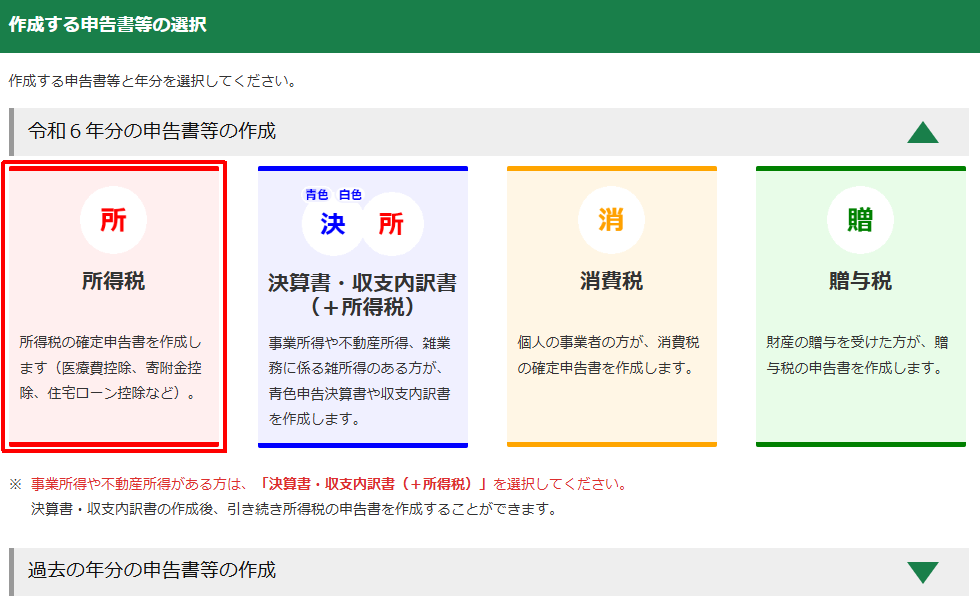
マイナポータルと連携すると、医療費控除やふるさと納税の寄付金控除に必要な情報を自動的に読み込むことができます。
今回は、マイナポータル連携については省略しますので、「連携しないで申告書等を作成する」を選択し、「次へ進む」ボタンをクリックします。
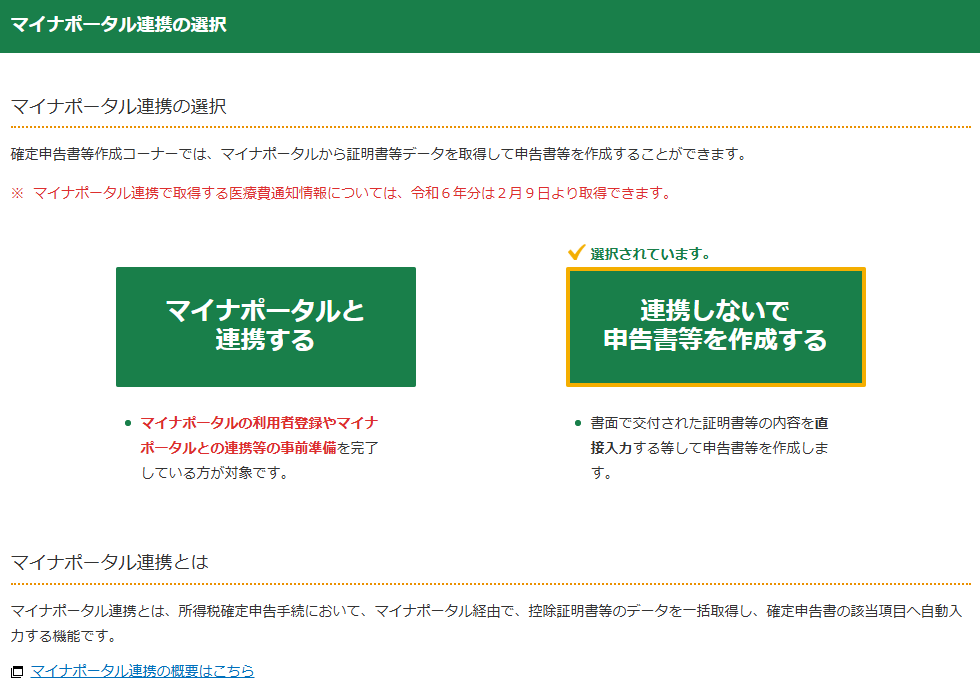
ここからは、マイナンバーカードを読み取って認証します。
「ICカードリーダライタを利用して認証する場合」または「スマートフォンを利用して認証する場合」それぞれの手順にお進むください。
認証完了
認証が完了すると「検索完了」と表示されます。「OK」ボタンをクリックします。
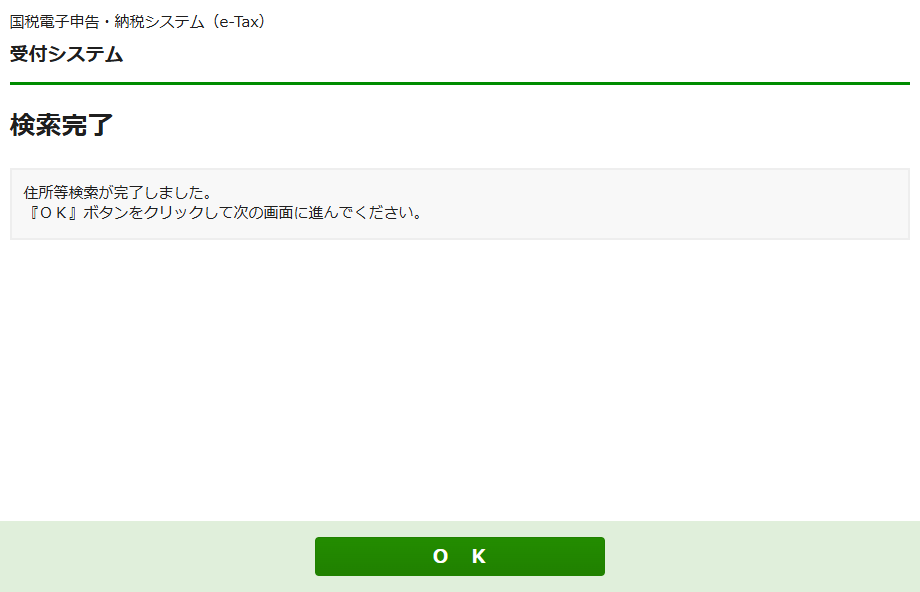
「次へ進む」ボタンをクリックします。

過去に、e-Taxを利用したことがある人は、e-Taxの登録情報(氏名・住所・生年月日・性別)が表示されますので、間違っていないことを確認して、「次へ進む」ボタンをクリックします。
初めて、e-Taxを利用する人は、ここから、開始届出書の提出に移ります。
(2)開始届出書の提出
「利用者情報の入力」画面になります。
マイナンバーカードから個人情報を読み取っていますので、氏名・生年月日など一部の情報はすでに入力されています。
氏名(フリガナ)、電話番号、職業(事業内容)を入力します。
納税用確認番号は初期値は生年月日になっていますので、別の半角数字6桁に変更したほうが良いでしょう。
「メールアドレス等の初期登録」をクリックし、メールアドレスを登録しておくと、申告完了するとメールが送られてきますので便利です。
以降の画面は2022年時点のものですが、基本的な内容は同じです。
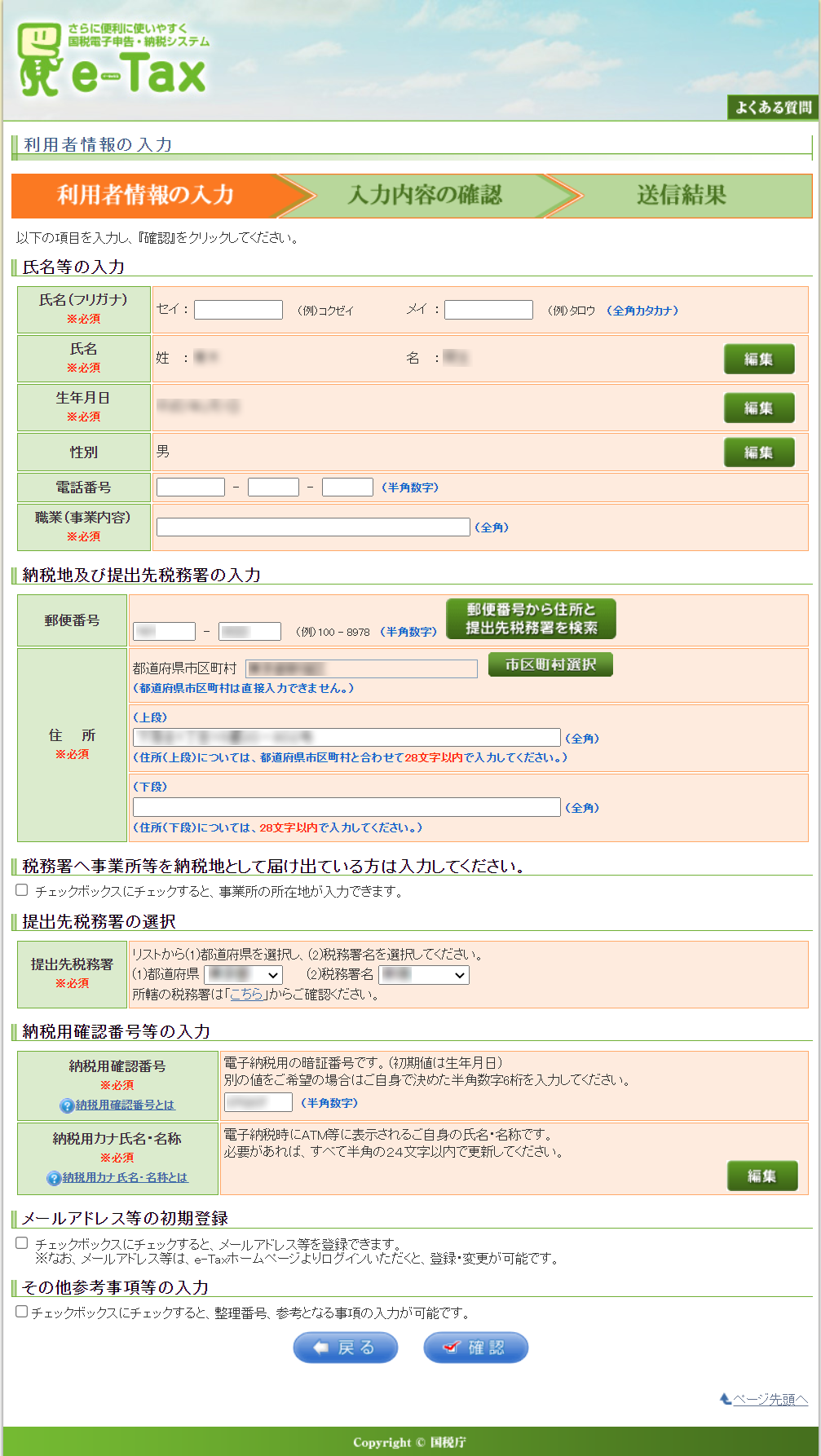
すべて入力したら、「確認ボタン」を押します。
提出先の税務署が正しいか確認されますので「OK」ボタンを押します。
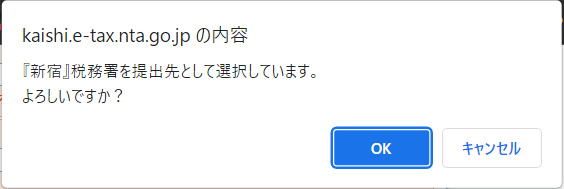
「入力内容の確認」画面が表示されますので、内容を確認して「送信」ボタンを押します。
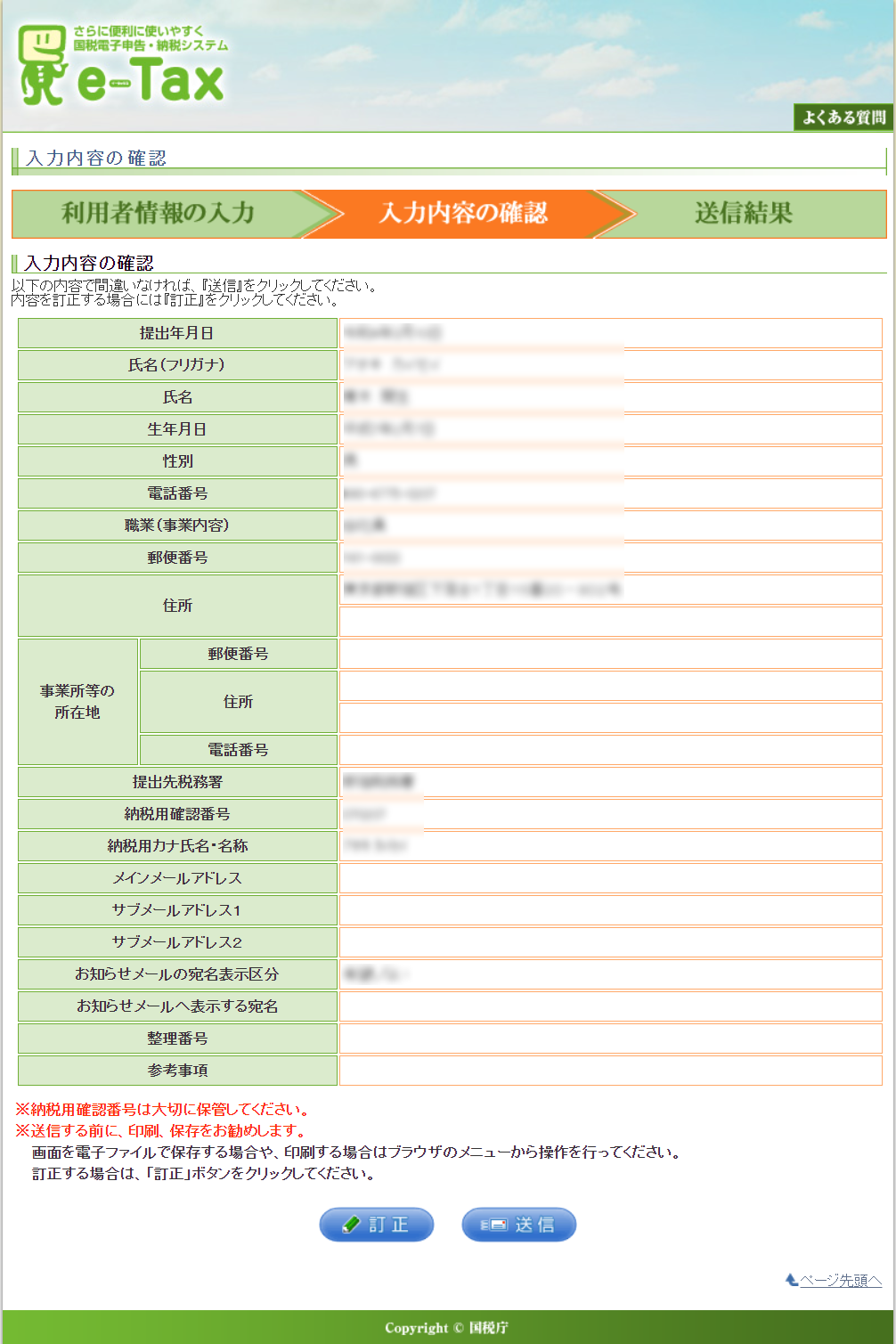
このようなポップアップ画面が表示されます。「利用者識別番号の通知を希望する」にチェックが入っていますので、このまま「OK」ボタンを押します。
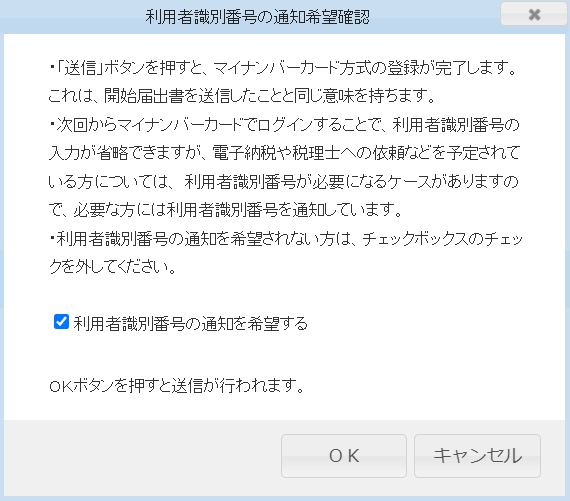
「送信結果」画面が表示されます。これで、e-Taxの利用開始届が完了しました。
利用者識別番号は、確定申告書等作成コーナーを利用するだけなら必要ありませんが、他のシステムも利用することを想定して、番号を控えるか画面を印刷しておいたほうが良いでしょう。
「次へ」ボタンを押します。
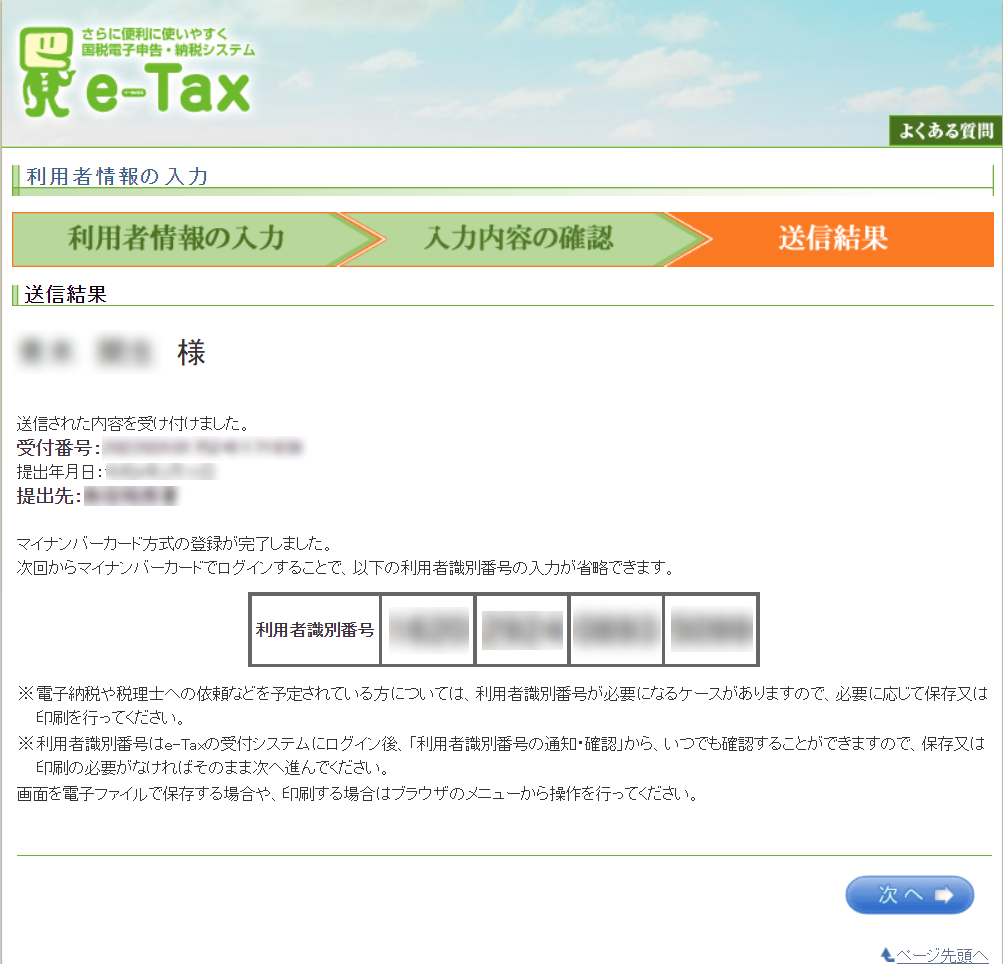
「OK」ボタンを押すと、確定申告書等作成コーナーに戻ります。
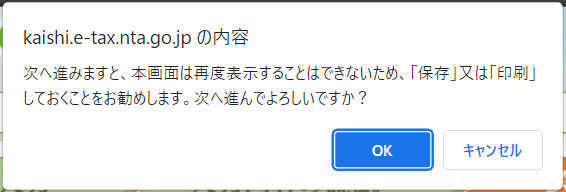
e-Taxの登録情報(住所・氏名等)が表示されますので、間違っていないことを確認して、「次へ進む」ボタンを押します。
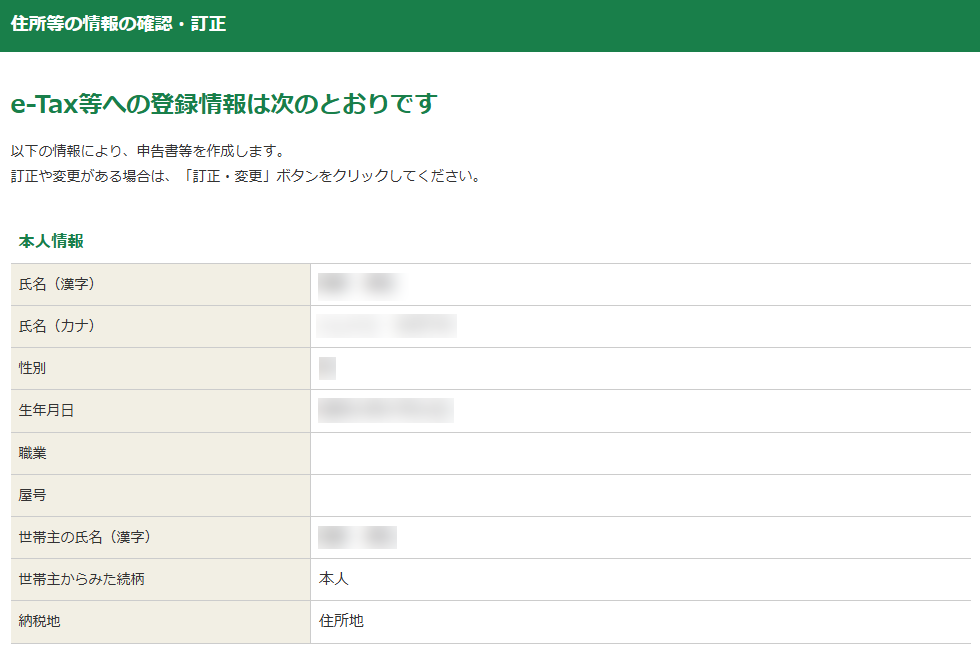

これで、e-Taxの事前準備はすべて完了しました。
あとは、画面の指示に従って確定申告をするだけです。
11.マイナンバーカードによる認証方法
マイナンバーカードによる認証作業は何度も行いますので、こちらに抜き出して整理しました。
(1)ICカードリーダライタを利用して認証する場合
こちらは、ICカードリーダライタを利用して認証する場合の手順です。スマホを利用する場合は、「スマートフォンを利用して認証する場合」にお進みください。
マイナポータルアプリのインストールは、さきほどのマイナポータルのところで行っていますので、ここでは不要です。
「利用規約に同意して次へ」ボタンをクリックします。
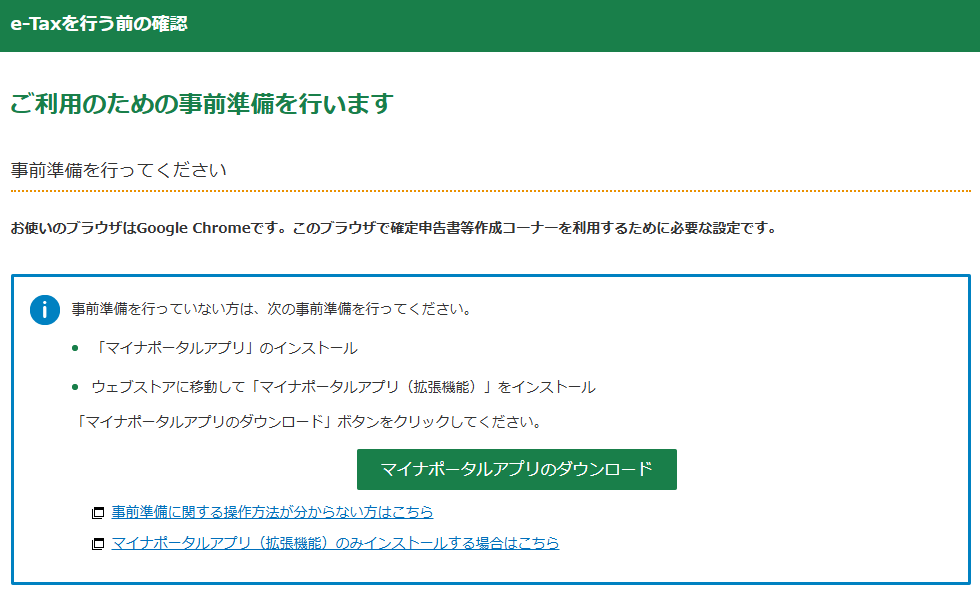

「マイナンバーカードの読み取り」ボタンをクリックします。
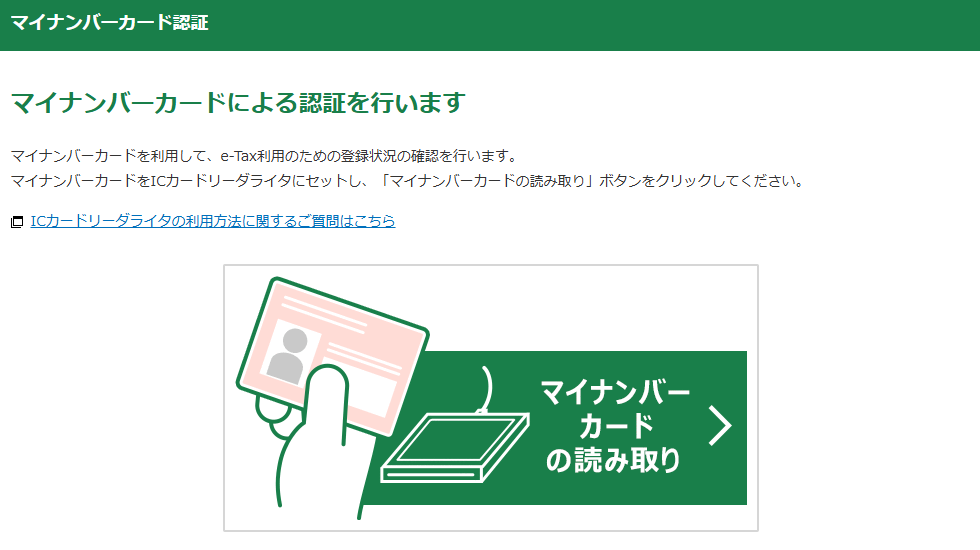
マイナンバーカードをICカードリーダライタにセットし、「OK」ボタンをクリックします(以降、何回かマイナンバーカードが必要ですが同じです)。
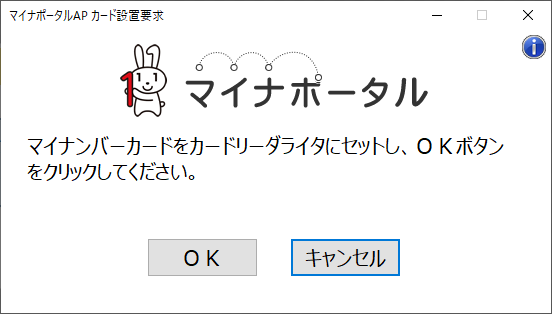
4桁の利用者証明用パスワードを入力します。
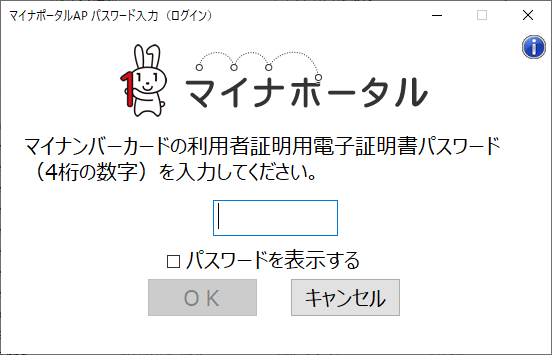
「認証完了」に進んでください。
(2)スマートフォンを利用して認証する場合
こちらは、スマホを利用して認証する場合の手順です。ICカードリーダを利用する場合は、「ICカードリーダライタを利用して認証する場合」にお進みください。
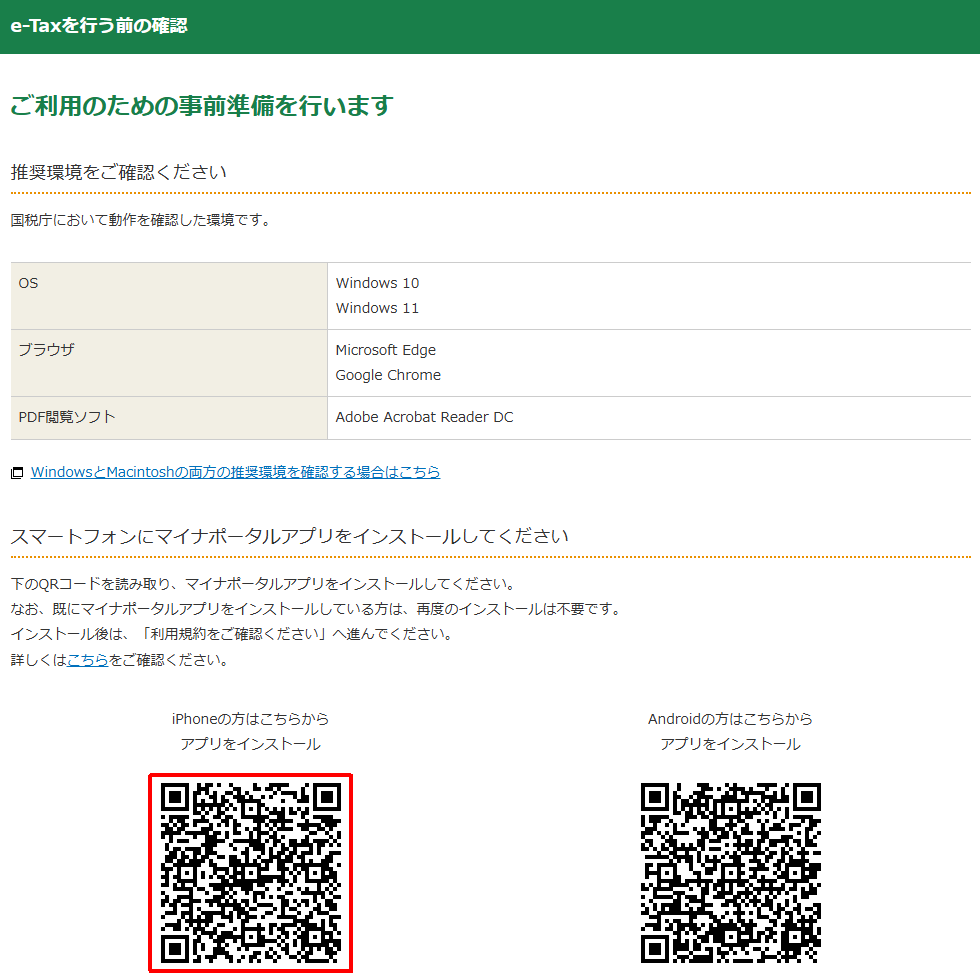
カメラでQRコードを読みとって、App StoreまたはGoogle Playにアクセスし、「マイナポータル」アプリをスマホにインストールしてください。
こちらは、iPhoneのApp Storeから「マイナポータル」アプリをインストールしたときの画面です。
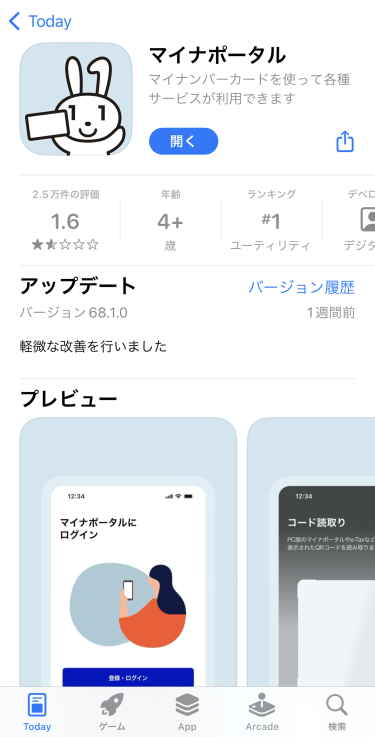
パソコンのブラウザで、「利用規約に同意して次へ」ボタンを押します。

マイナポータルアプリを起動して、こちらの画面に表示されているQRコードを読み取ります
カメラではなくマイナポータルアプリでQRコードを読み取ります。
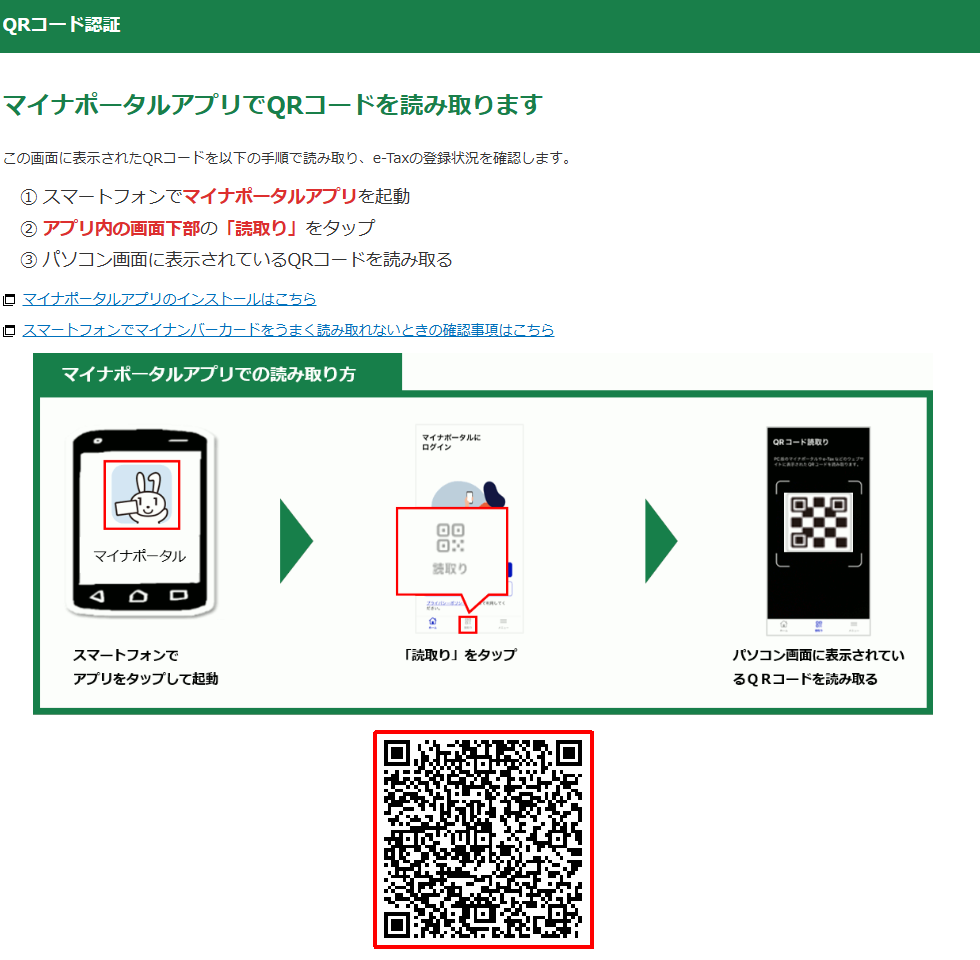
「マイナポータル」アプリを起動します。下の方の「読み取り」を押します。
「登録・ログイン」ボタンは押さないでください。
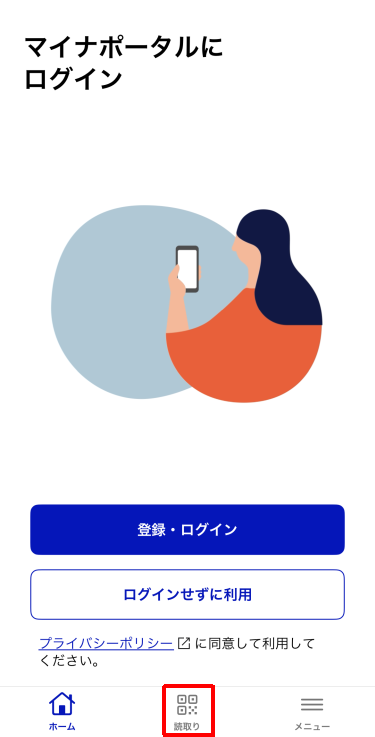
さきほど、パソコンのブラウザの画面に表示されたQRコードを読み取ります。読み取ると自動的に次の画面に移ります。
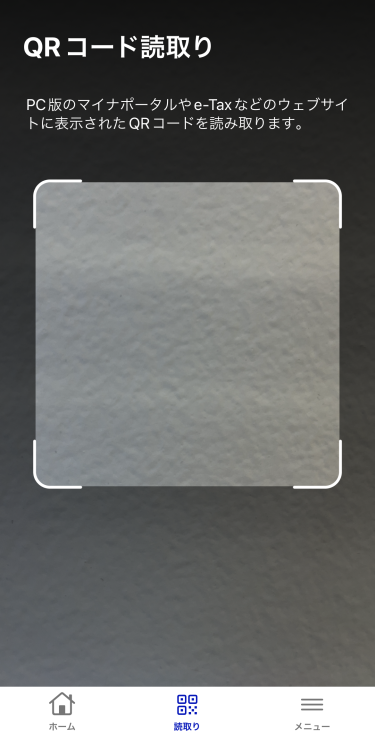
4桁数字の利用者証明用電子証明書パスワードを入力します。
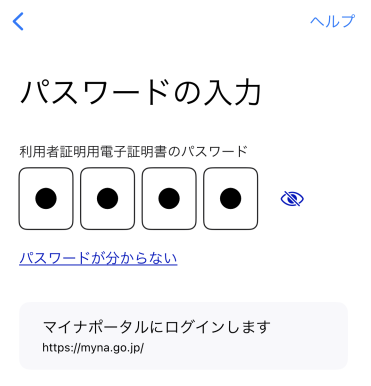
マイナンバーカード写真があるほうを表にして、スマホの裏側の上部をマイナンバーカードに近づけ、「読み取り開始」ボタンを押します。
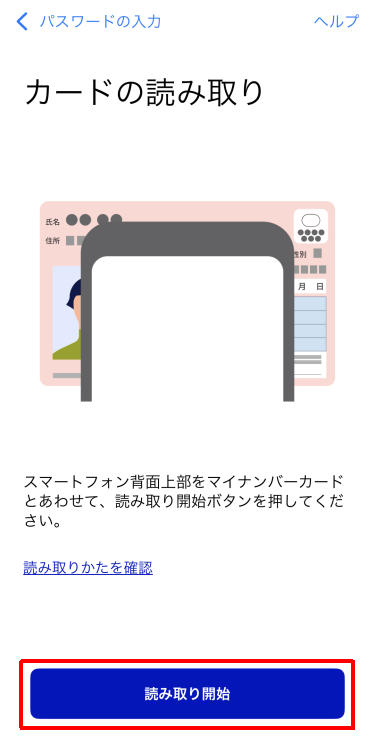
マイナンバーカードを読み取ります。マイナンバーカードより少し下にスマホがくるようにし、マイナンバーカードにくっつけずに微妙に浮かせるのがコツです。
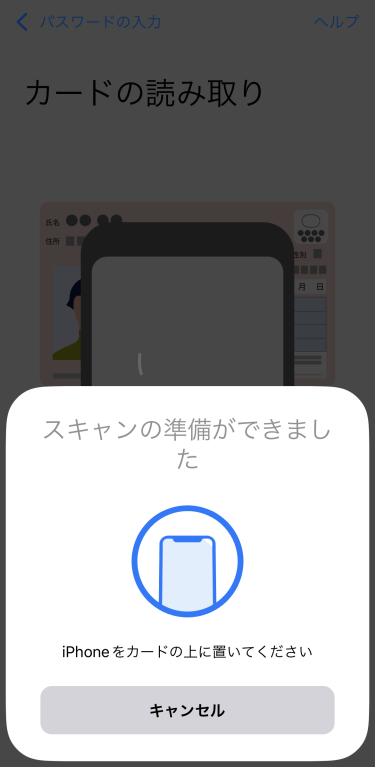
読み取りに成功すると、PCのブラウザ側で次の画面に自動的に移ります。スマホ側もこの画面に移りますので、「閉じる」ボタンを押します。
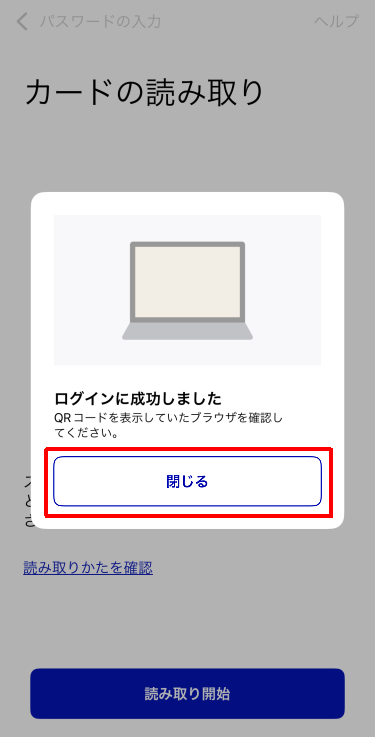
12.電子証明書のトラブル解決方法
e-Tax(確定申告書等作成コーナー)での申告書作成自体は、画面の指示に従ってやっていけば簡単にできますが、一番良くトラブルが起こるのは、電子証明書での署名でエラーになるパターンです。
筆者が体験したいくつかのトラブルを基に、エラーが起きた際の簡単なチェックポイントを紹介します。
- 利用者クライアントソフトのバージョンが古くないか?
→ 新しいソフトをダウンロードしてインストールする。 - カードリーダーのドライバーが壊れていないか?
→ ドライバーを再度インストールする。 - マイナポータルアプリをインストールしたか?
→ マイナポータルアプリをダウンロードしてインストールする。 - PCの動作が不安定か?
→ PCを再起動してする。 - マイナンバーカードの暗証番号が間違っていないか?
→ 暗証番号がわからない場合は、市区町村の窓口に出向いて再設定する。 - マイナンバーカードの暗証番号を過去何度か間違えていないか?
→ ロックされている可能性があるので、市区町村の窓口に出向いて再設定する。 - マイナンバーカードの電子証明書の有効期限が切れていないか?
→ 有効期限が切れていたら、市区町村の窓口に出向いて再交付してもらう。
だいたいこれらのポイントで解決できると思いますが、それでもうまくいかない場合は、「よくある質問」を参照したり、ヘルプデスクをご利用ください。
【参照サイト】確定申告書等作成コーナー:よくある質問
【参照サイト】e-Tax・作成コーナーヘルプデスク