ふるさと納税の確定申告でマイナポータル連携を利用する方法【スマホ版】
この記事では、ふるさと納税の確定申告で「マイナポータル連携」を利用する手順を、操作画面の画像付きで解説します。[続きを読む]
この記事では、会社員・アルバイト・パートの方が、スマホで簡単に確定申告を済ませる手順を、実際の作業画面をお見せしながらわかりやすく解説していきます。
目次
会社員の方がスマホで確定申告をする際、必ず必要になるは以下の3点です。
確定申告をスマホで済ませるためにはマイナンバーカードが必要です。
まだお持ちでない場合、マイナンバーカードの発行申請から始めることになりますが、マイナンバーカードの発行には2ヶ月ほどかかるため、お急ぎの場合は間に合わないケースもあるでしょう。
マイナンバーカードがなくても確定申告は可能ですが、その場合確定申告書を税務署に郵送するか直接税務署にもっていって提出する必要があります。
スマホで確定申告を行うには、マイナンバーカードのパスワードを入力する必要があります。
確定申告で利用するのは以下のふたつのパスワードです。
利用者証明用電子証明書のパスワードは、マイナポイントの申請にも使うものなので覚えている人も多いと思います。
一方署名用電子証明書のパスワードはあまり利用する機会がない上に長めのパスワードなので覚えていない人もいるでしょう。
署名用電子証明書のパスワードも利用者証明用電子証明書のパスワード同様、カードを役所で受け取った時にご自身で設定したものです。
パスワードは役所で控えを記入してカードと一緒に持ち帰っているかと思いますが、忘れてしまった・控えをなくしてしまった場合は役所で再設定するしかありません。
パスワードを思い出せないし再設定の時間もないという場合、確定申告書を税務署に郵送する、あるいは税務署に確定申告書を持っていく形で確定申告をすることになります。
会社員、パート、アルバイトの方は勤め先から貰った源泉徴収票が必要です。
手元に用意してから確定申告を始めましょう。
準備ができたら早速確定申告を始めましょう。手続きの大まかな流れは次の通りです。
次章からはそれぞれの操作手順を作業画面付きでお見せしていきます。
マイナポイントを貰う時、公金受取口座の登録のためにマイナポータルアプリをインストールしたという人も多いと思いますが、まだアプリを入れていない方はApp StoreやGoogle Playでマイナポータルアプリをインストールしましょう。
App StoreやGoogle Play内で「マイナポータル」と検索すれば出てきます。
マイナポータルにログインしたことが無い方は、アプリのインストール後、利用者登録まで済ませておきましょう。
登録は以下の4ステップで完了します。くわしくはこちらで手順をご覧いただけます。
登録すればは完了です。
続いて、マイナポータルアプリからマイナポータル連携の設定をしますが、この工程は必須ではありません。
マイナポータル連携の設定をしておけば、確定申告で入力する内容の一部を省略することができます。
年末調整を受けた会社員の確定申告において、マイナポータル連携をするメリットは主に次の通りです。
前年にふるさと納税をしている場合、確定申告の際にふるさと納税をした自治体・金額・寄付した日付を一件ずつ入力します。
これはワンストップ特例の申請をした方でも同様です。
マイナポータル連携をすればこの入力は省略できます。
医療費控除を利用する場合、誰が、いつ、どの医療機関に、いくら支払ったのか、というように医療費の情報を入力する必要があります。
マイナポータル連携を利用すれば、保険適用の医療費については自動で情報が連携されるため医療費の入力や医療費集計フォームによるデータ作成を省略できます。
また、医療費のお知らせを添付する必要もなくなります。
マイナポータル連携の必要がある方は下記の記事・動画で手順を詳しく解説していますのでご覧ください。
アプリを開き、ログイン・登録のボタンをタップします。
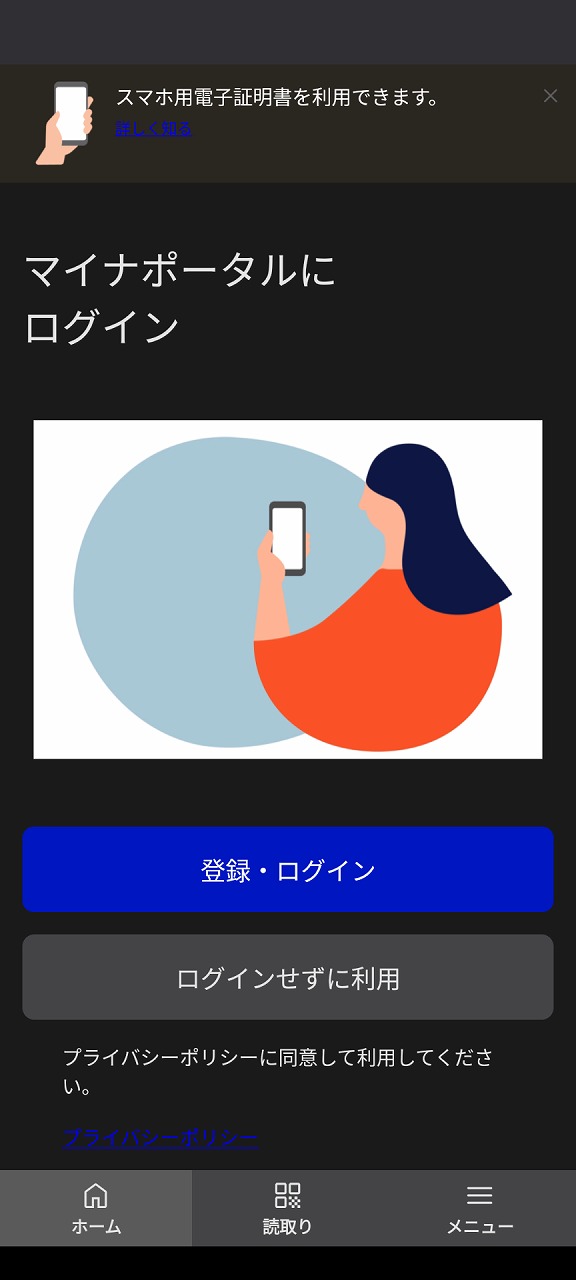
パスワード入力画面が開いたら、利用者証明用電子証明書のパスワード(4桁の数字)を入力し、「ログインする」をタップします。
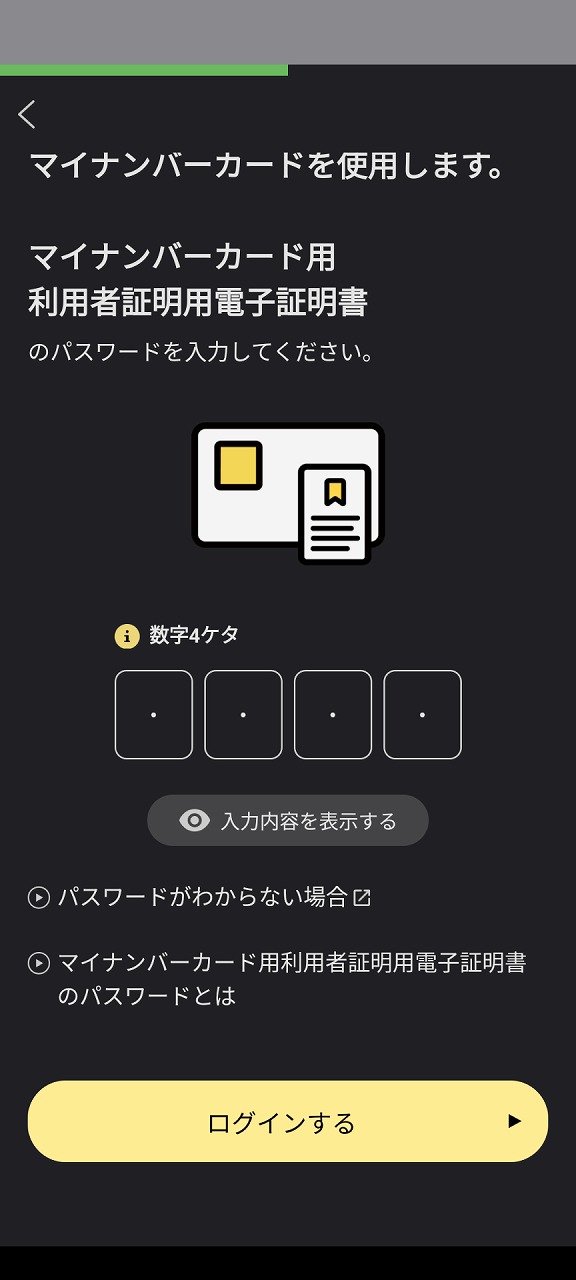
パスワードは3回連続で間違えるとロックがかかり、役所に行かないと解除できなくなるので気を付けましょう。
以下の画面になったらマイナンバーカードをスマホに押し当ててカードを読み取ります。画面が変わり、「カードを外してください」というメッセージがでるまで、スマホからカードを外さないようにしましょう。
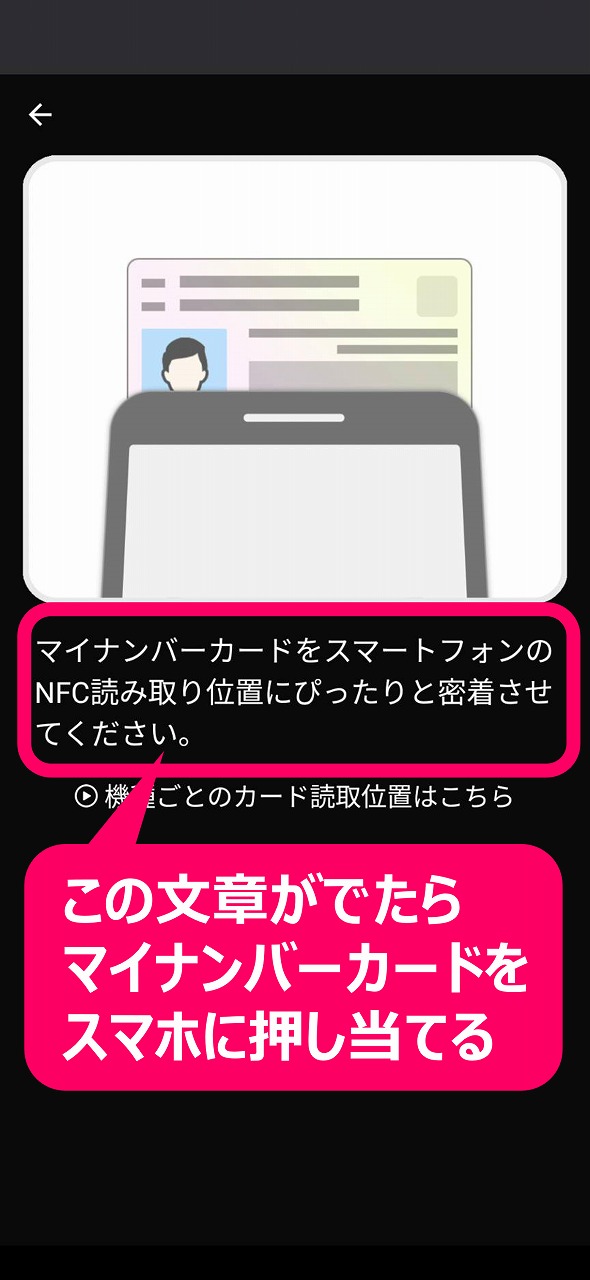
読み取りが完了するとアプリのトップに遷移します。
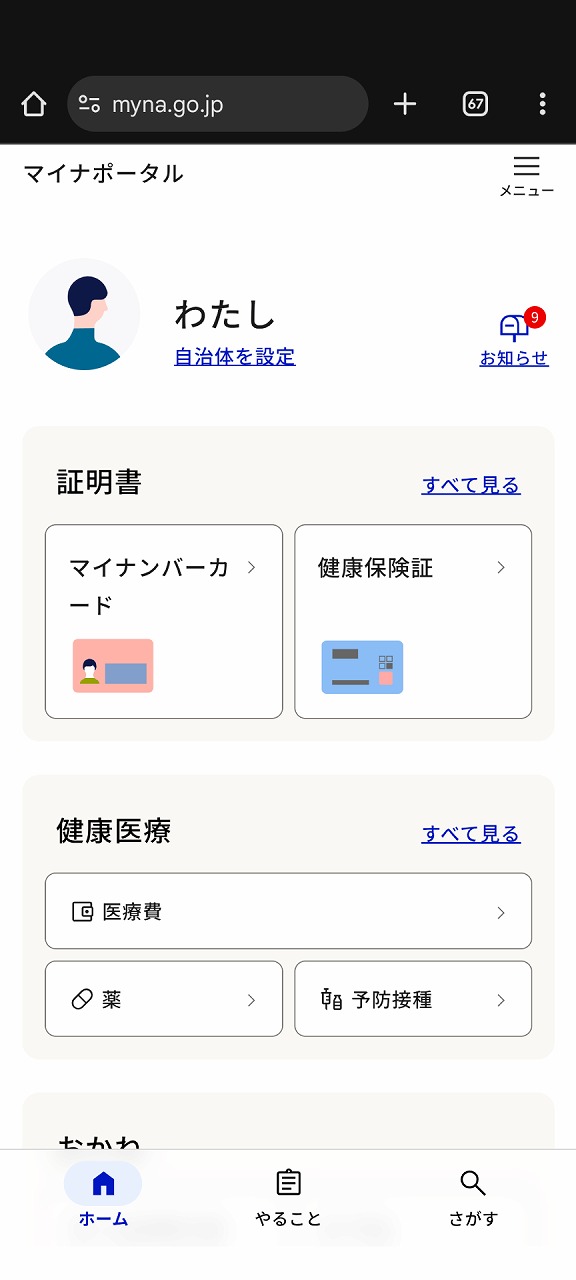
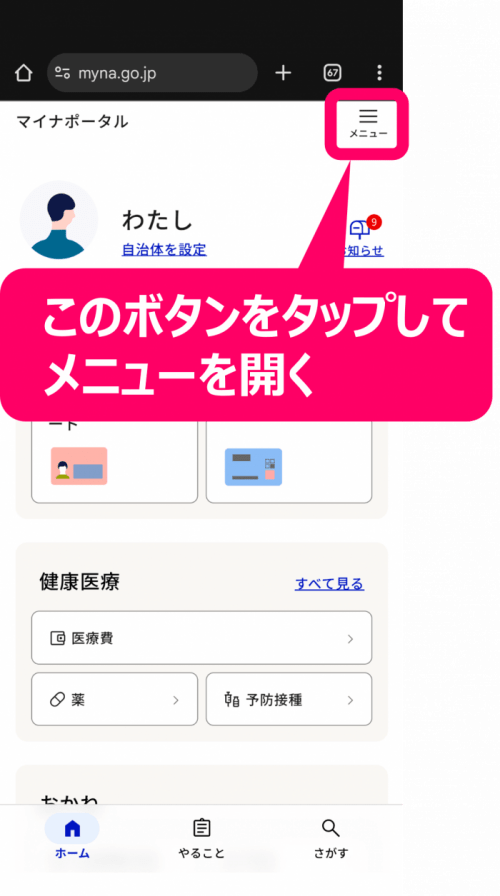
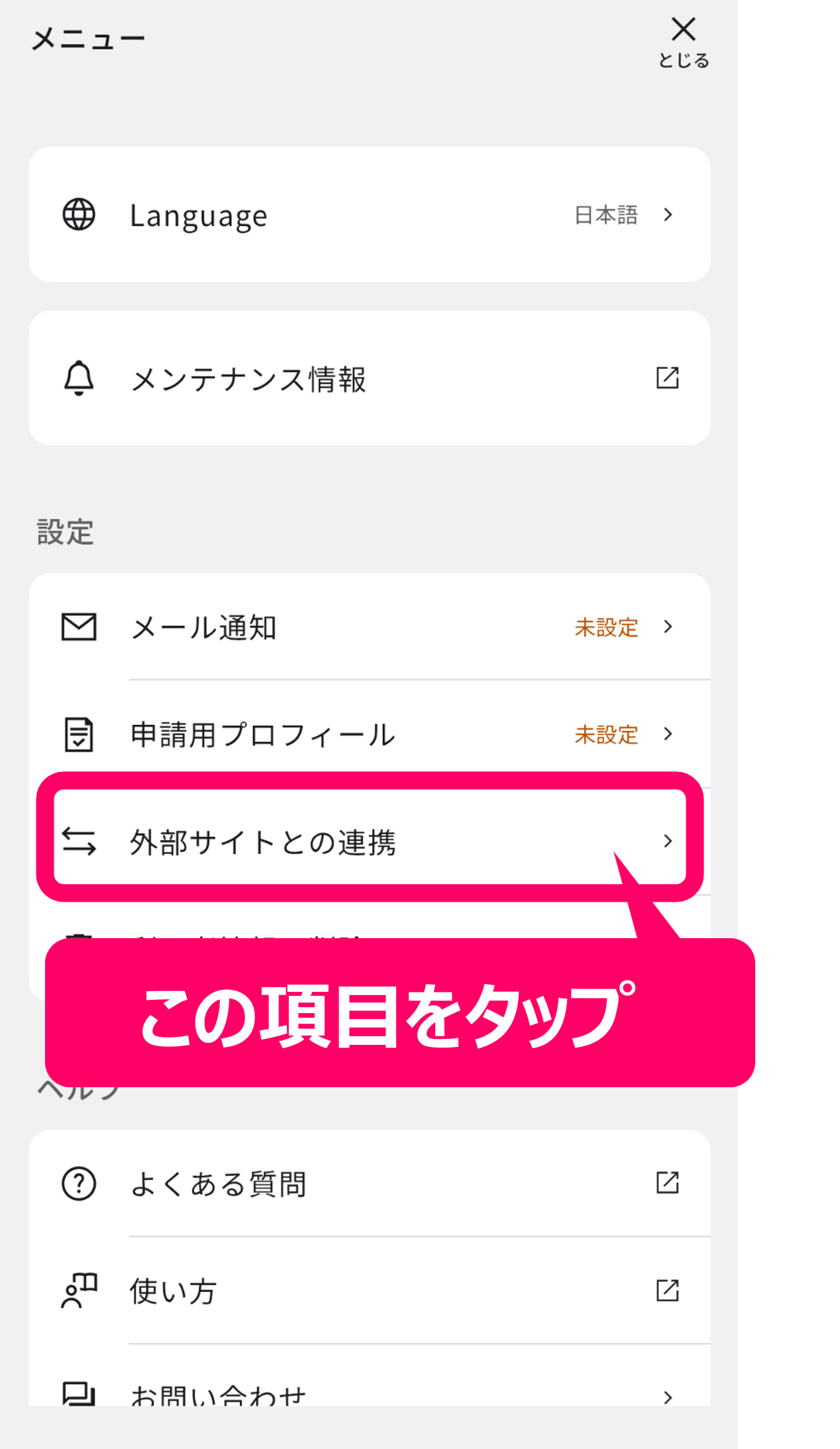
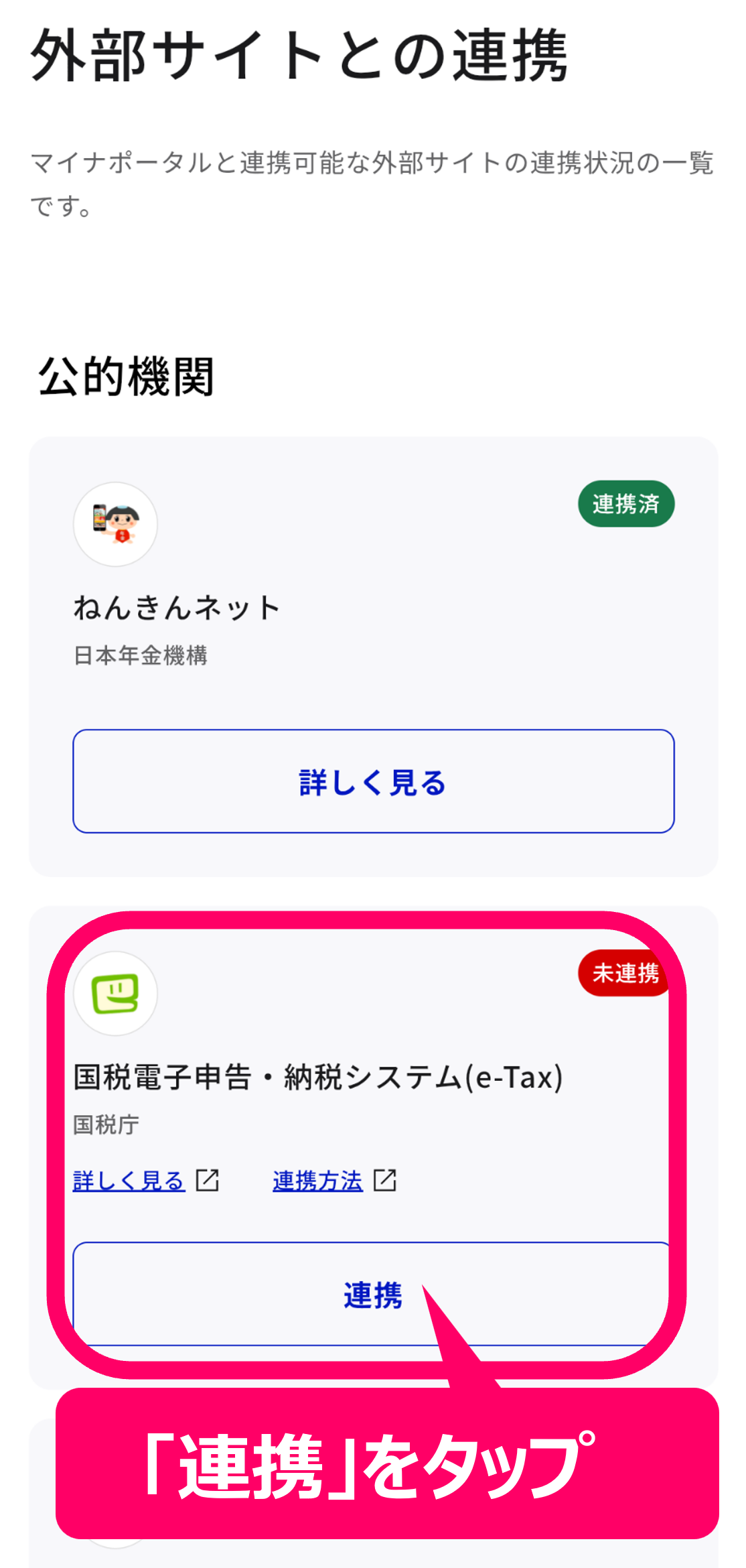
連携先の中から「国税電子申告・納税システム(e-Tax)」を選び、「連携」をタップしましょう。
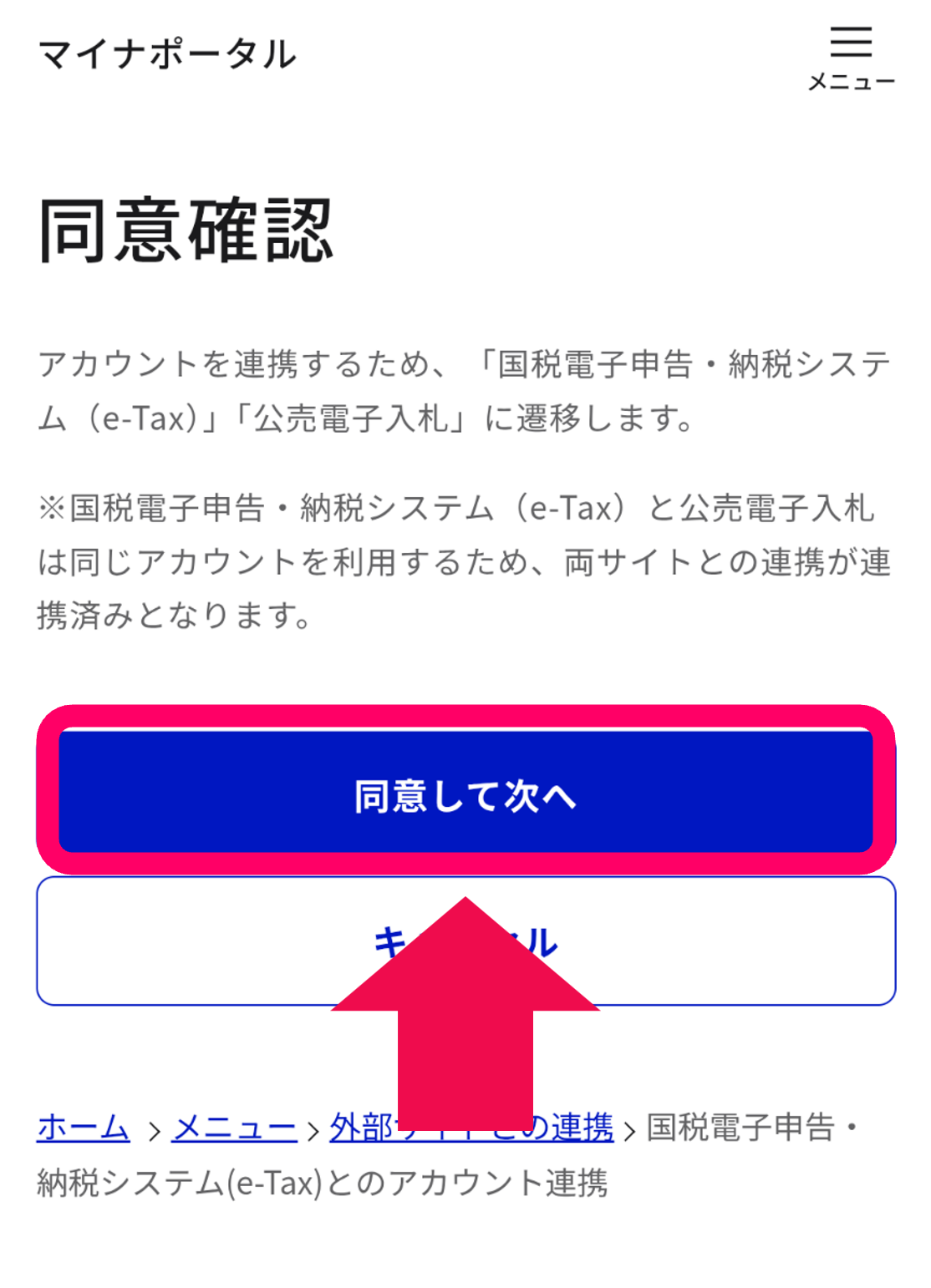
e-Taxが初めての方は「お手続きの流れへ」をタップしましょう。
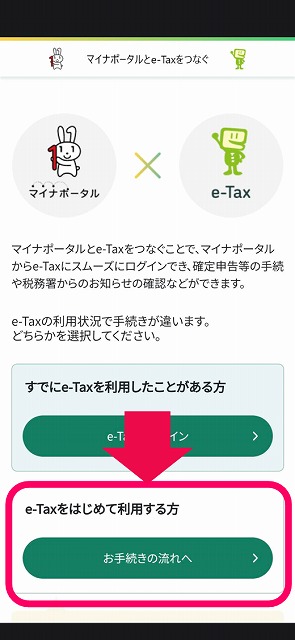
この画面を下にスクロールしていきます。
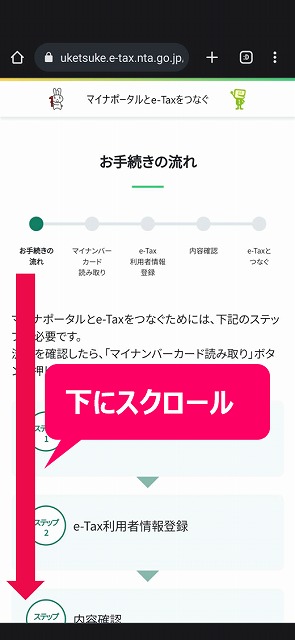
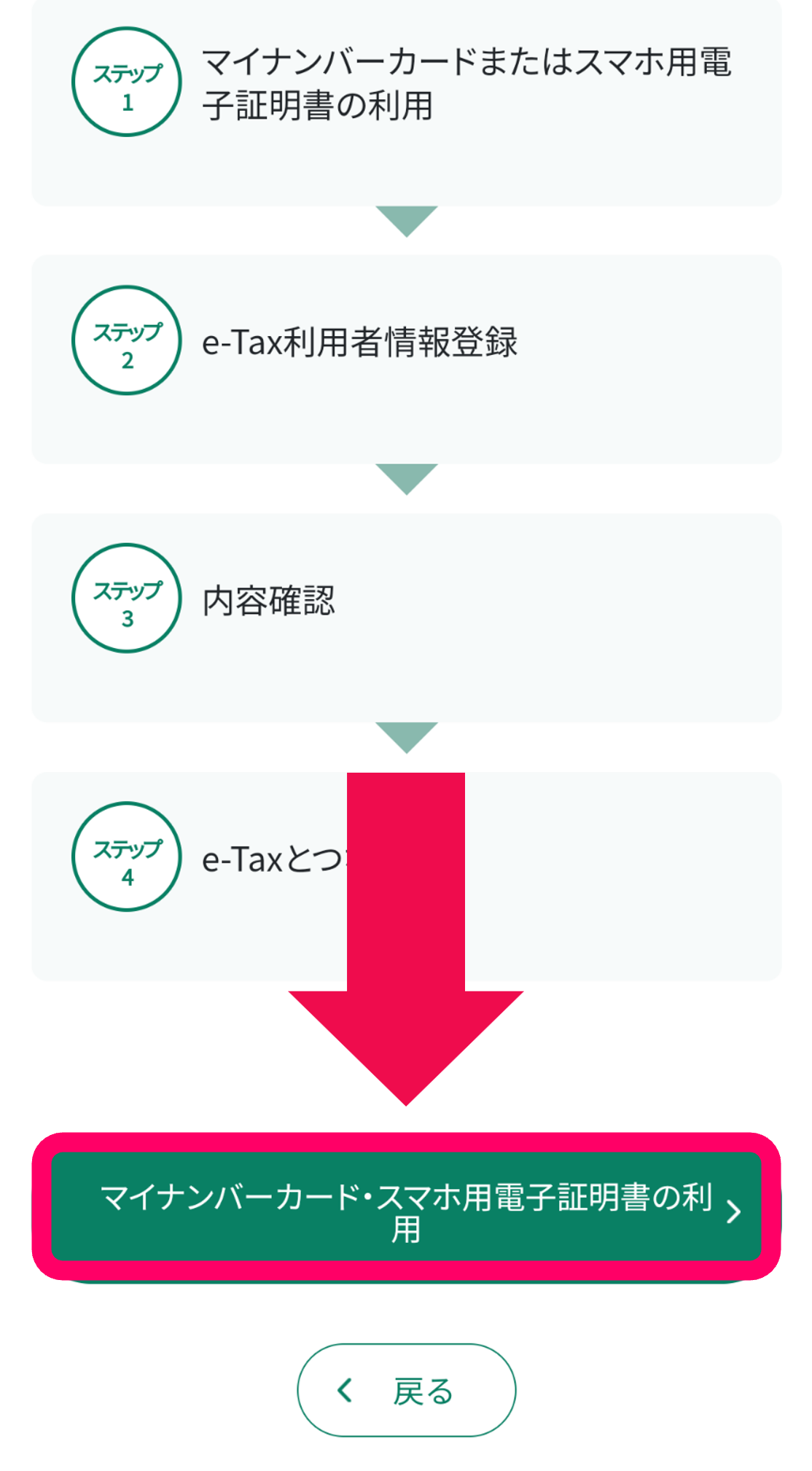
面倒くさいですがもう一度暗証番号の入力とカードの読み取りを行います。
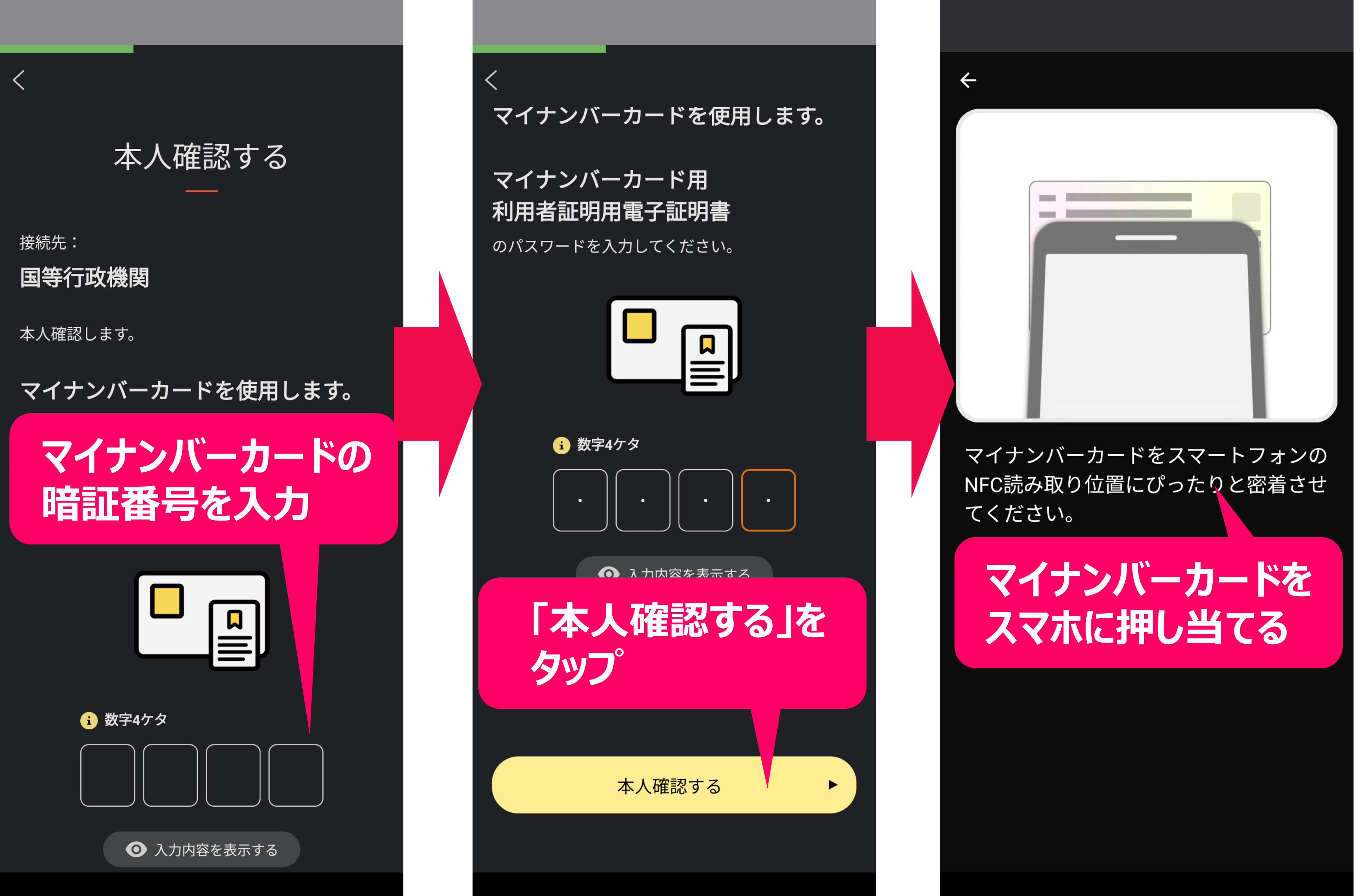
ここで名前や生年月日などの14の項目を入力しますが、マイナンバーカードの読み取りをもう一度行えば氏名、生年月日、住所、性別については自動で入力されます。
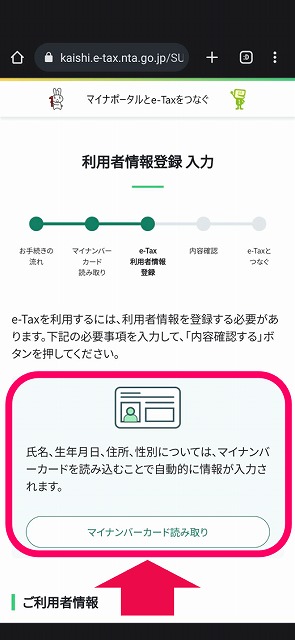
ここで入力するのは下記の情報です。
ここの入力で難しいことは特にありませんが迷いやすいところについて補足します。
まず納税地情報について。会社員の場合、納税地は住民票のある住所でOK。「郵便番号から住所入力」を使えば、「提出先税務署」も自動で選択してくれます。
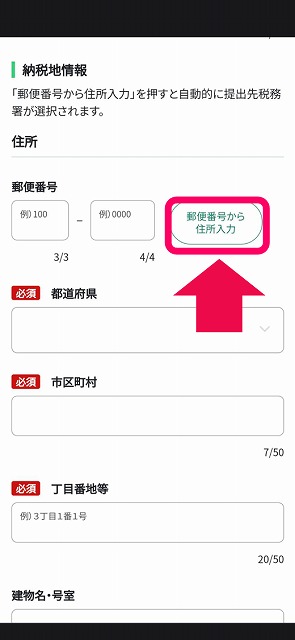
なお、提出先税務署については国税庁のホームページでも確認できます。「国税局 税務署を調べる」でググって出てくるページで郵便番号を入れれば管轄の税務署が出てきます。
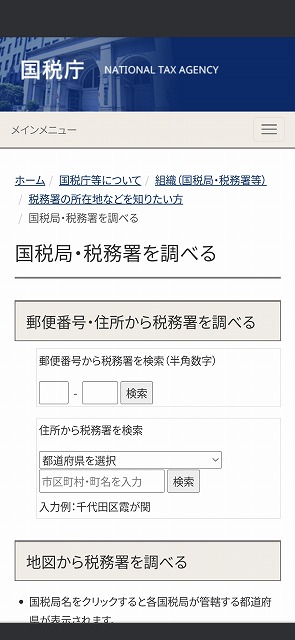
続いて納税用確認番号について。これは電子納税に必要な番号で、6桁の数字を自由に設定します。
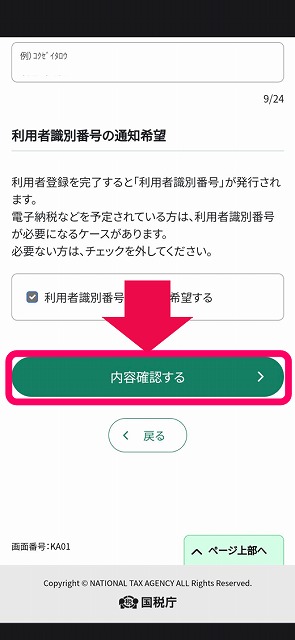
内容に間違いがないか確認しながら下にスクロールしていきます。
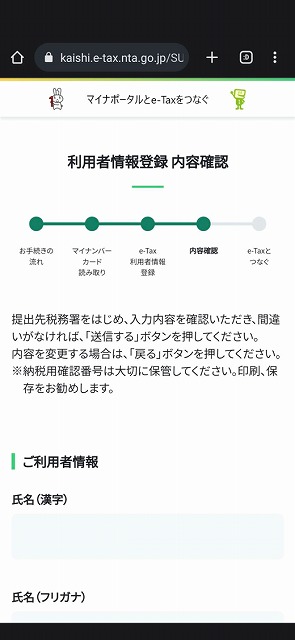
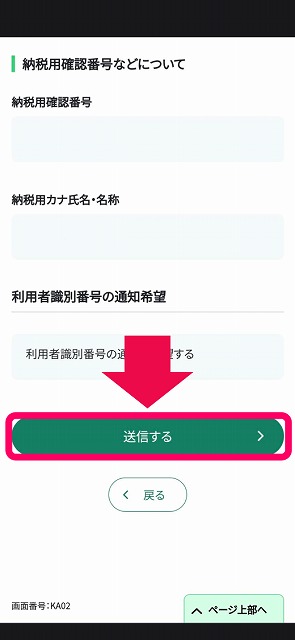
画面を下にスクロールします。
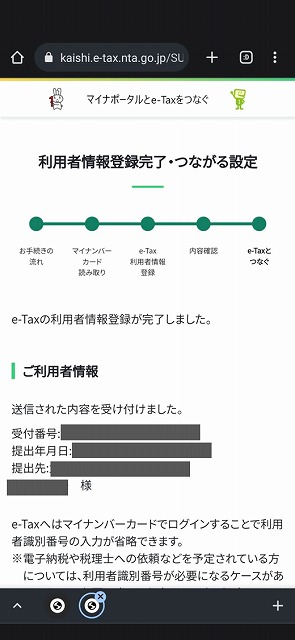
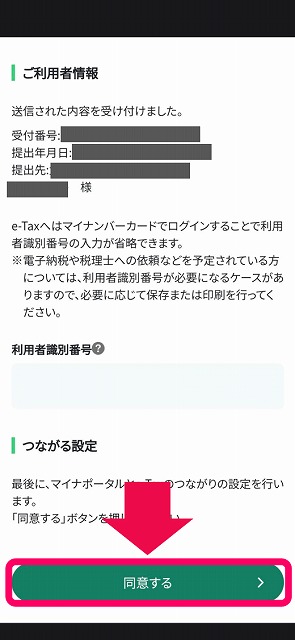
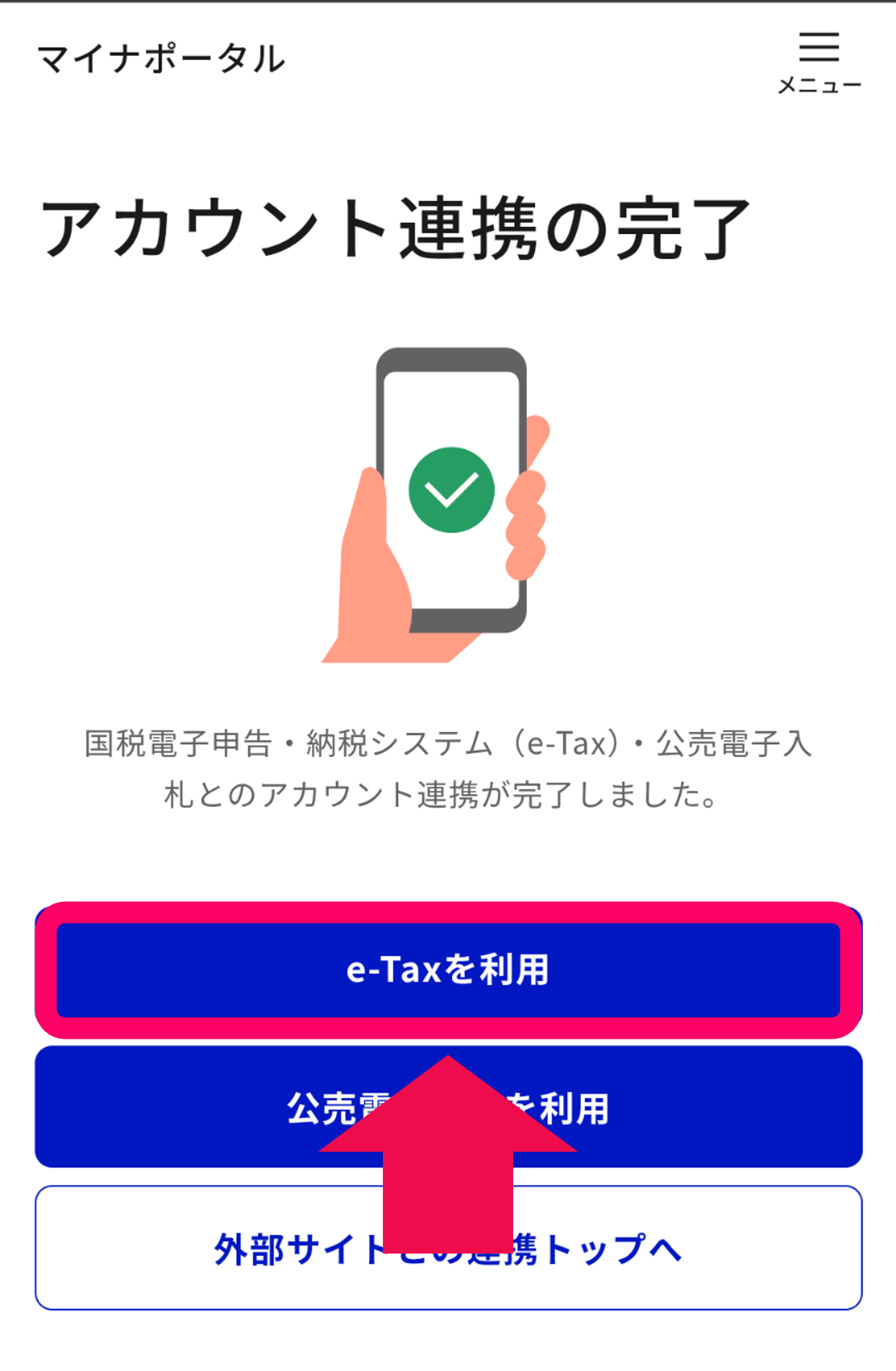
「e-Taxを利用」というボタンをタップしましょう。
画面を下にスクロールしましょう。
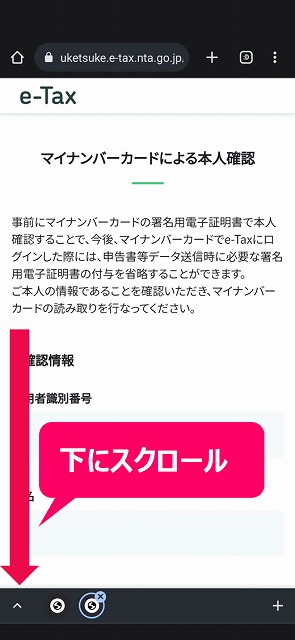
「この端末で読み取り」を選びます。
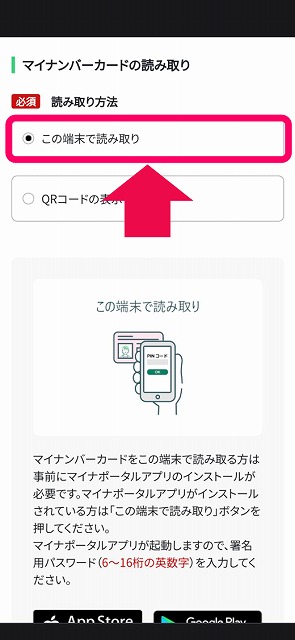
「この端末で読み取り」のボタンをタップします。
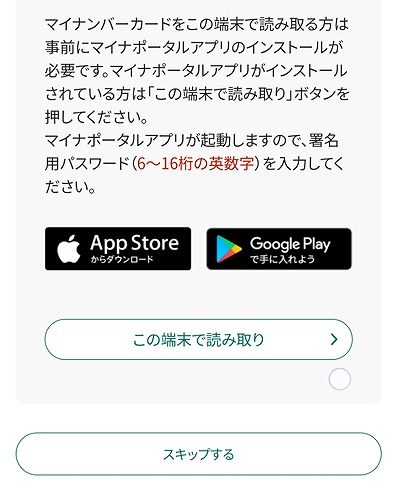
マイナンバーカードのパスワードの入力とマイナンバーカードの読み取りを行います。
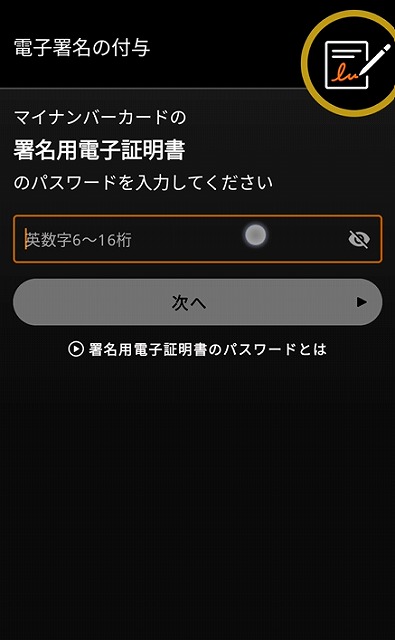
ここで入力するのは今までの4桁の数字ではありません。アルファベットと数字を含む6文字から16文字のパスワード(署名用電子証明書のパスワード)です。
アルファベットは大文字で入力します。
この画面で「次へ」をタップします。
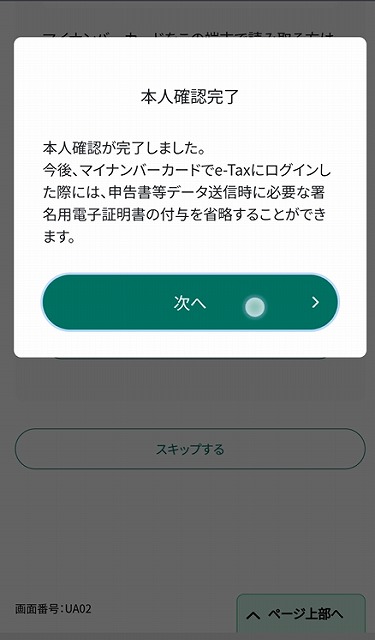
ここまでのステップは、e-Taxの初回利用のための作業ですので、一度完了したら、翌年からは不要です。
ここからは、いよいよ確定申告書を作成していきます。こちらは毎年行う作業です。
Googleなどで「確定申告書等作成コーナー」で検索すれば一番上に出てきます。
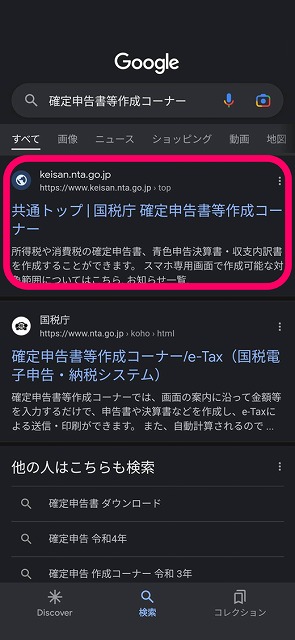
あるいは、マイナポータルアプリの「確定申告」のメニューからアクセスすることも可能です。まずはアプリのトップ画面で「確定申告」の項目を選び……
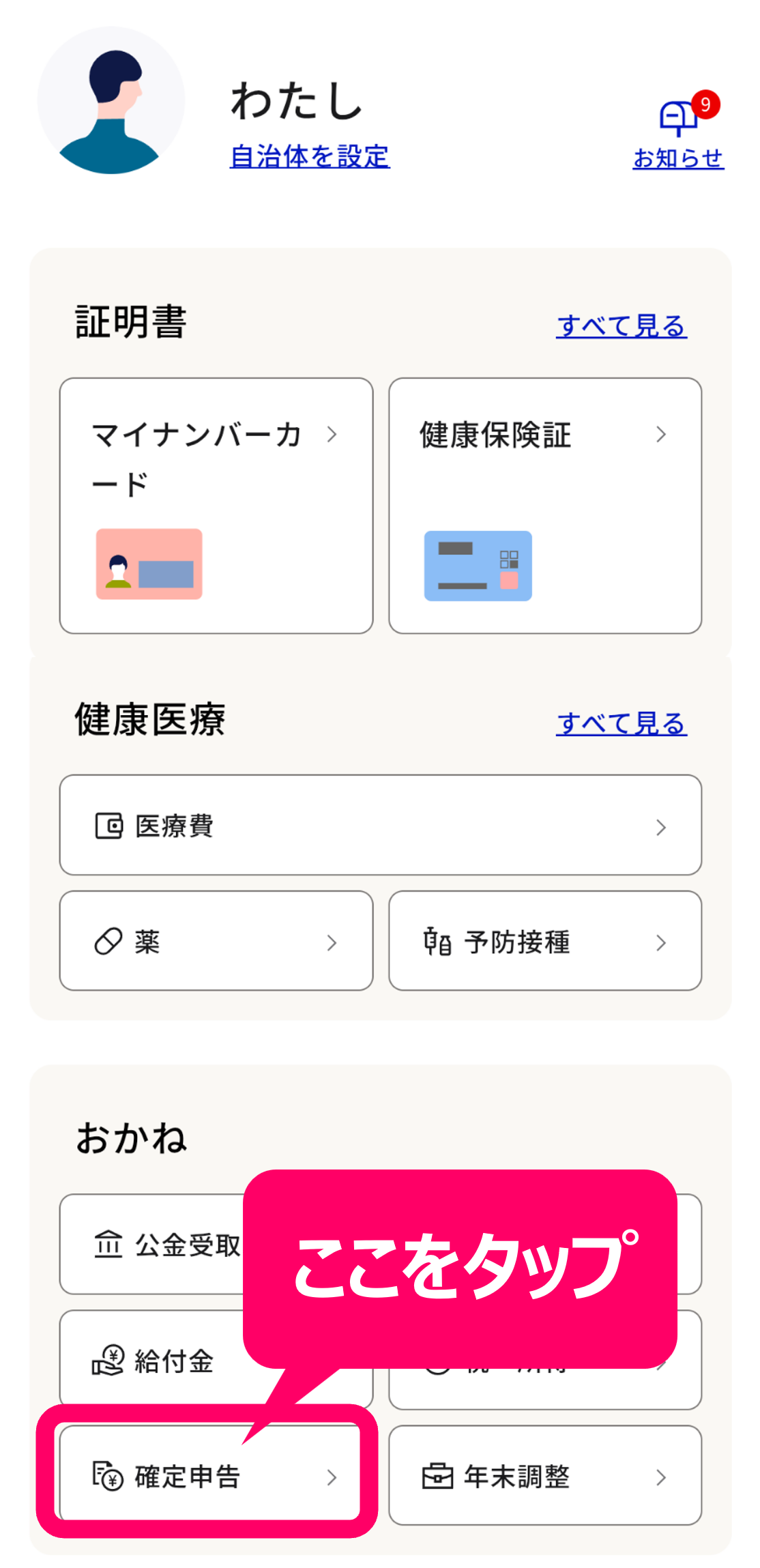
次の画面で「確定申告書等の作成」をタップすると、確定申告書倒錯性コーナーに遷移します。
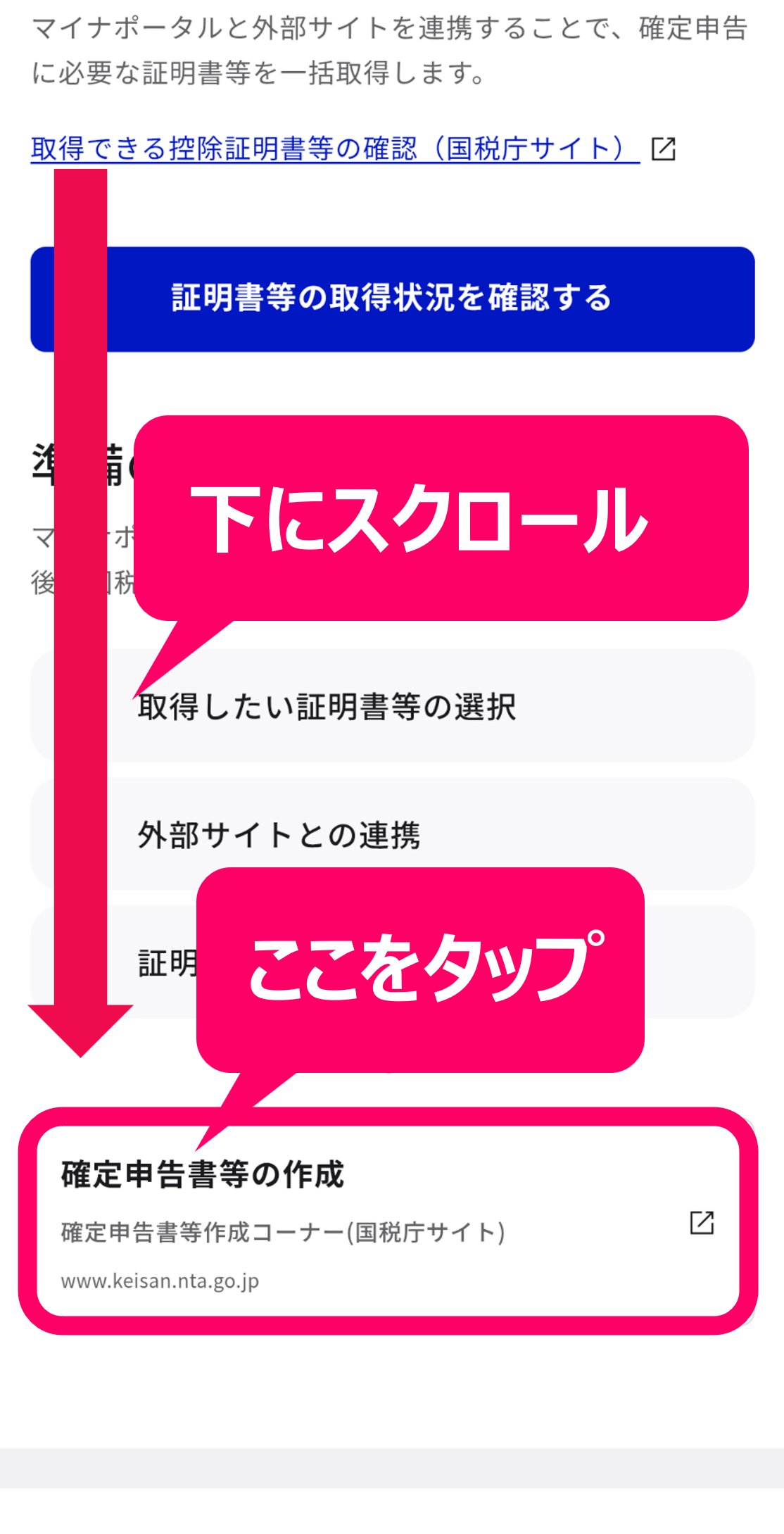
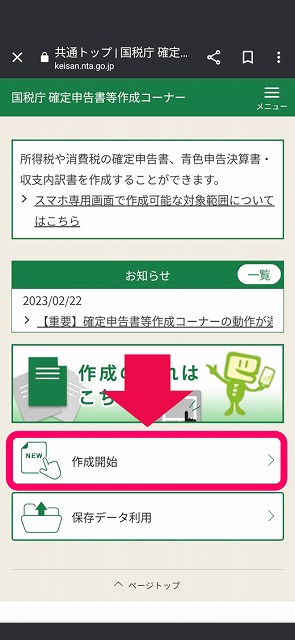
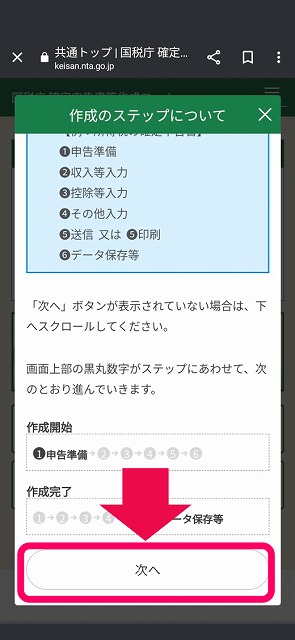
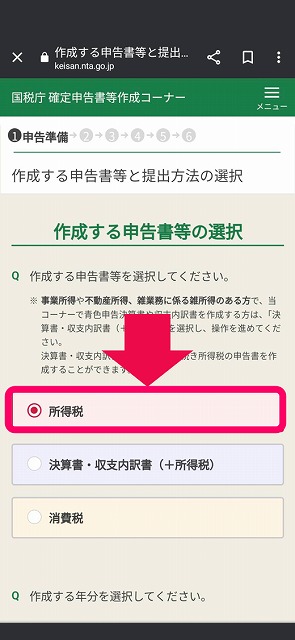
2024年の収入についての手続きなら、令和6年分を選びます。
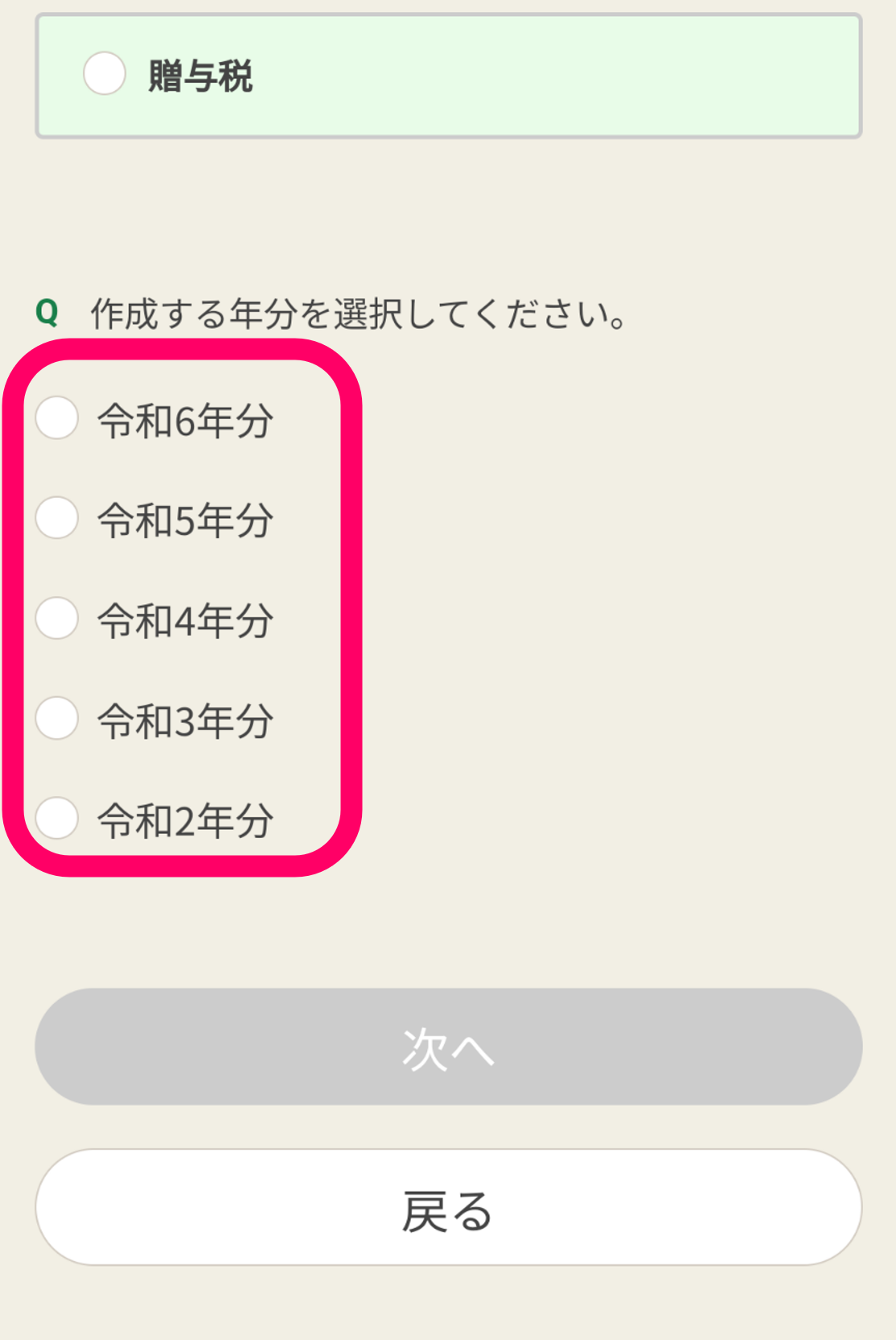
以下、順番に質問が出てきますので、それぞれ「はい」で回答します。
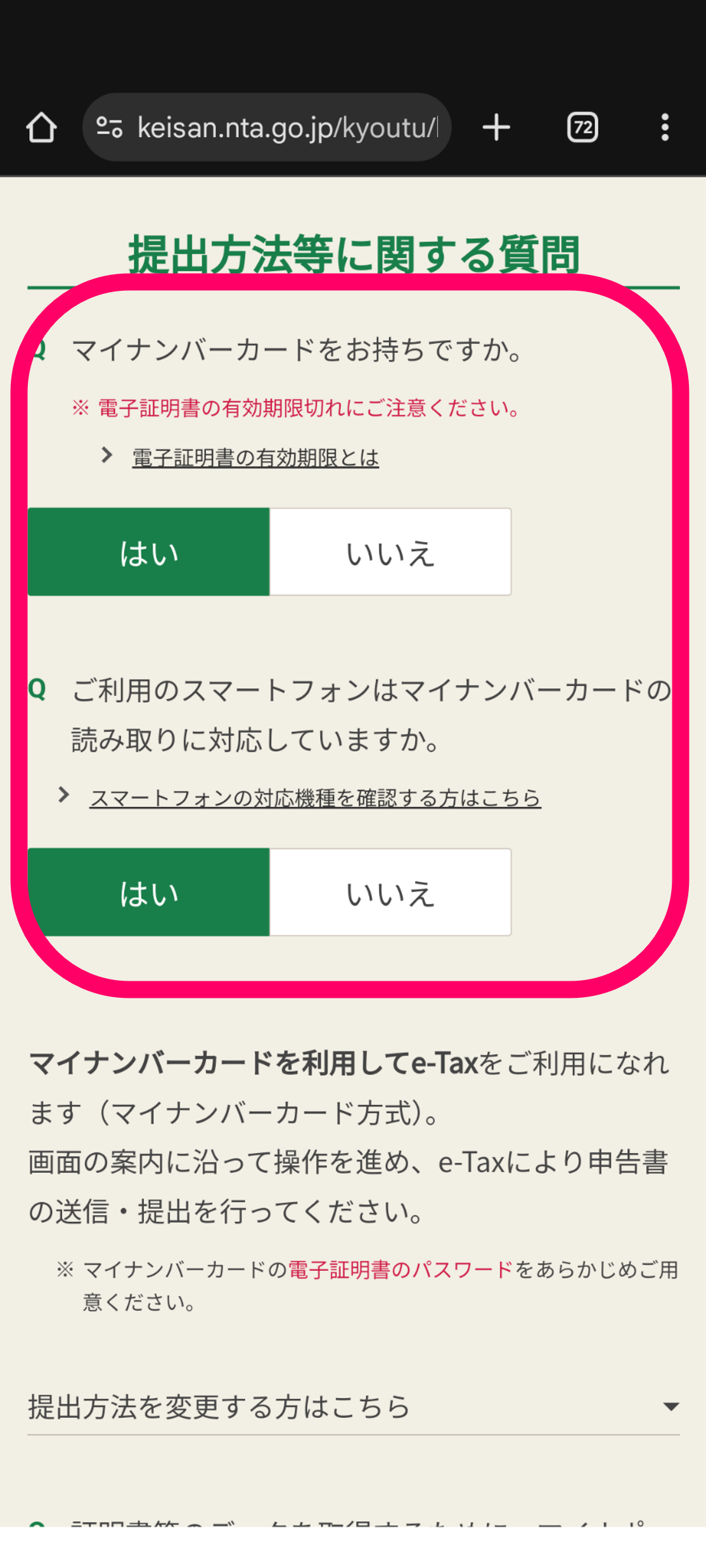
二つとも「はい」で回答すると、マイナンバーカードを利用した確定申告(e-Tax)が可能になり、確定申告書の作成から提出までオンラインで完結させることができます。
マイナンバーカードや対応するスマホがなかったり、確定申告書を提出する前に税務署の職員さんにチェックしてもらいたい場合は上記の質問のいずれかに「いいえ」で答えましょう。
「書面」あるいは「ID・パスワード方式」の提出方法を選べます。書面を選ぶと、オンラインで作成した確定申告書を印刷して税務署に提出することになりますので、提出前に税務署で内容をチェックしてもらえます。
マイナポータル連携の設定ができている場合は「連携する」を選んでください。
この記事では、医療費控除やふるさと納税をより容易にするため「連携する」パターンで解説しますが、マイナポータル連携をしていなくても確定申告は可能なので、その場合は「連携しない」を選びます。
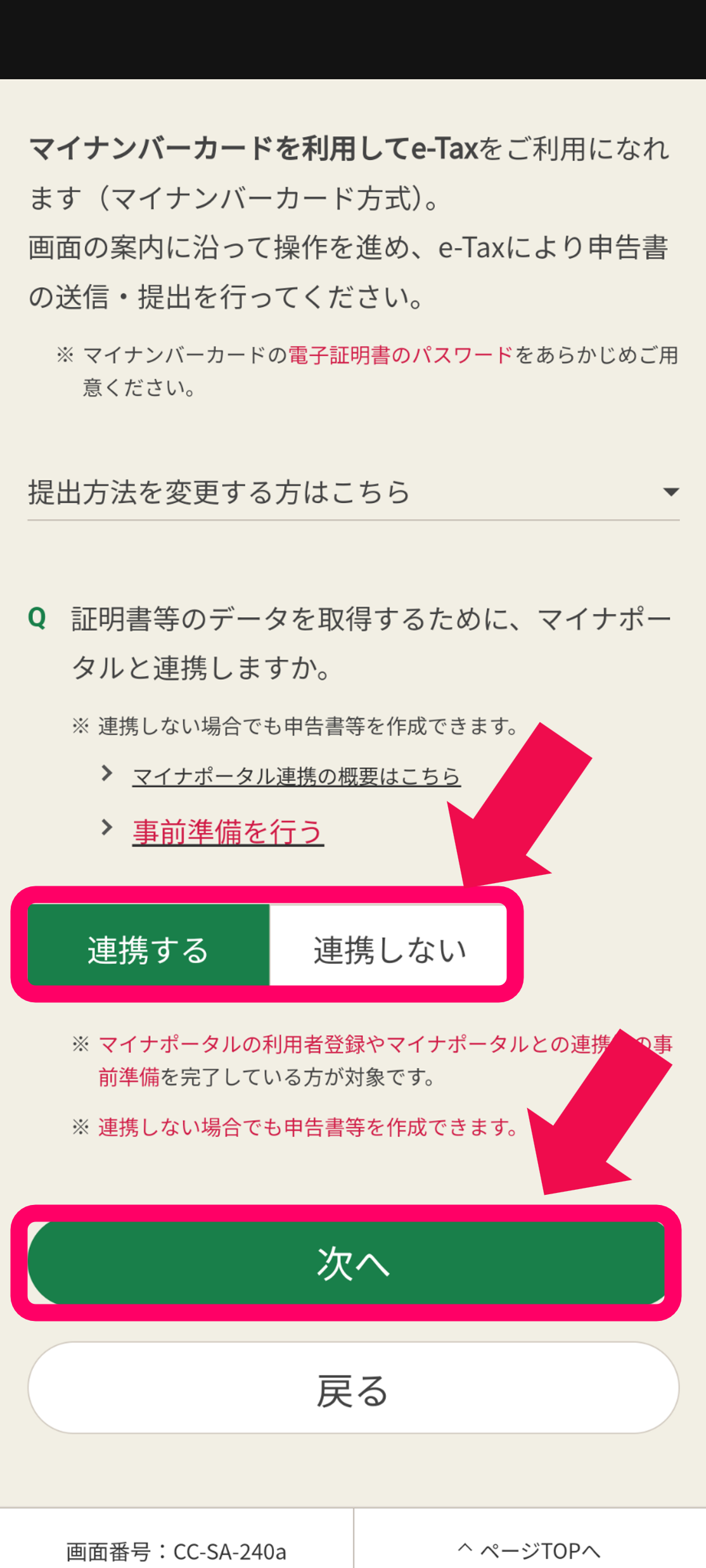
どちらかを選んだら「次へ」をタップします。
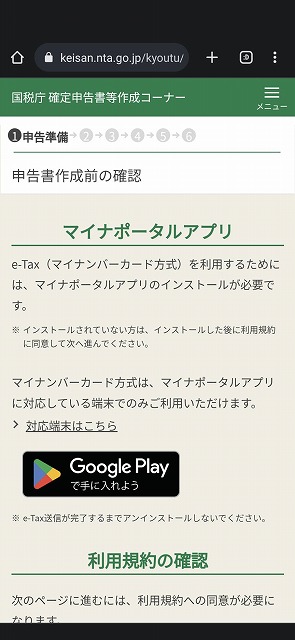
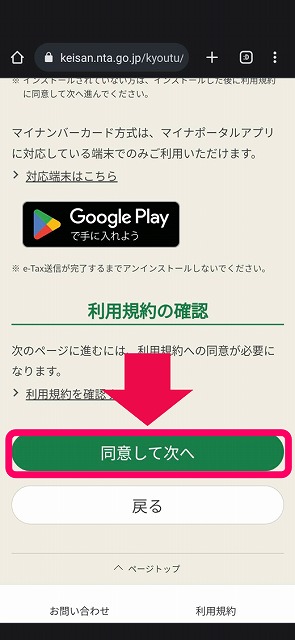
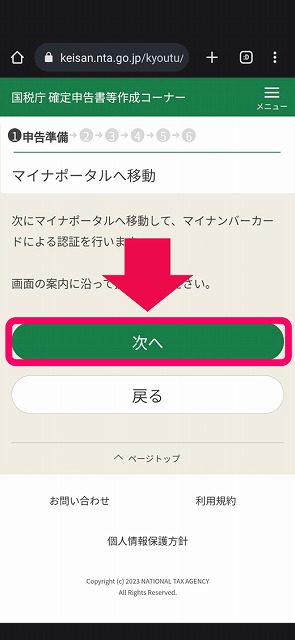
マイナポータルの認証ページに遷移するので、「マイナンバーカードでログイン」をタップし、ます。
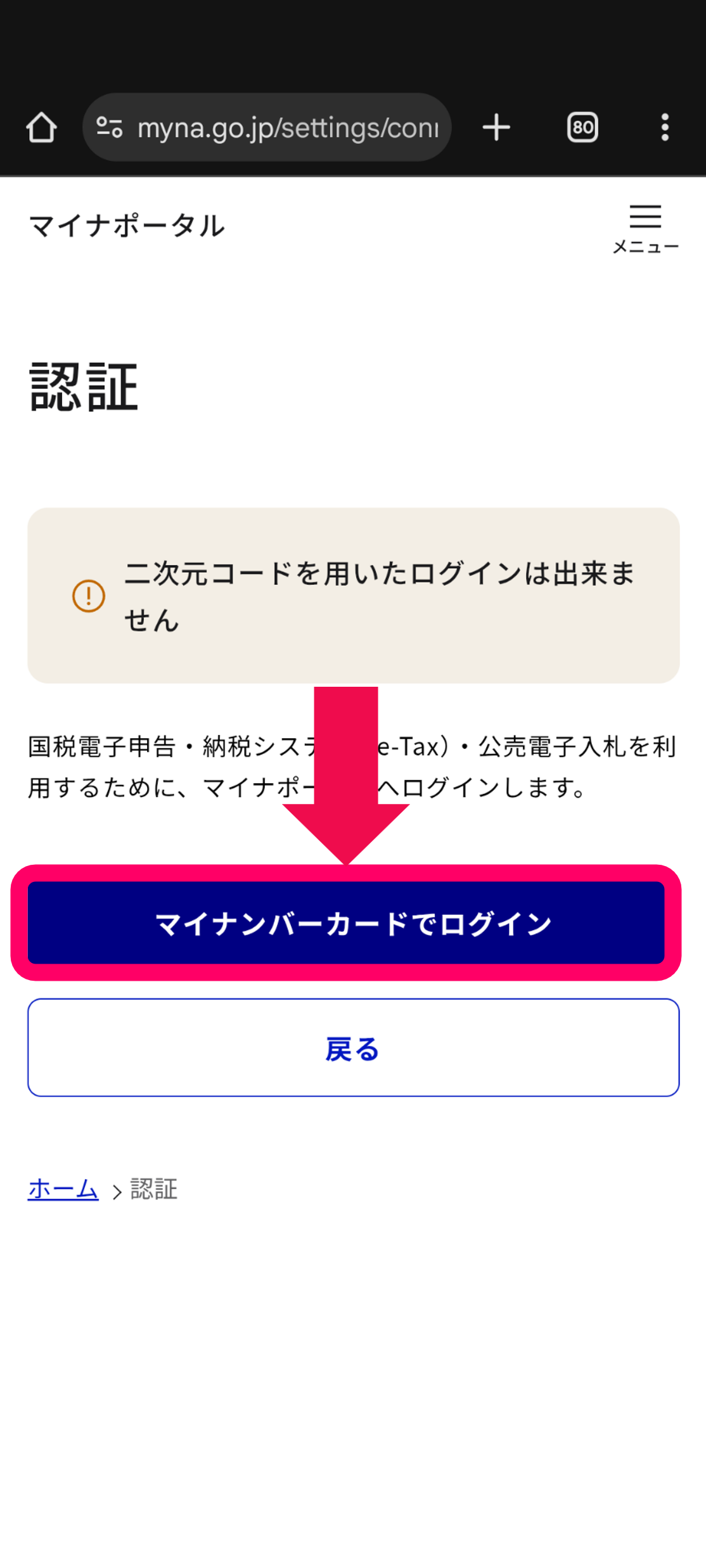
以降、案内に従ってマイナンバーカードの読み取りを行いましょう。カードの読み取りは、マイナポータルアプリのログイン同様、暗証番号(4桁の数字)の入力⇒スマホにマイナンバーカードを押し当てる、の流れです。
読み取りができたら、「外部サービスに戻る」をタップしてください。
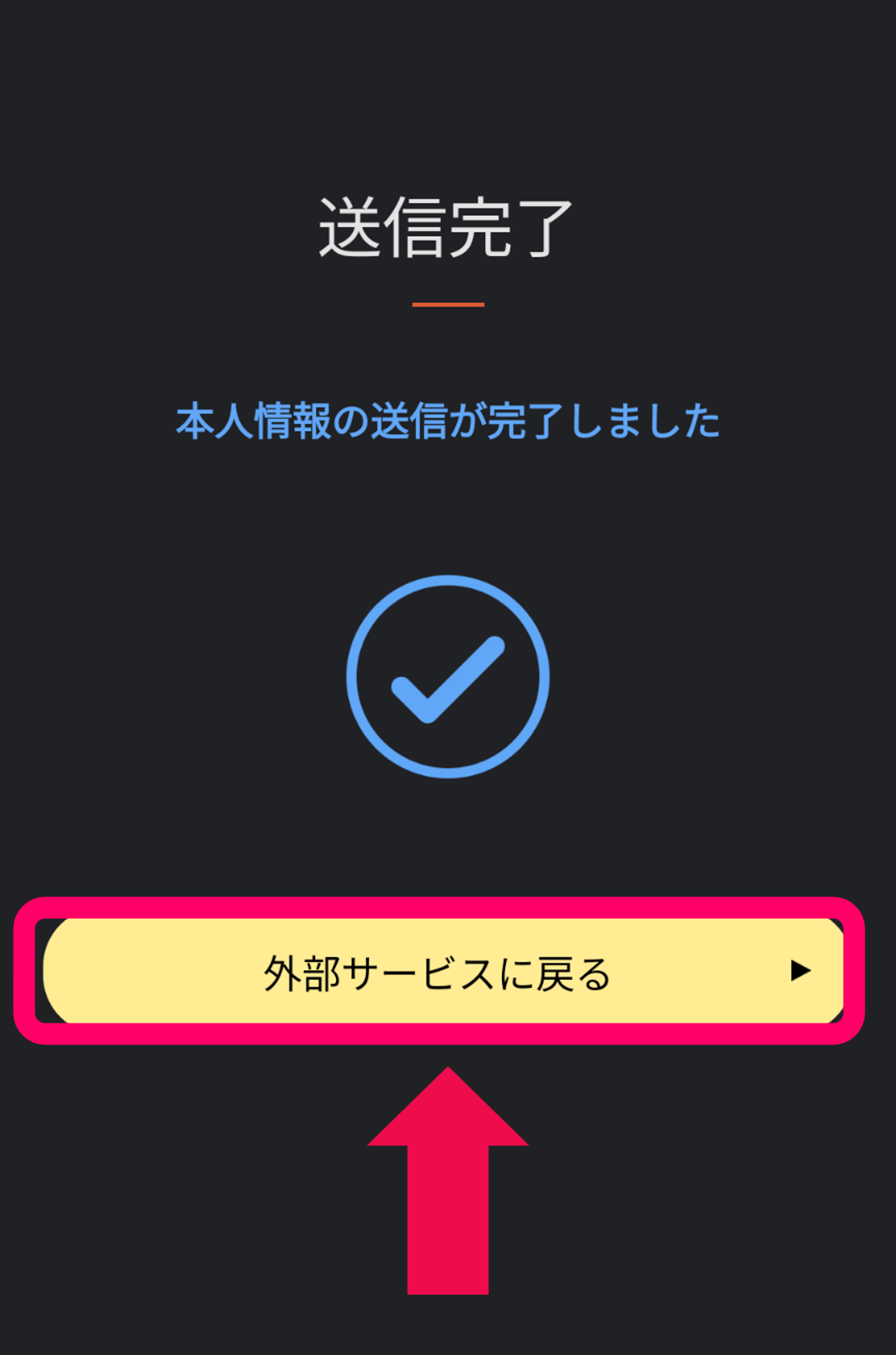
「次へ」のボタンをタップして確定申告書等作成コーナーに戻ります。
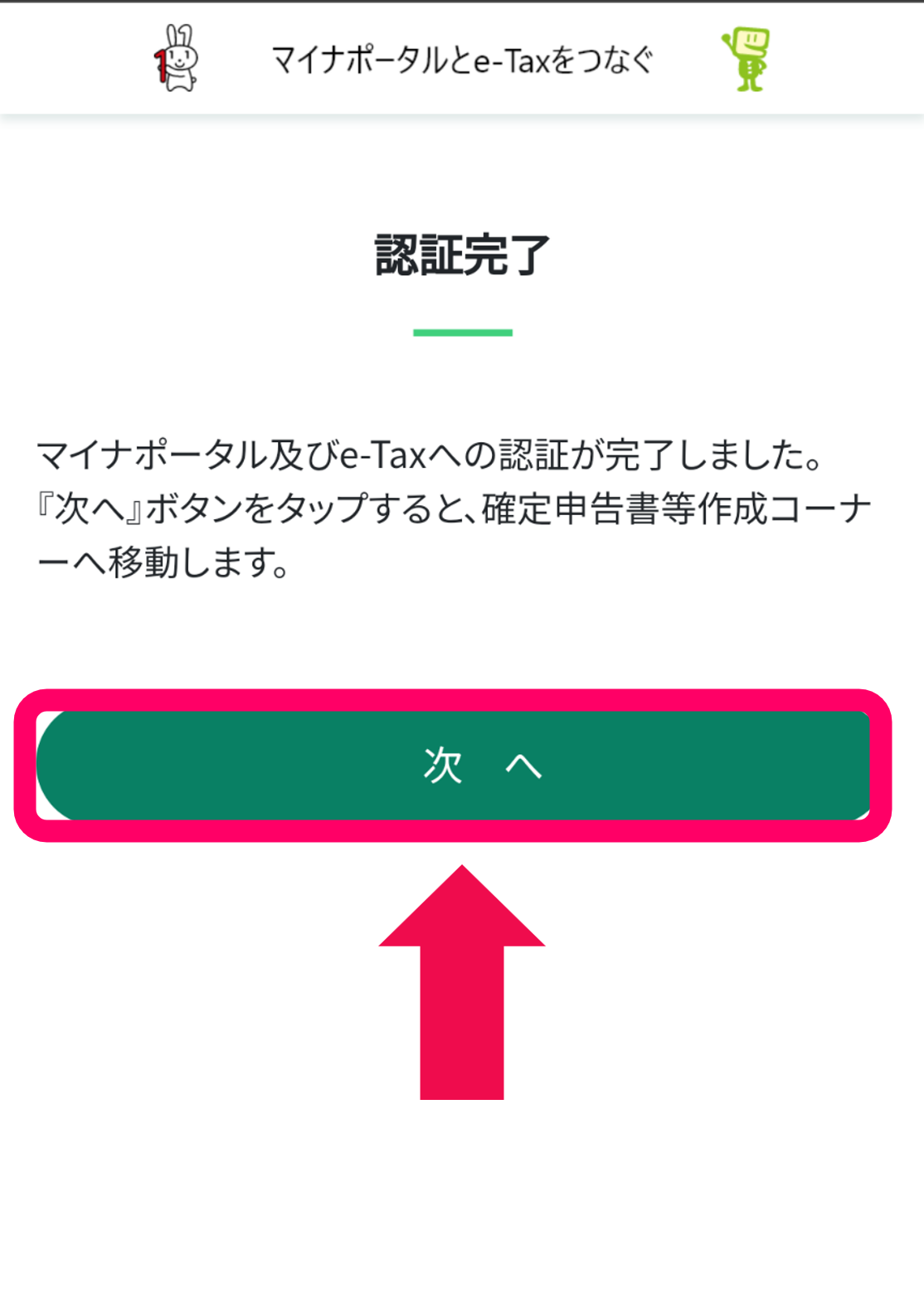
↓の画面で「次へ」のボタンをタップします。
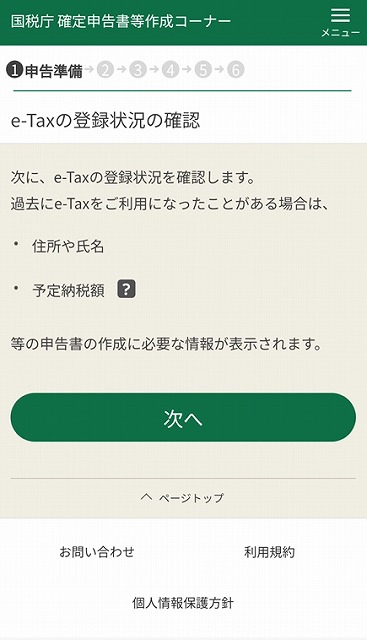
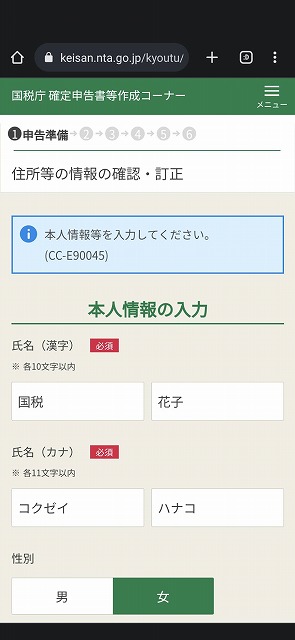
ここで入力するのは次の情報です。会社員の場合「事業所」についての入力欄は空欄のまま次に進みましょう。
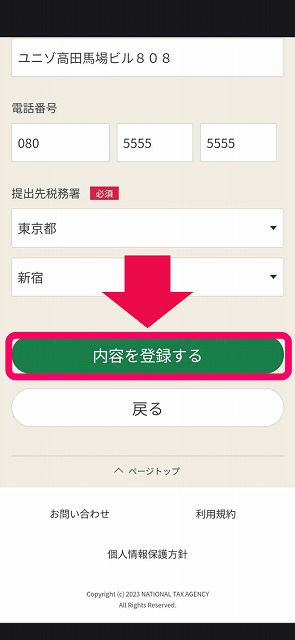
間違いがないかチェックしながら下にスクロールしていきます。
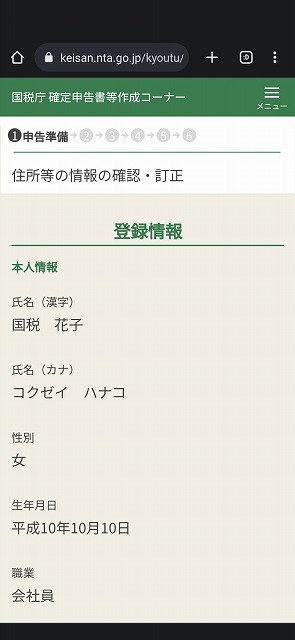
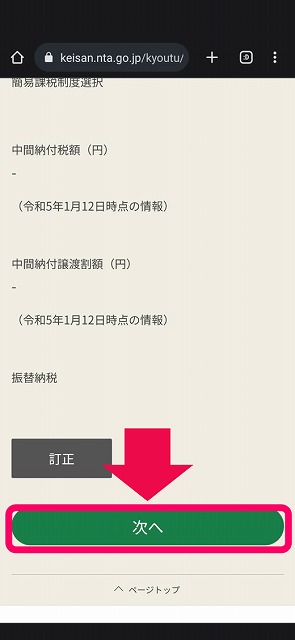
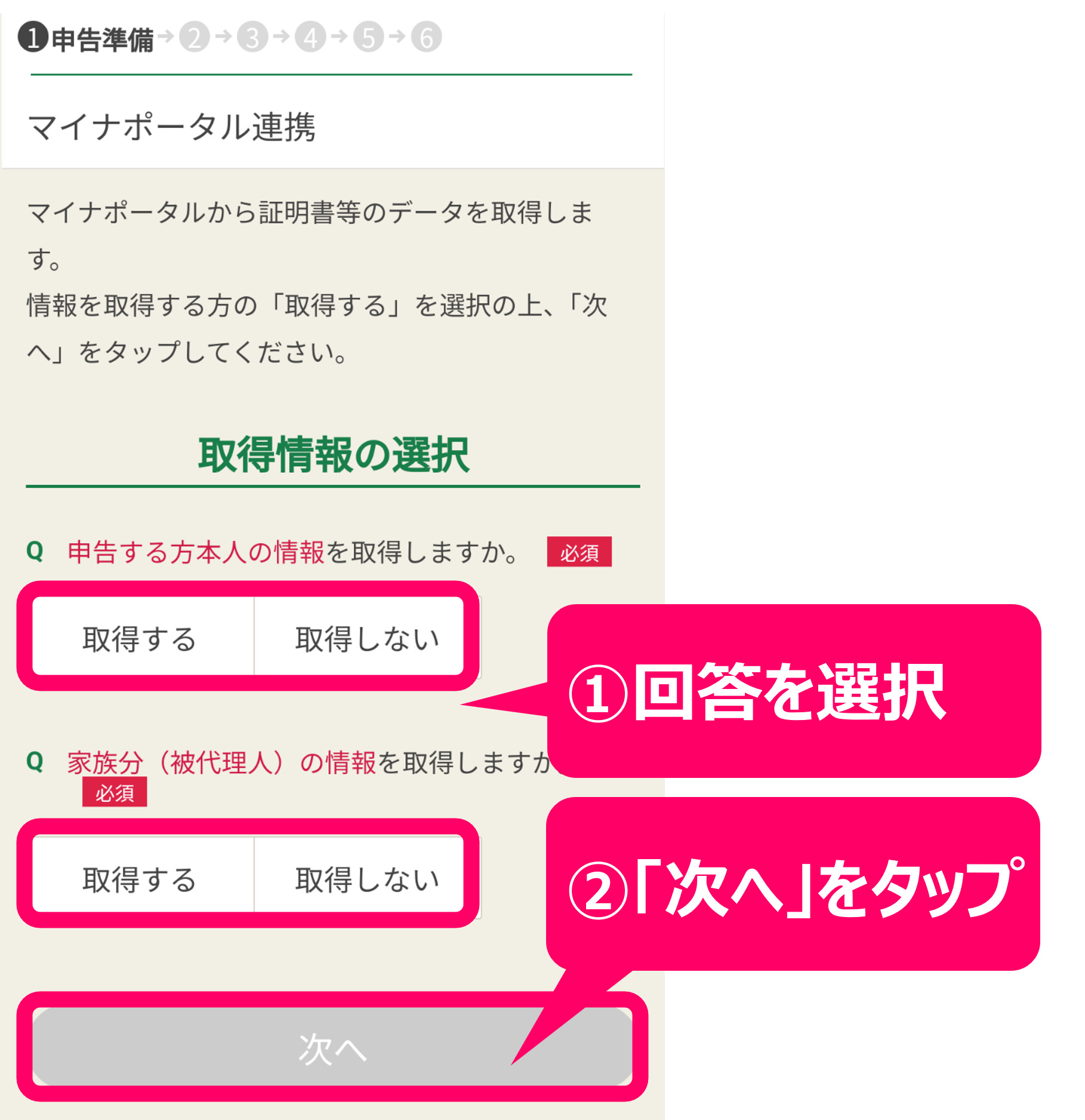
ふるさと納税の寄付情報や医療費控除の情報をマイナポータルから引き出したい場合は「取得する」を選択し、マイナポータル連携の事前準備等をしていない場合は「取得しない」を選んで「次へ」をタップします。
医療費控除の家族合算をする場合などは、家族分についても「取得する」を選びましょう。
なお、家族分の情報を取得する場合、事前準備がもう一つ必要です(マイナポータルの代理人設定)。そちらについては下記の記事・動画で解説していますので、こちらをご覧ください。
以降、自分の分の情報のみ、マイナポータルから取得するパターンで解説していきますので、マイナポータル連携で情報を取得しないを選択した方はここから少し読み飛ばしてください。
マイナポータル連携の利用規約を確認し、問題なければ「利用規約に同意する」にチェックをいれて、「次へ」をタップします。
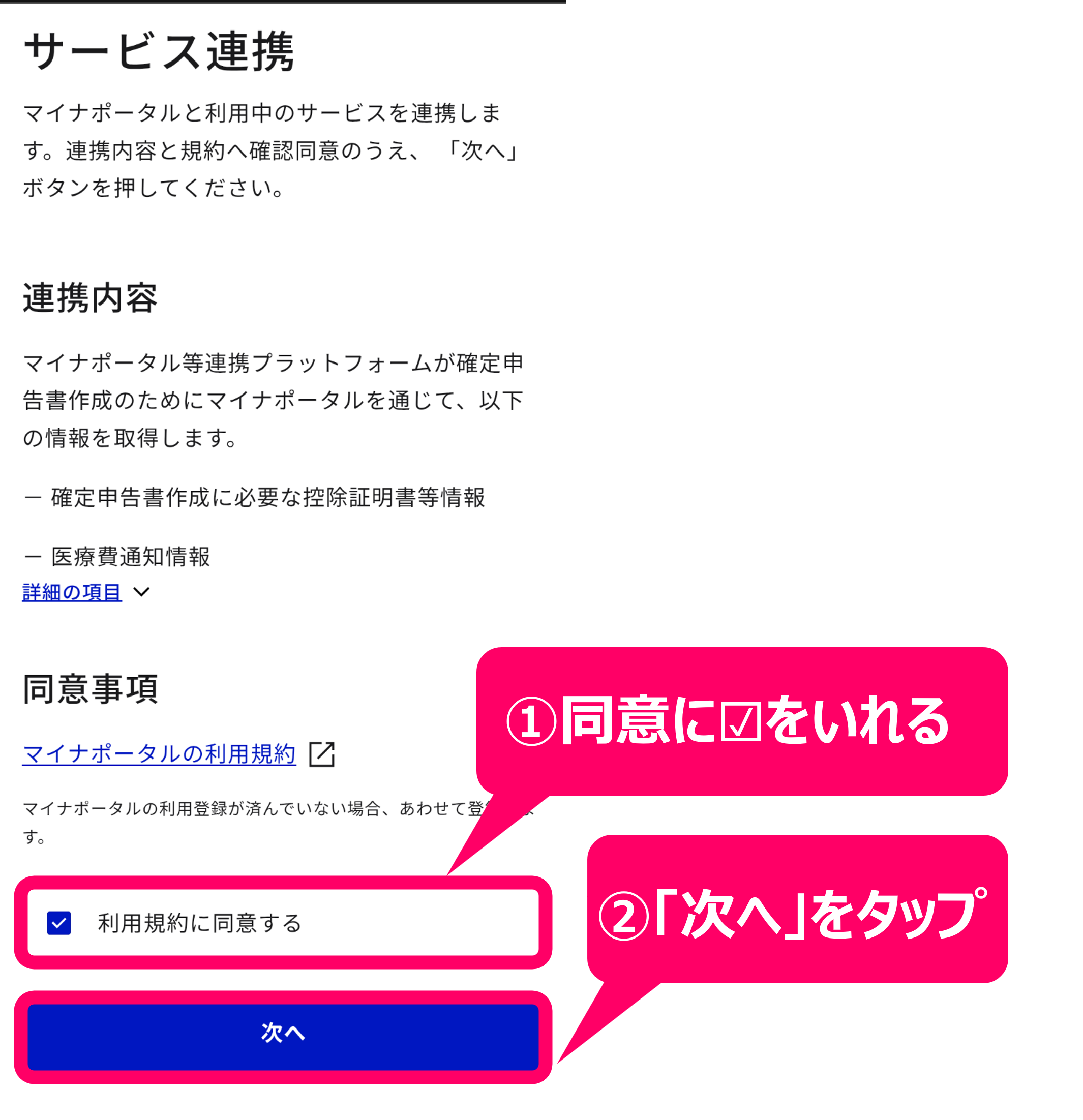
「連携」をタップします。
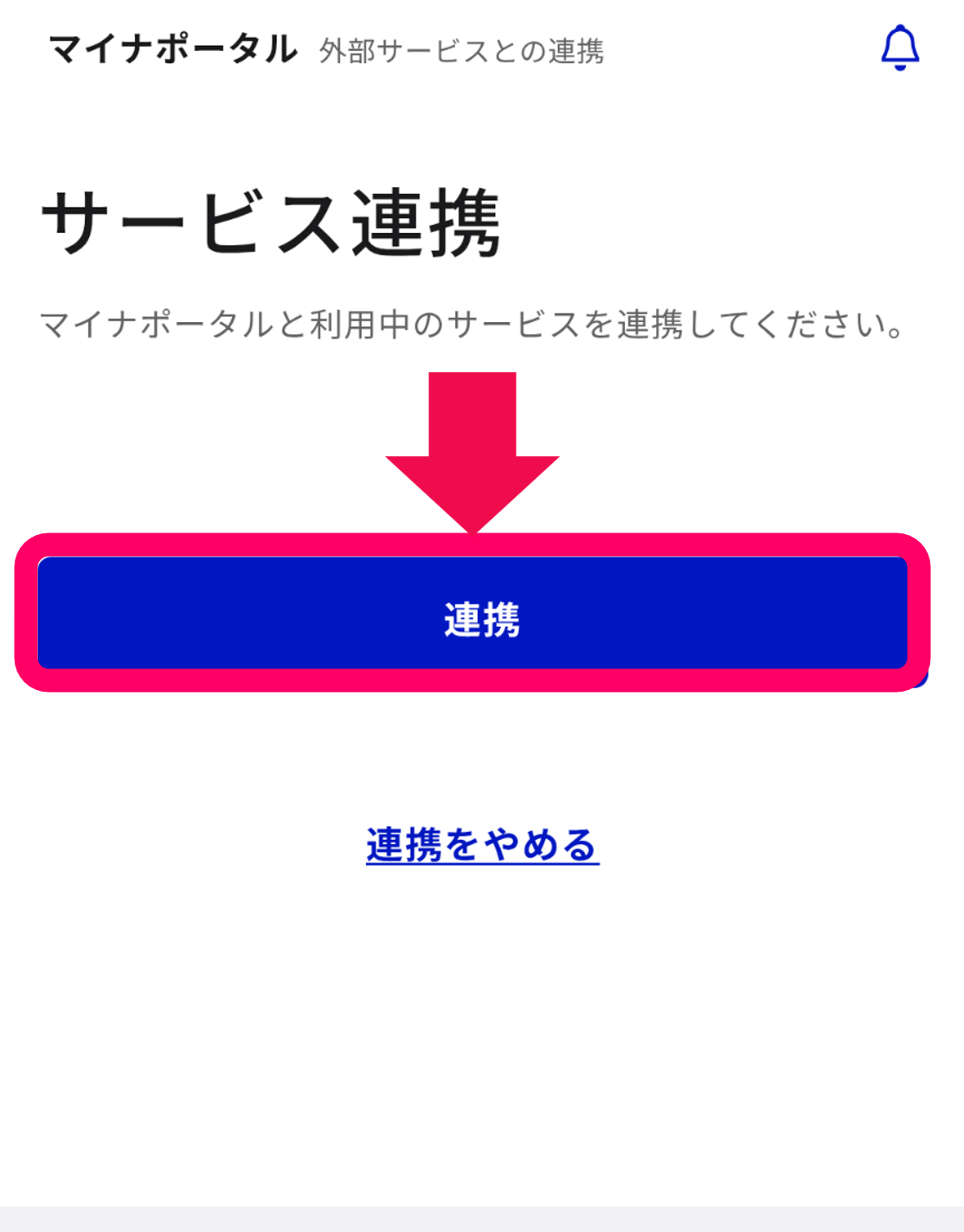
マイナポータル連携で取得できるデータが表示されますので、利用したいデータにチェックをいれましょう。
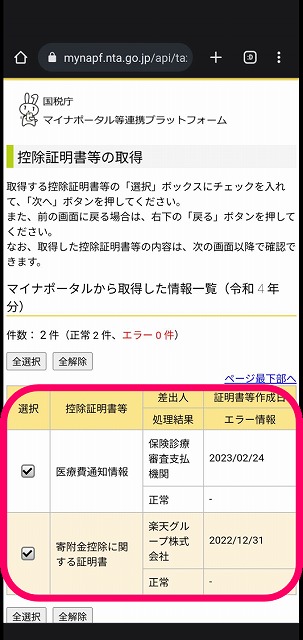
留意事項を確認し、「上記の留意事項を確認した」にチェックを入れて、ページ最下部の「次へ」をタップします。
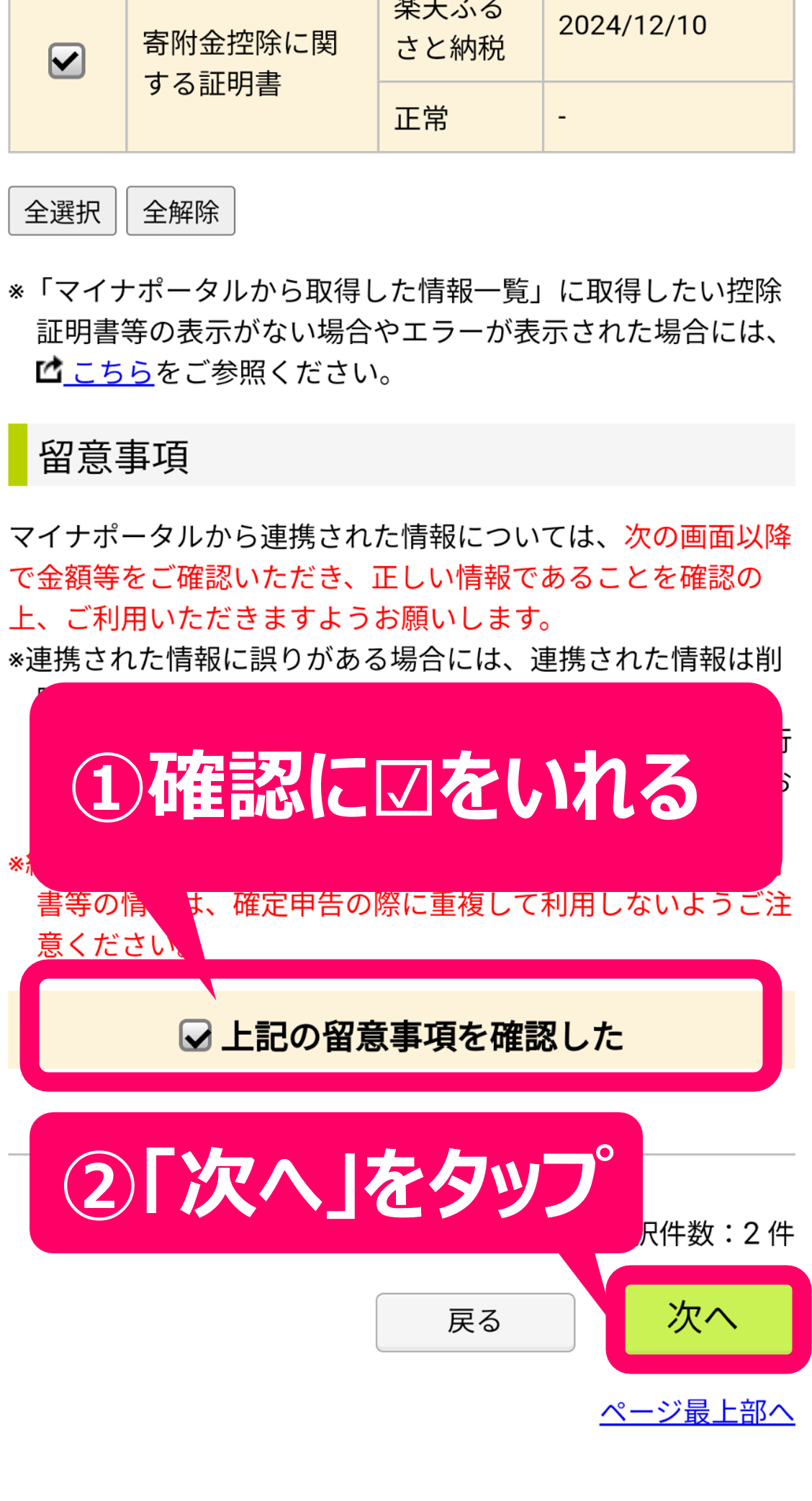
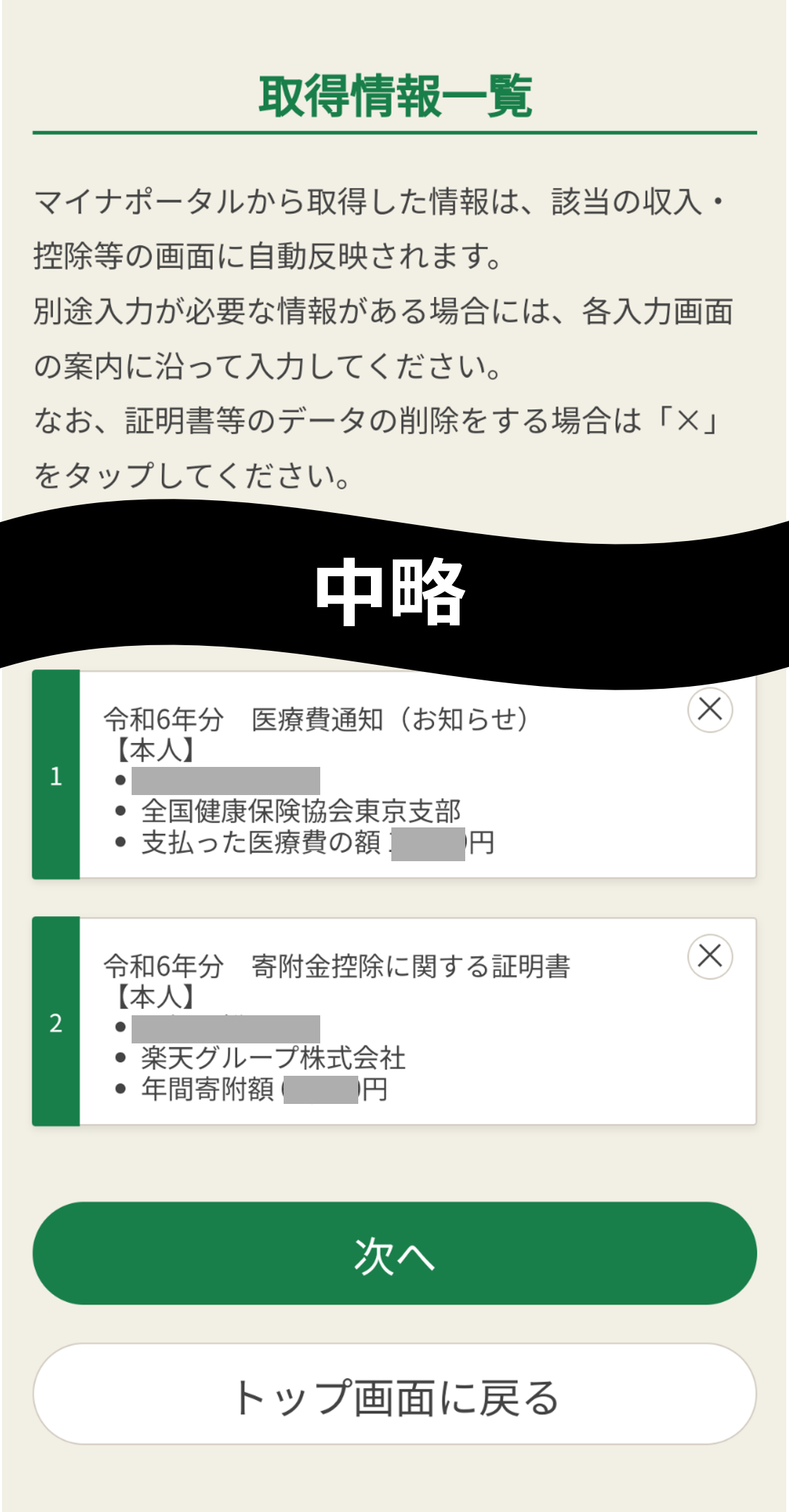
マイナポータルから取得した情報に誤りがなければ「次へ」をタップします。

マイナポータルから取得した情報以外に、読み込みたいデータがある方は「ファイルを選択する」のプラスマークをタップしてデータの読み込みをします。
ここでデータを読み込めば、この後いくつかの項目の入力を省略できます。
ここで読み取れるデータは下記の通りで、拡張子は.xmlである必要があります。
データの読み込みが完了したら「次へ」をタップ。
特に読み込むデータがない方もそのまま「次へ」をタップします。
年末調整をきちんと受けていて、収入や控除について内容の変更がないのであれば、ここで読み込むとしたら寄付金控除に関する証明書と医療費通知が主になるでしょう。その場合、控除の申請に必要な情報をマイナポータル連携ですべて取得しているのであればxmlデータを読み取る必要はありません。
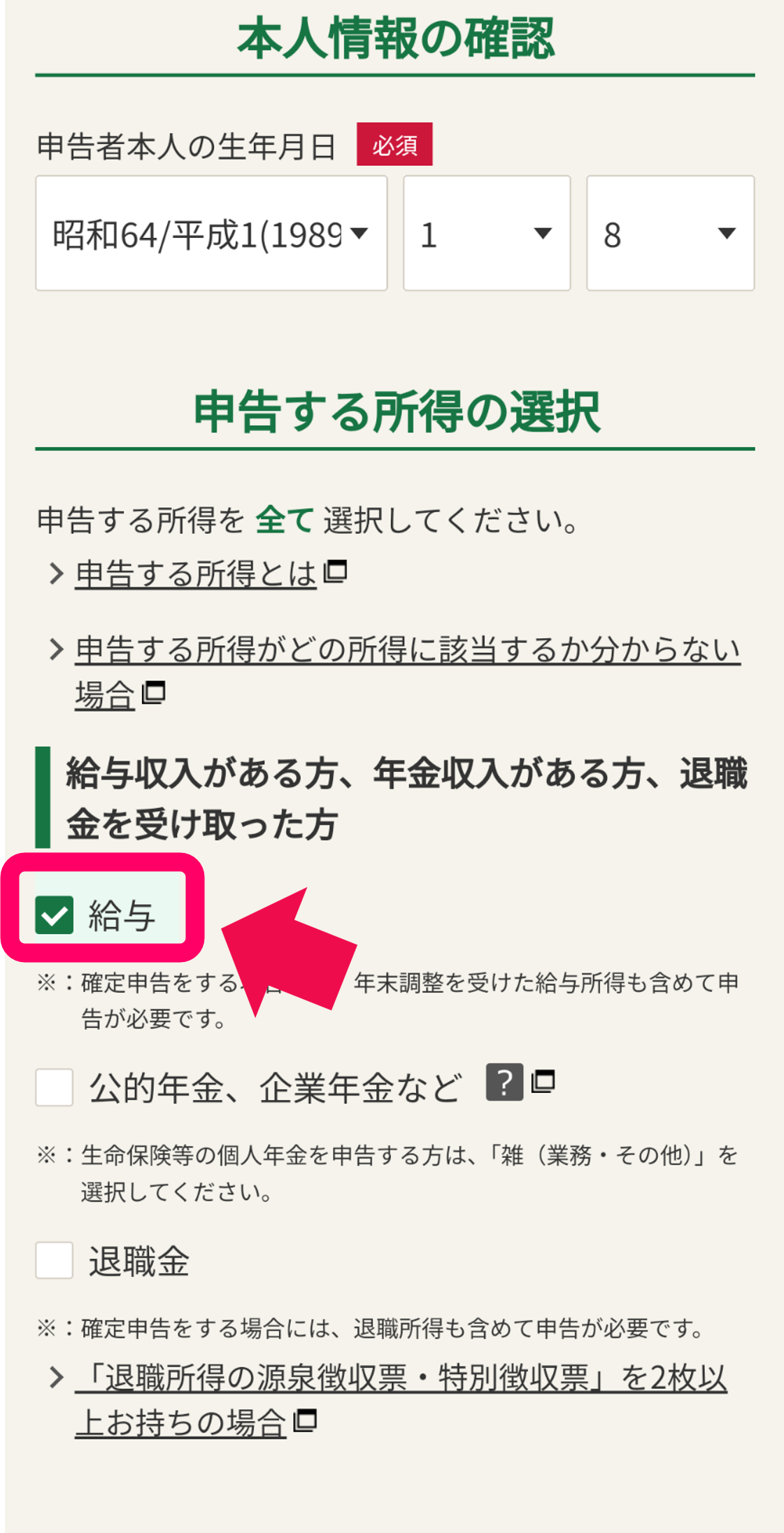
今回は会社員の確定申告を想定しているので「給与」のみ選択しますが、他にも副業収入や年金収入などがある人は全て選択するようにしましょう。
なお、画面上部の本人情報(生年月日)は自動で入力されていますので、間違いがないか確認してください。
所得の選択で「給与」を選ぶと、画面の最下部に1~4問の質問が出てきますので、それぞれ回答します。
など
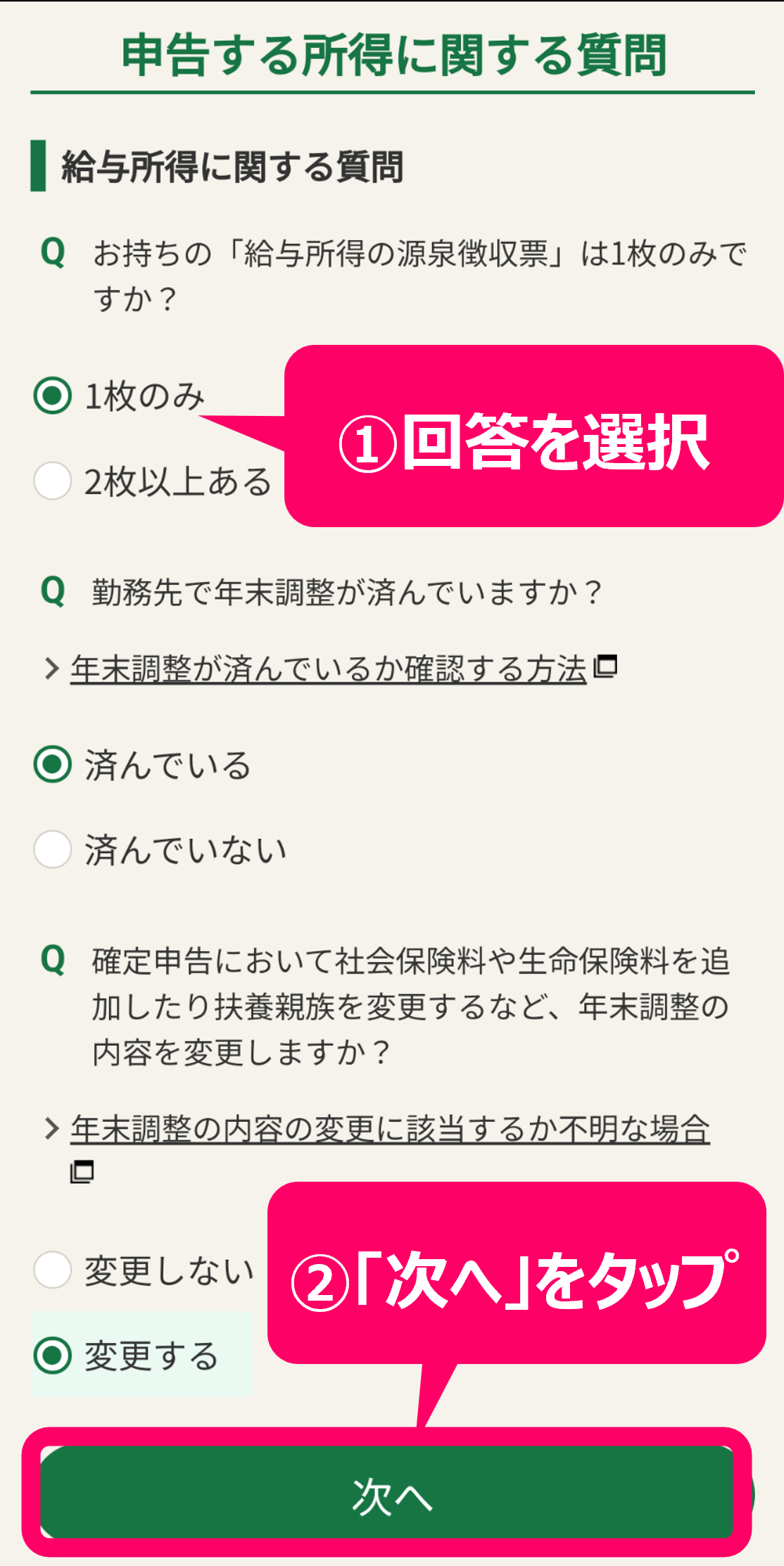
全て回答したら「次へ」をタップします。
「お手持ちの源泉徴収票は一枚のみですか」と「勤務先で年末調整が済んでいますか」は大体の人が「はい」の答えで大丈夫だと思いますが、掛け持ちや転職などで源泉徴収票が2枚以上ある人などは「いいえ」を選びましょう。
今回は、医療費控除を受けたい会社員を想定して、
というケースで解説しますが、別のパターンでも大筋は変わりませんのでご安心ください。
源泉徴収票を手元に用意して、内容を転記していきます。入力方法には、
の2通りがあり、まずはどちらの方法で入力するかを選びます。
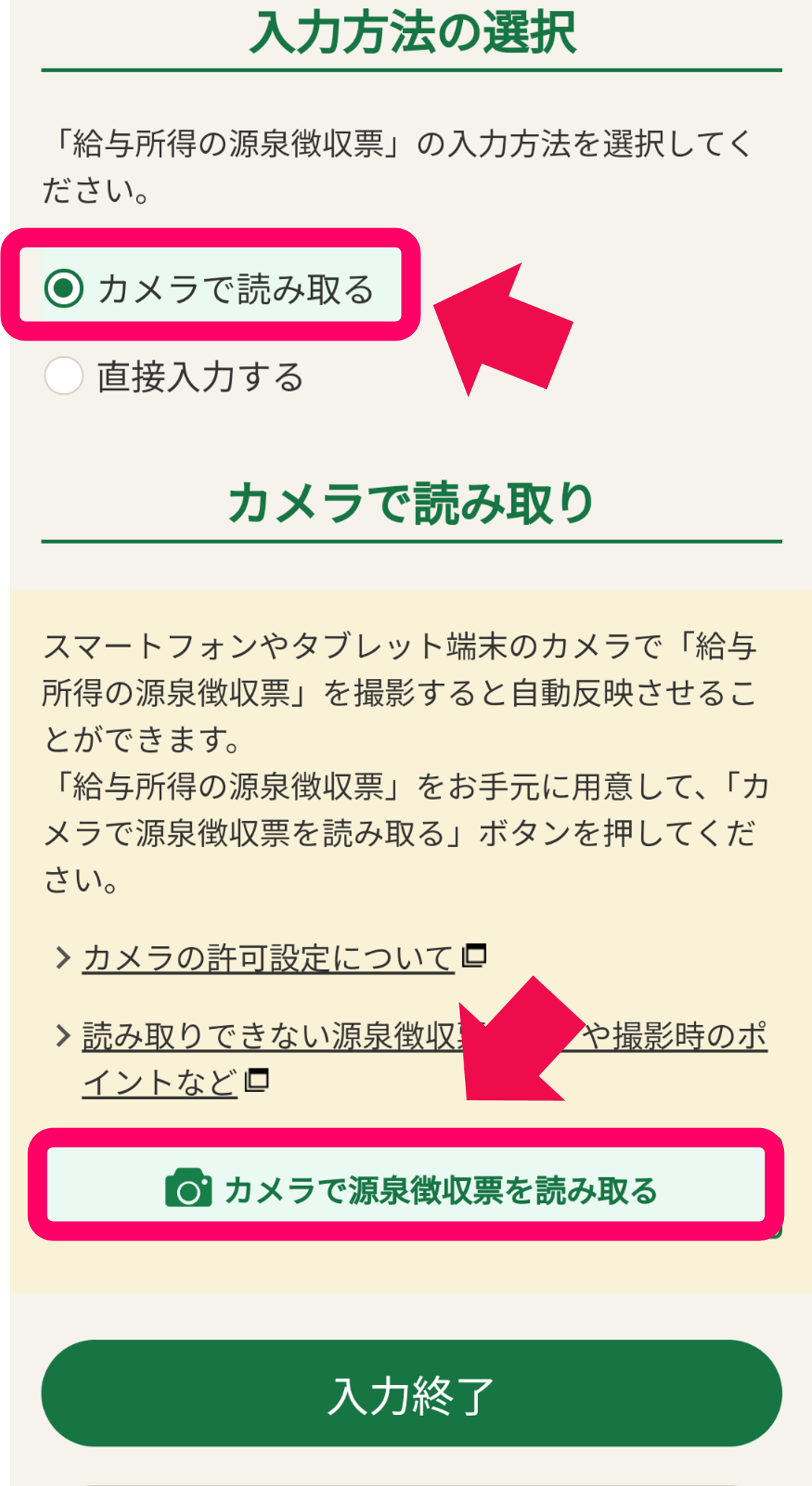
今回はカメラで入力するパターンで解説しますので、「入力方法の選択」欄の直下にある、「カメラで源泉徴収票を読み取る」をタップしてください。
注意点を確認したら「撮影する」をタップします。
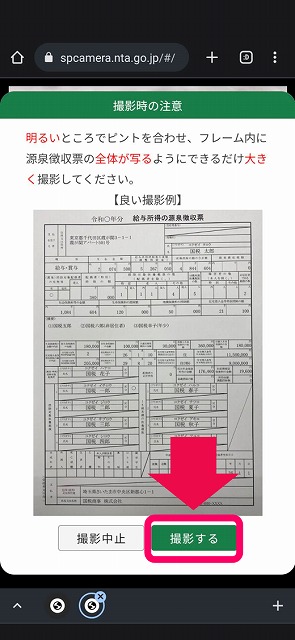
撮影すると、「この画像の内容を読み取りますか」という質問が出てくるので、撮影内容に問題がなければ「読み取る」をタップします。
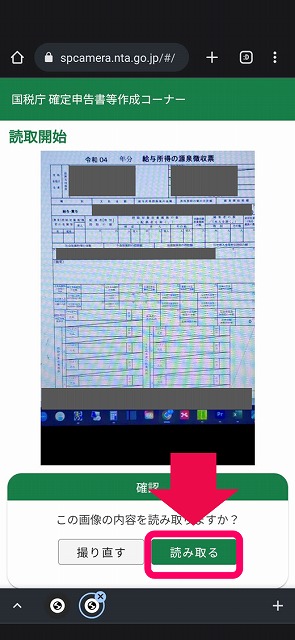

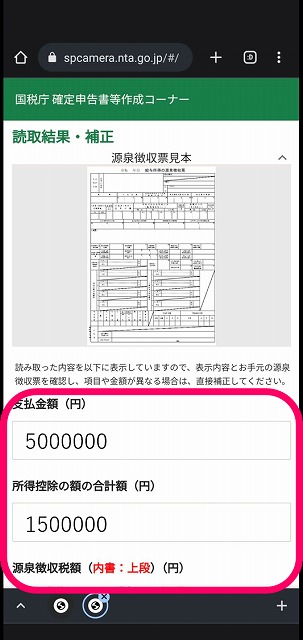
赤くなっている入力欄は必須項目なので、源泉徴収票を見ながら数字をうつしましょう。
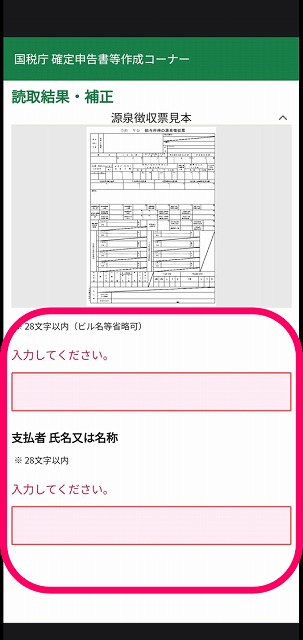
自動で入力出来た部分も、間違いがないか念のため源泉徴収票を見て確かめましょう。
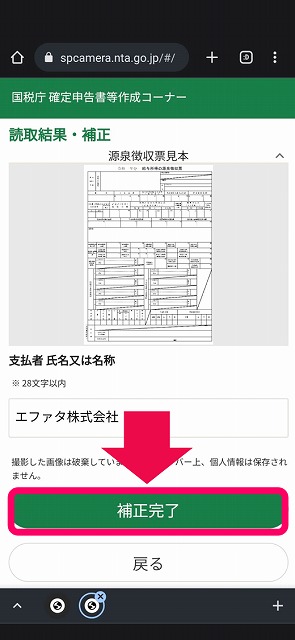
源泉徴収票が複数枚ある場合は続けて入力をします。
利用したい控除をタップして、それぞれの画面で必要事項を入力します。全て入力出来たらページ下部の「次へ」をタップしましょう。
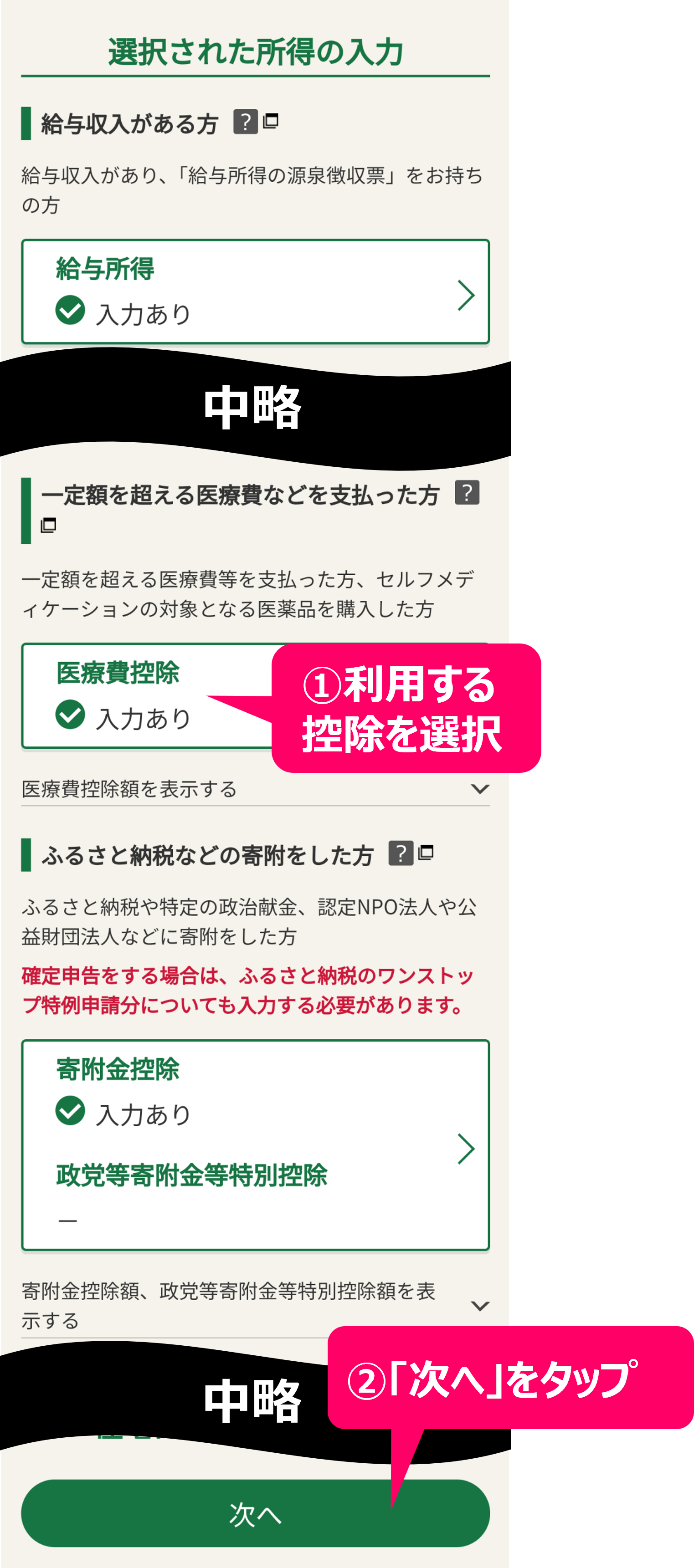
年末調整を受けていて、なおかつ年末調整の申告内容に間違いや変更点がない場合、この画面では、確定申告でしか申請できない医療費控除、寄付金控除(ふるさと納税の控除)、雑損控除などについて入力します。
この記事では、会社員がよく利用する、医療費控除や寄付金控除の入力について解説しますので、どちらも利用しない人はここから少し読み飛ばしてください。
医療費控除を利用するには、どんな医療費をいくら支払ったのかなど、医療費の情報を入力する必要があります。
マイナポータル連携をしている場合、保険適用の医療費については既に連携されているため、その分の入力は不要です。医療費通知のxmlデータを読み込んでいる場合も同様です。
マイナポータル連携・xmlデータで読み込んだもの以外に、支払った医療費がある場合、こちらの画面で入力を行います。
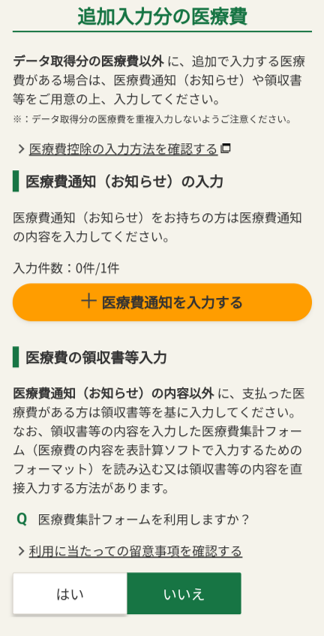
上記の作業画面を見てもわかるように、医療費の入力方法にはいくつかあります。
お好きな入力方法を選んで入力しましょう。
また、「おむつ使用証明書」など、証明書をお持ちの方は、医療費控除申請画面の最下部、「医療費の証明書等がある」にチェックをいれて「入力」ボタンから、証明書の名称や証明年月日、医療機関名などを入力してください。
ふるさと納税などをした場合は寄付金額等の入力が必要です。
マイナポータル連携によって寄付情報を取得している場合、その分の入力は不要です。寄付金控除証明書のxmlデータを読み込んでいる場合も同様です。
それ以外の寄付については、ふるさと納税のマイページなどを見ながら、いつ、どこの自治体にいくらふるさと納税したのか一件ずつ手入力します。
「証明書等の内容を入力する」をタップしましょう。
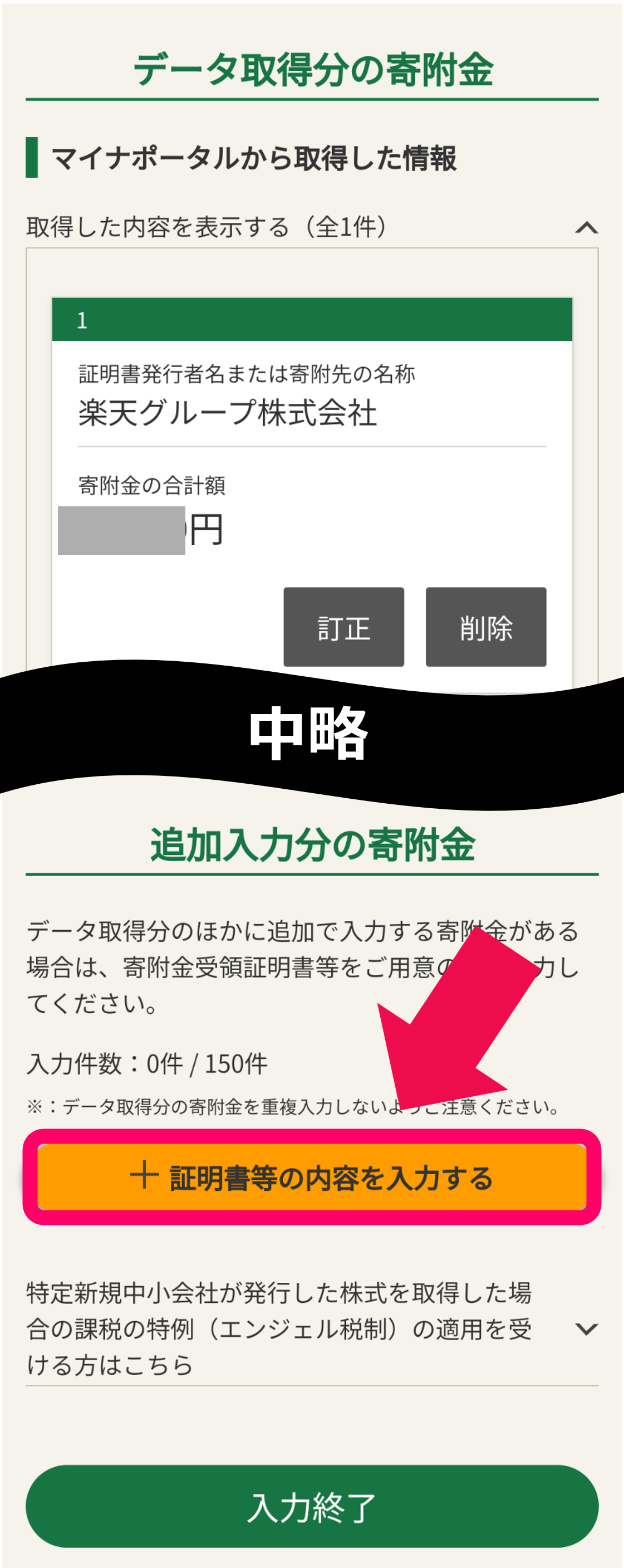
入力画面が出てきたら、ふるさと納税をした自治体と金額などを一件ずつ手入力していきます。
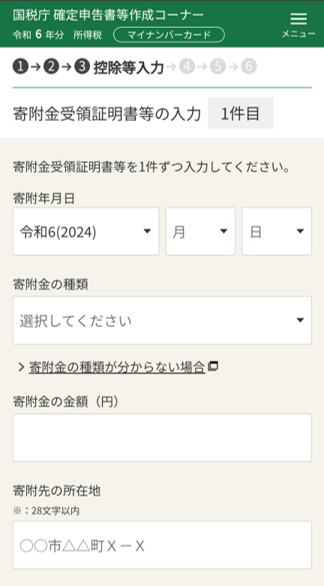
税金の還付金額(あるいは追納金額)と、その根拠となる収入・所得金額、所得控除額、税額などが出てきますので、下にスクロールしながら確認していき、間違いがなければ「次へ」をタップします。
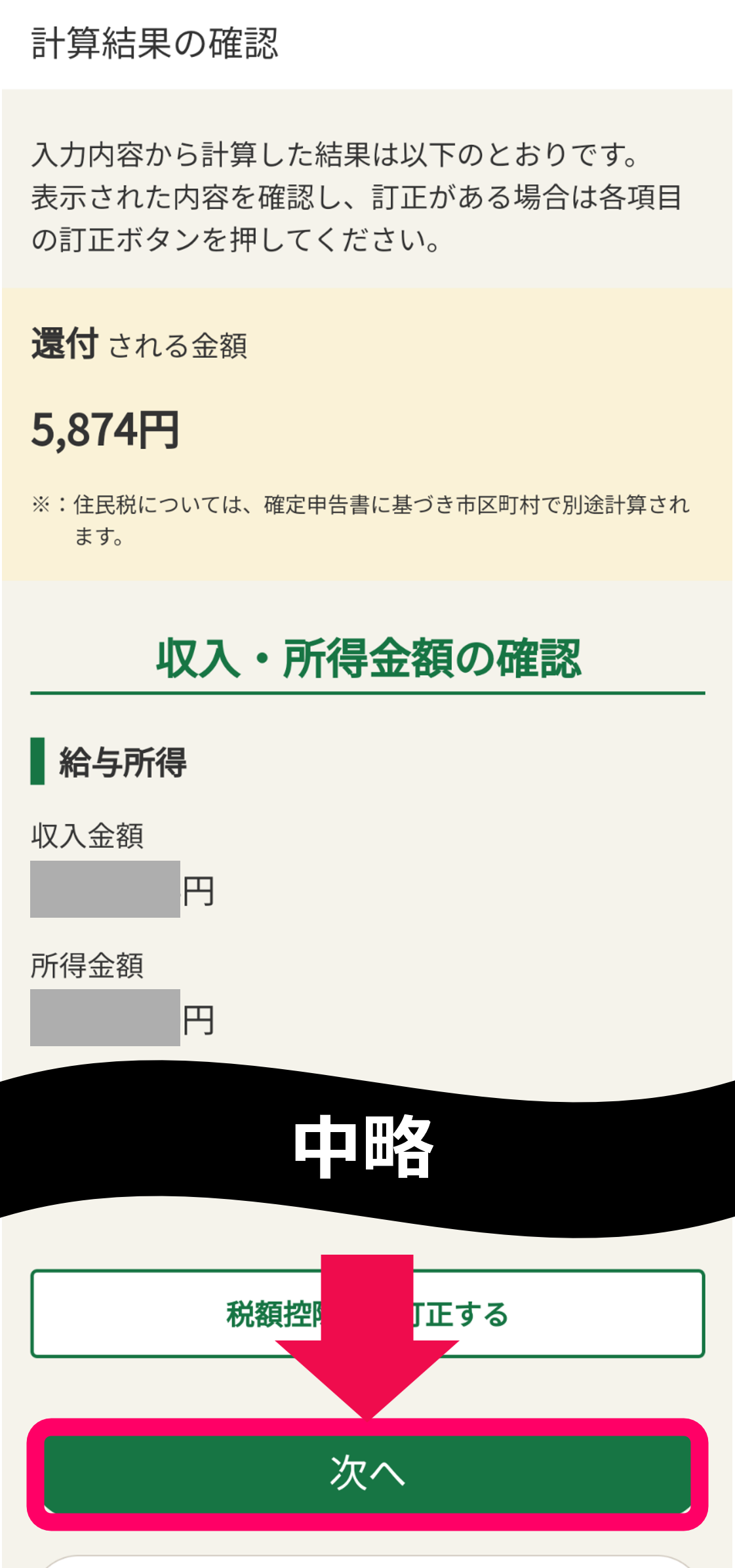
この還付金をどの口座に振り込んで欲しいのか、「還付金の受け取り方法」のところで設定をします。
還付金の受け取り方法として、好きなものを選びましょう。
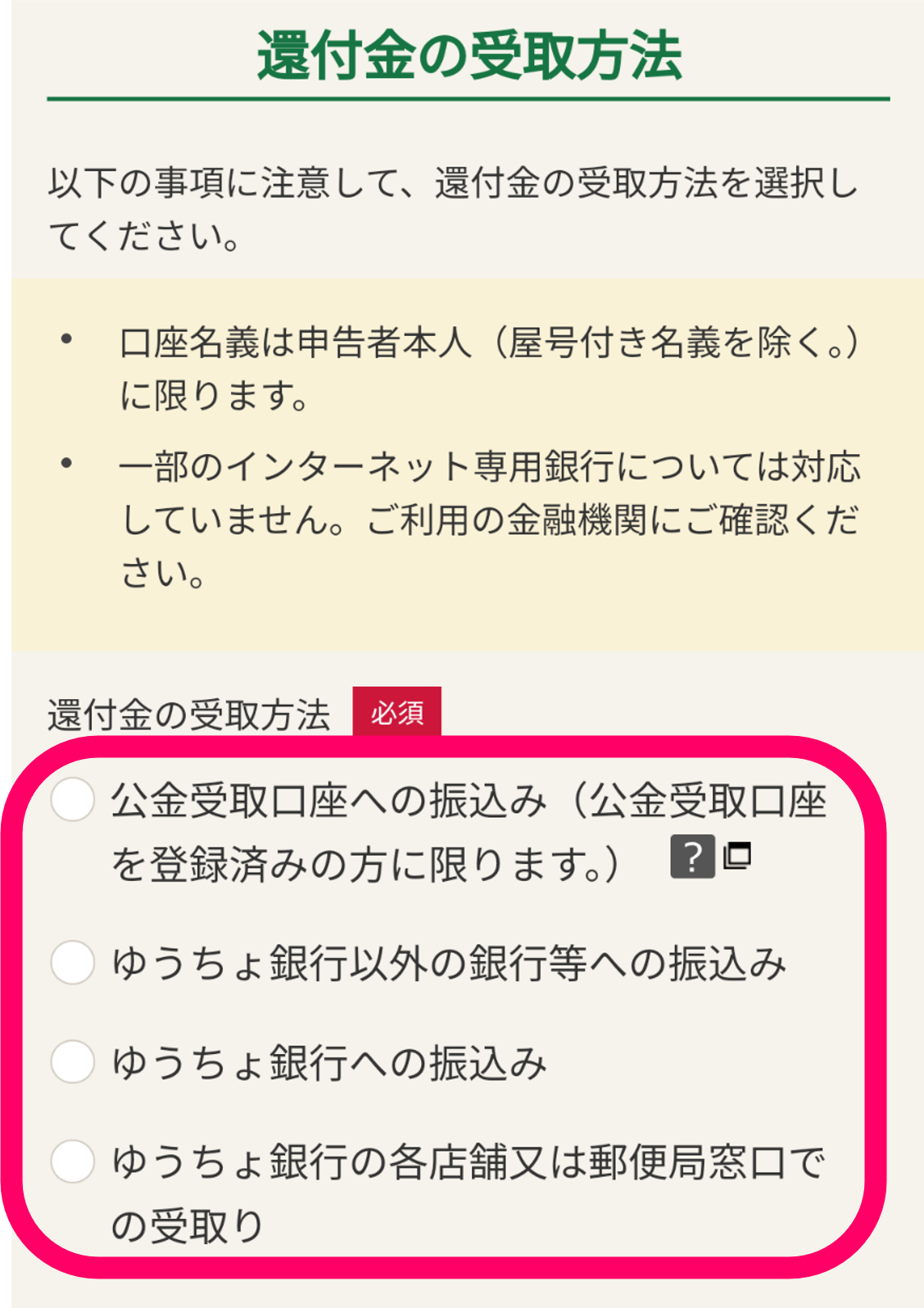
例えば三井住友銀行の口座に入金してほしいなら、「ゆうちょ銀行以外の銀行等への振り込み」、を選んで、その下に出てくる入力欄に銀行名や口座番号を入力します。
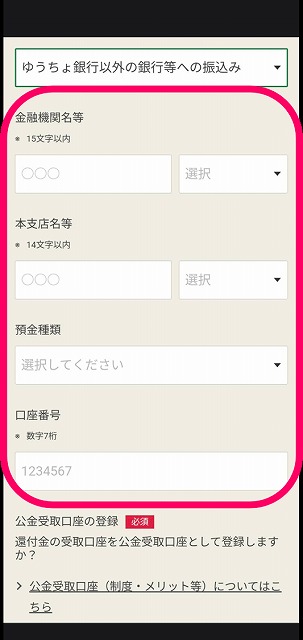
この入力が面倒くさいなと思う方は、先ほどの選択肢で「公金受取口座への振込み」を選ぶのがおすすめ。公金受取口座を登録済みであれば、改めて口座情報を入力する必要はありません。
口座の設定をして、還付金の振り込み通知を書面(はがき)とオンライン(e-Taxのメッセージボックス/ログイン必須)のどちらで受け取りたいかを答えたら「次へ」をタップ。
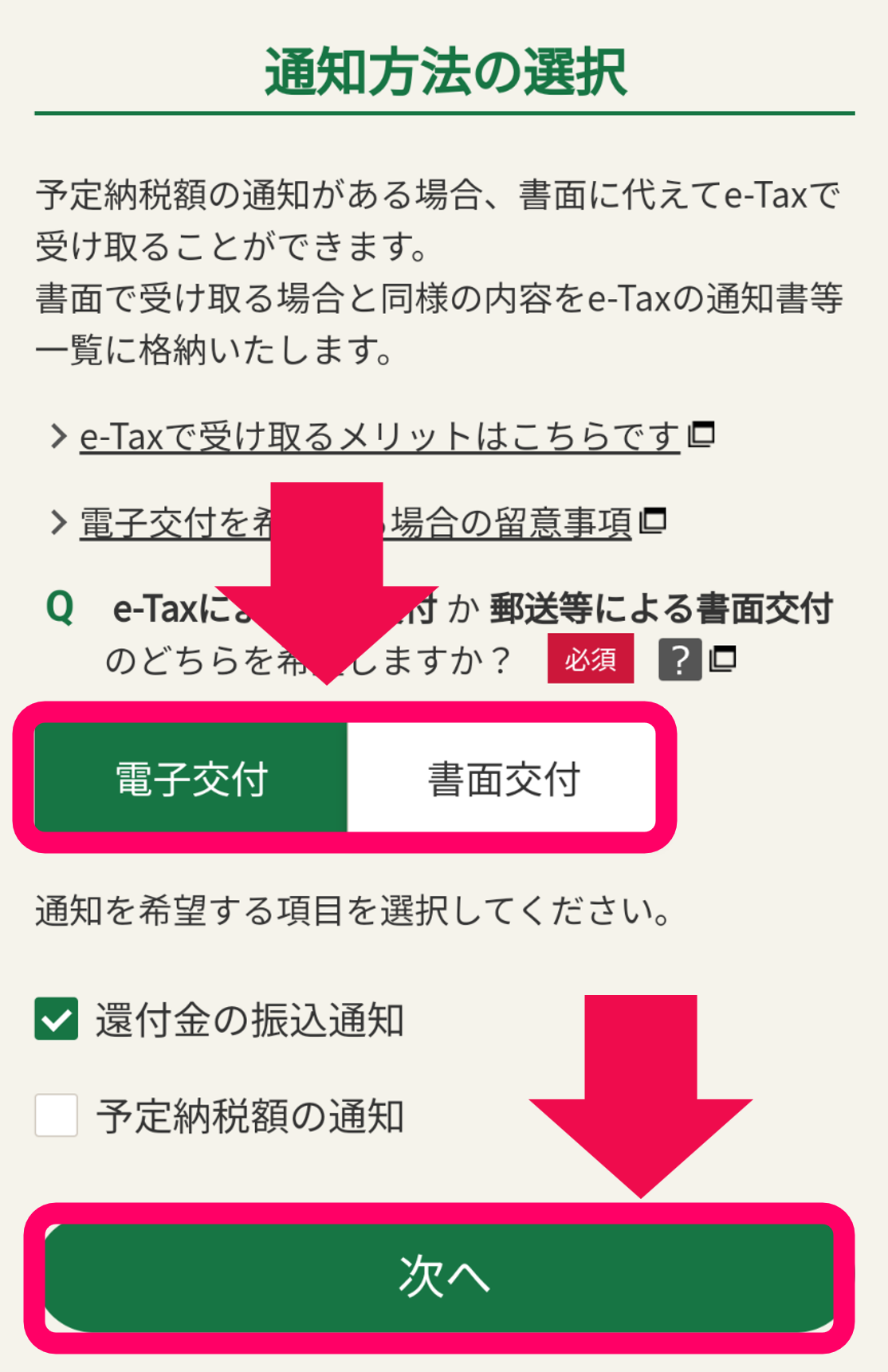
続いて出てくるのが「財産債務調書」の作成画面です。いきなり物々しいフレーズが出てきてぎょっとしてしまうかもしれませんが、10億円以上の財産を保持している人でなければ関係ありませんので、無視して下にスクロールしてください。
財産債務調書をスルーしてスクロールすると、「住民税に関する事項の選択・入力」画面が出てきます。
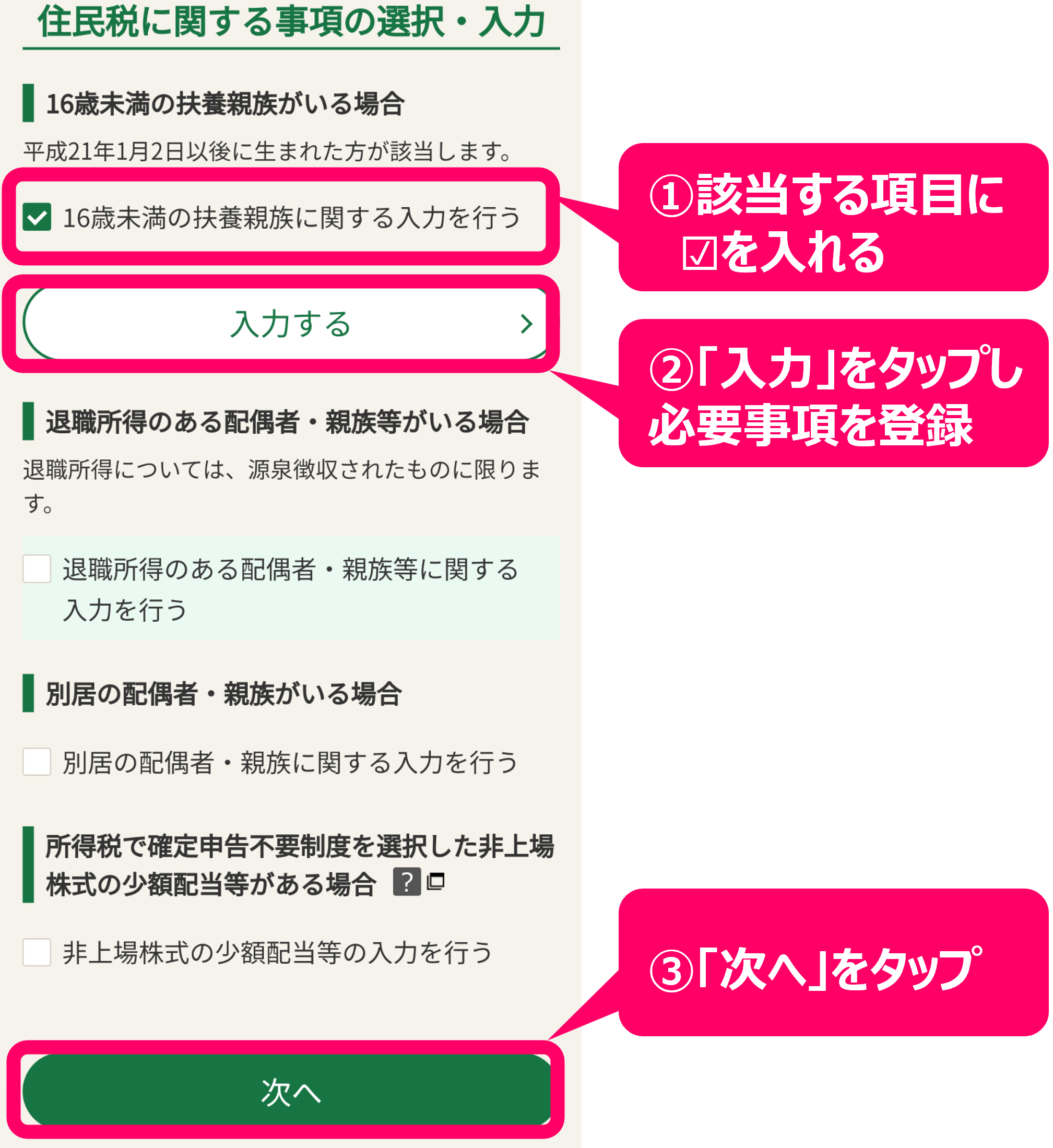
該当する項目があればチェックを入れて、案内に従って必要事項を入力します。
すべての入力が完了したら「次へ」をタップします。
既に自動で入力済みなので間違いがなければ下にスクロールして「次へ」をタップします。
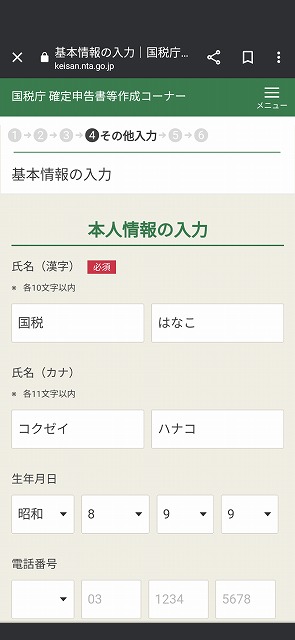
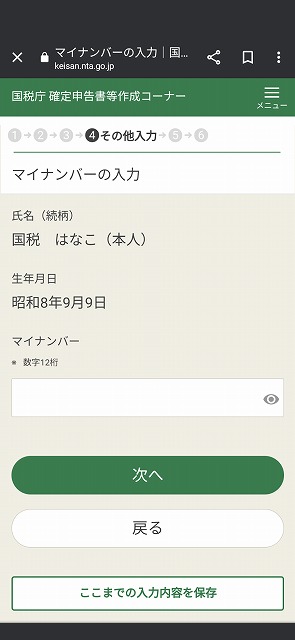
これで入力系はおしまいです。
この画面では今まで入力した内容をもとにつくられた確定申告書を確認できます。
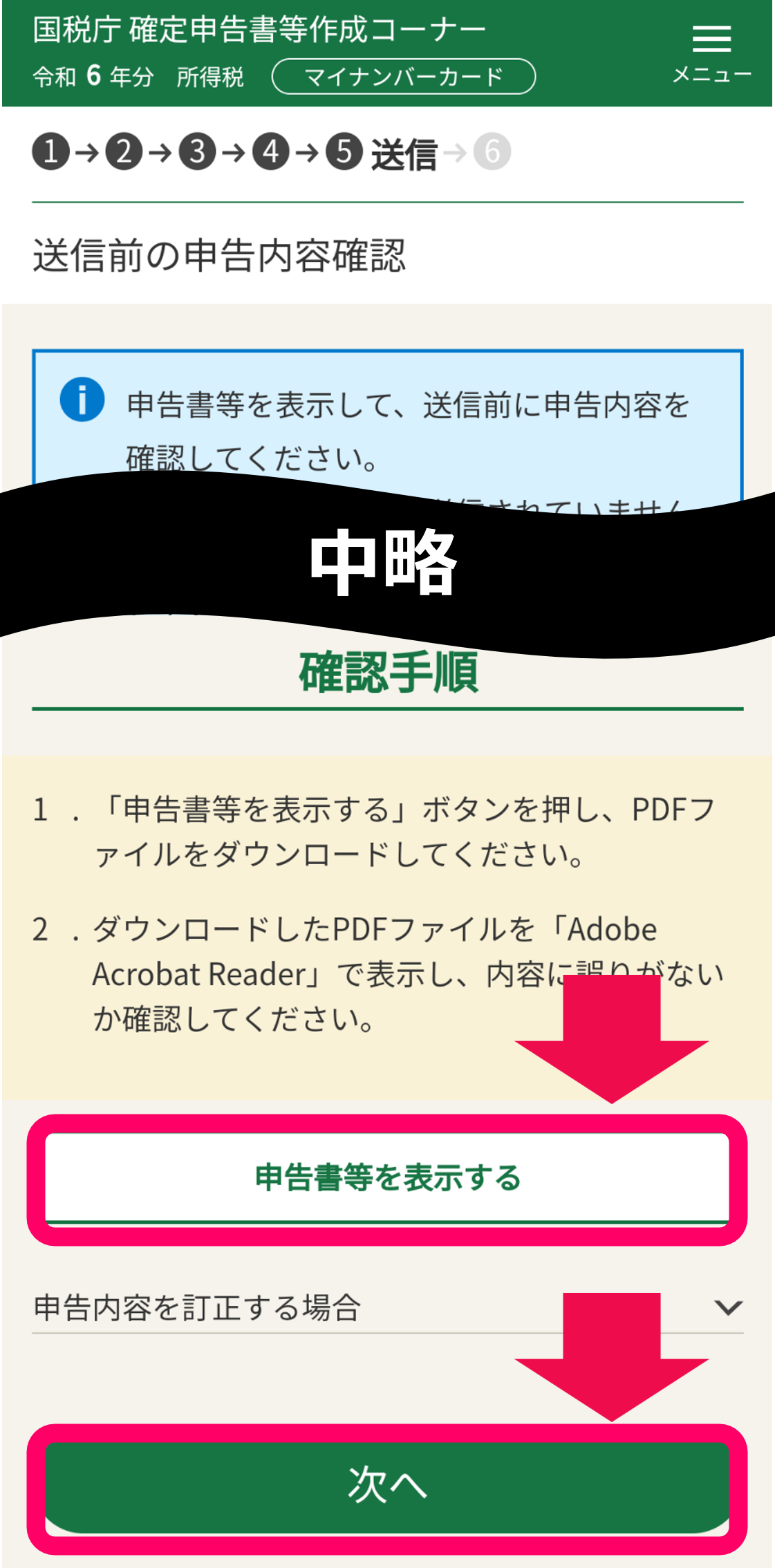
「申告書等を表示する」というボタンをタップすると、PDFファイルが開き、ここまで作成した申告書を閲覧できます。
問題なければPDFを閉じ、元の画面で「次へ」をタップします。
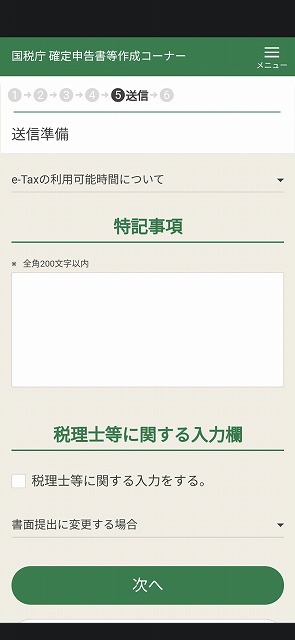

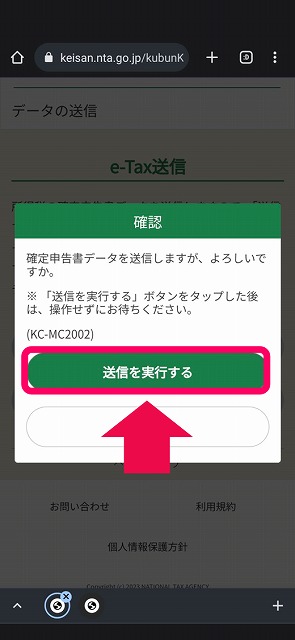
これで確定申告書の提出まで完了します。
会社員の方がスマホで確定申告をする場合、マイナンバーカード、マイナンバーカードのパスワード、源泉徴収票の3点が必要です。
スマホによる確定申告の流れは次の通りです。
細かな手順は本文をご覧ください。