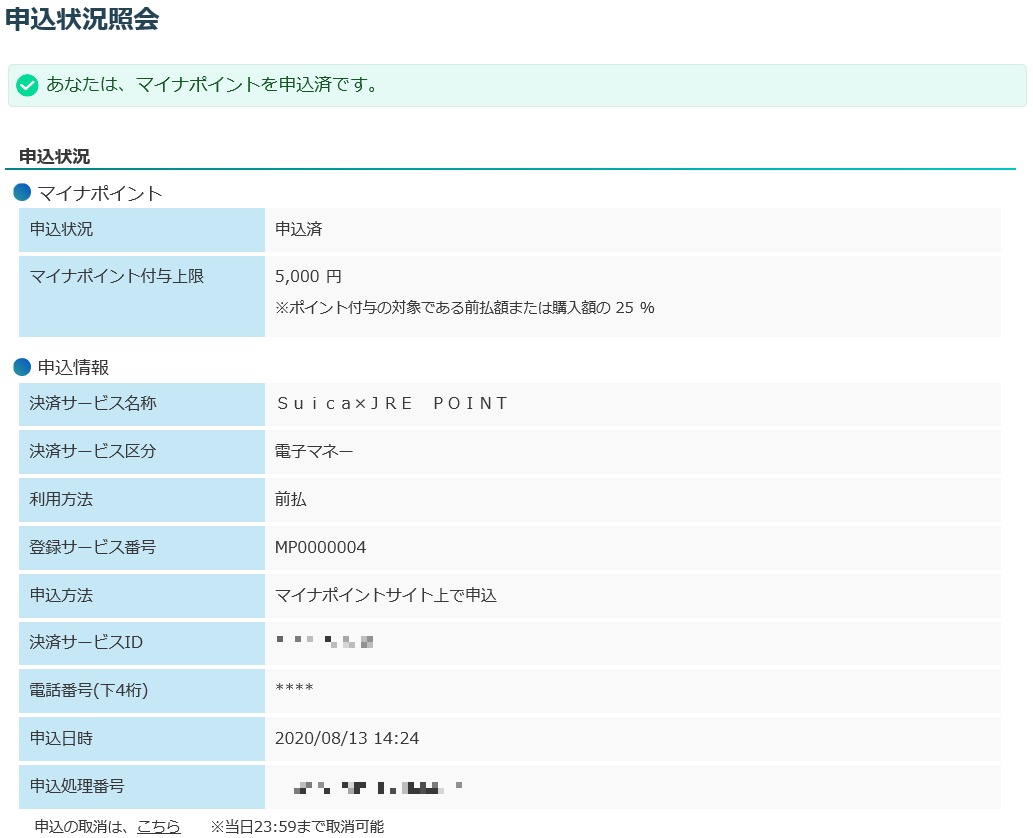【最短5分でできる】マイナンバーカードの申請方法_詳細図説版
この記事では、マイナンバーカードを最短5分で申請する方法を図解で丁寧にお伝えします。 ☑この記事をおすすめしたい方 …[続きを読む]
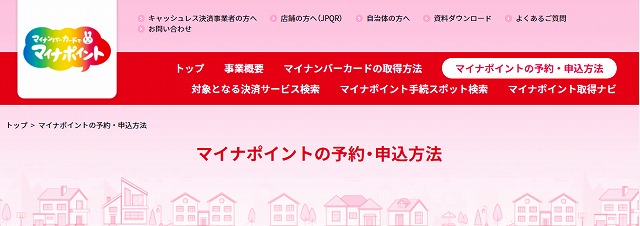
マイナポイントでポイント還元を受けるためには、マイナポイントの申し込みが必要です。
ここでは、Windows10、Internet Explorer11のPC(パソコン)を利用して、マイナポイントの予約方法と申し込み方法を詳細に解説します。Androidでも操作は基本的には同じです。
実際にマイナポイント予約・申込を行ってみましたので、そのときの画面を利用しながら解説していきます。
本記事は総務省のサイトの内容を基に作成しています。
【参照】総務省:マイナポイントの予約方法|マイナポイント事業
目次
まず、下記のものが揃っているかをご確認ください。
このうち、最も重要なものは、「マイナンバーカード」です。
家族全員分のポイント還元を受けたいときは、家族全員分のマイナンバーカードが必要です。
マイナンバーカードは申請から受け取りまでに約1ヶ月程度かかります。また、2023年2月末までにマイナンバーカードの発行申請をしないとマイナポイントに申し込むことができませんので、早めに申請を行うほうが早いでしょう。
マイナンバーカードの作成方法は下記をご覧ください。
次に問題となりそうなのが、「暗証番号(数字4桁)」です。
マイナンバーカード受け取り時に、いくつか暗証番号を設定したはずですが、そのうち、4桁で設定した暗証番号があります。
正確には、今回利用するのは「利用者証明用電子証明書暗証番号」と呼ばれるものであり、この他にも4桁の暗証番号は2つあります。通常は、3つとも、同じ番号にする人が多いはずですので、その場合は大丈夫ですが、それぞれ別の番号にしている場合は注意が必要です。
覚えていれば良いのですが、まったく思い出せないという場合には、一度、市区町村役場に行って、暗証番号を再設定したほうが良いでしょう。こちらは、役場に行けば、その場ですぐに行うことができます。
※暗証番号については、「マイナンバーカードの暗証番号とは」をご確認ください。
マイナンバーカード読み取りに対応したカードリーダは、家電量販店やインターネットで数千円で販売されていますので、対応しているものを確認のうえ購入ください。
公的個人認証サービスのサイトに、マイナンバーカードに対応しているICカードリーダーの情報が掲載されています。
【参照】公的個人認証サービス:マイナンバーカードに対応したICカードリーダライタ一覧
人気どころは、次のあたりでしょうか。
※当社では接続を確認していませんので、必ず、メーカーに確認のうえご購入ください。
 |
Amazonで見る 楽天で見る |
 |
Amazonで見る 楽天で見る |
 |
Amazonで見る 楽天で見る |
Windowsのパソコンの場合、下記の環境が必要です。
| OS | ・Microsoft Windows 7 ・Microsoft Windows 8.1 ・Microsoft Windows 10 ・Microsoft Windows 11 |
|---|---|
| ブラウザ | ・Microsoft Internet Explorer(バージョン11) ・Microsoft Edge(Ver.79以上) ・Google Chrome(Ver.79以上) |
ブラウザですが、EdgeまたはChromeを利用する場合、拡張機能を追加する必要があります。Edgeのマイナポイント用拡張機能はこちらのページで、Chromeのマイナポイント用拡張機能はこちらのページでインストールできます。
Macのパソコンの場合、下記の環境が必要です。
| OS | ・macOS High Sierra(macOS v10.13以上) ・macOS Mojave(macOS v10.14以上) ・macOS Catalina(macOS v10.15以上) ・macOS Big Sur(macOS v11.0以上) |
|---|---|
| ブラウザ | ・Safari(Ver.13以上) ・Google Chrome(Ver.79以上) |
ブラウザですが、Chromeを利用する場合、拡張機能を追加する必要があります。こちらのページでインストールできます。
ここから、次のような手順で、マイナポイントを行っていきます。
総務省のマイナポイント事業サイトの「マイナポイント」ページにアクセスします。
少し下にスクロールして、「マイキーID作成・登録準備ソフト」のリンクを押します。
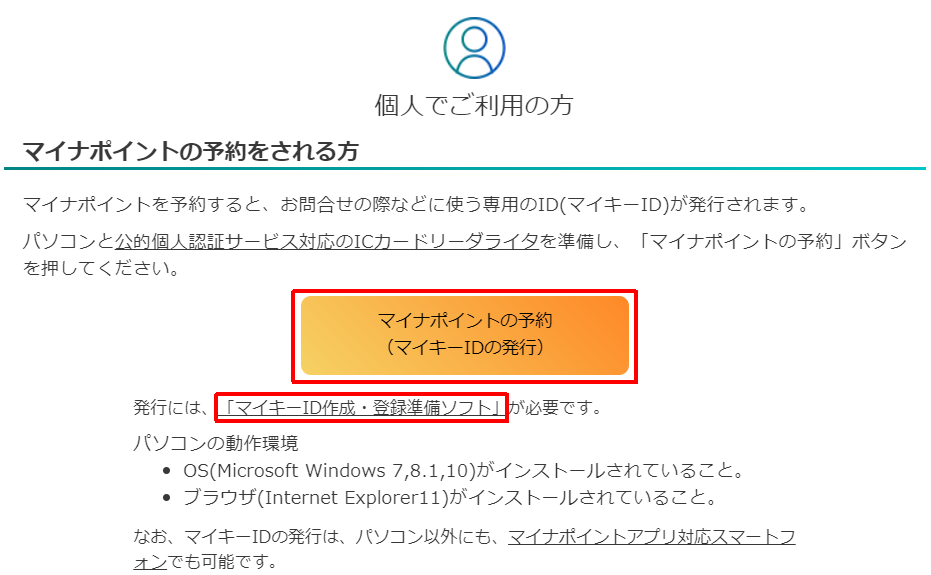
「MKJSsetup.exe」ファイルがダウンロードされます。このファイルを実行します。
ここでは、次の2つのソフトウェアをインストールします。
マイナンバーカードをe-Taxなどで利用していて、「JPKI利用者ソフト」がすでにインストールされている場合は、「JPKI利用者ソフト」のインストールは省略されます。
「MKJSsetup.exe」ファイルを実行すると、まず次の画面が表示されます。
「インストール」を押すと、マイキーID作成・登録準備ソフトがインストールされます。
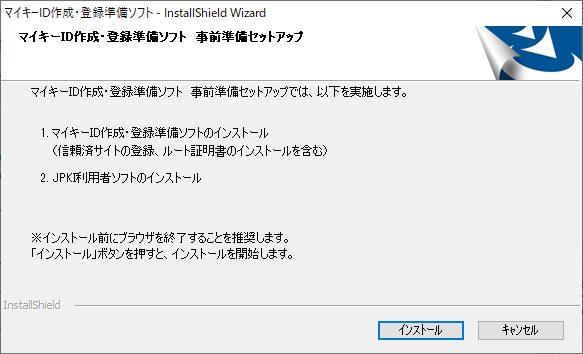
JPKI利用者ソフトとは、マイナンバーカード(ICカード)に記録された電子証明書を利用するためのソフトウェアです。
「次へ」を押します。
e-Taxなどを利用していて、すでにインストールされている場合には、省略され、インストール完了画面となりますので、「マイキーIDの発行」にお進みください。

「次へ」を押していきます。
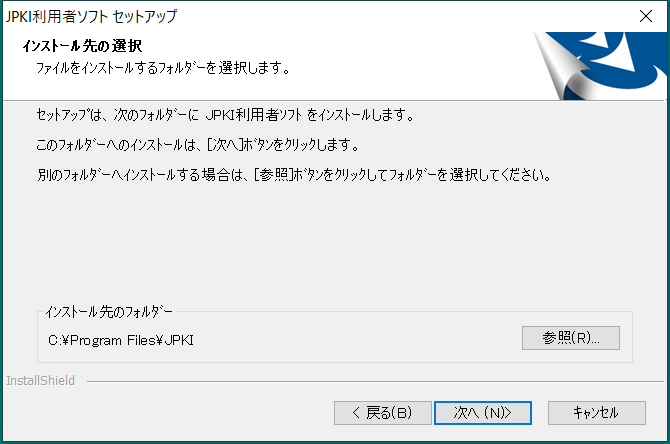
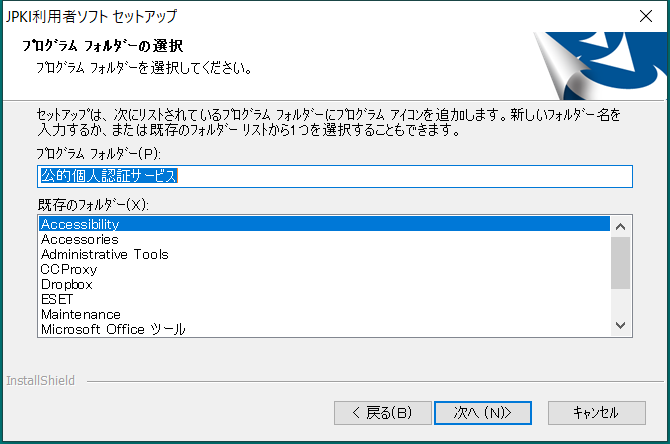
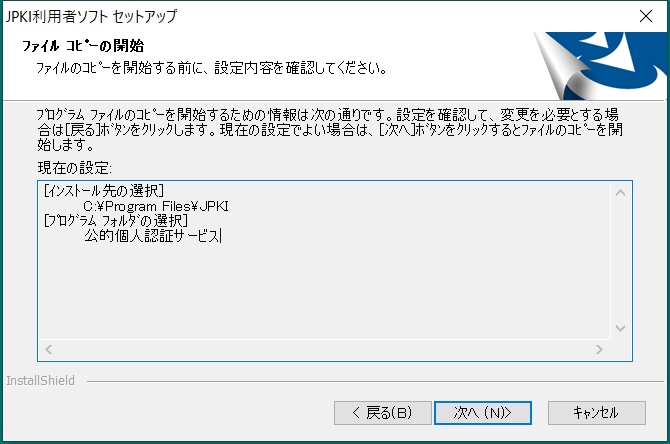
「更新通知設定を有効にしますか?」と質問されますが、特に希望がなければ、「はい」を選択しておけば良いでしょう。
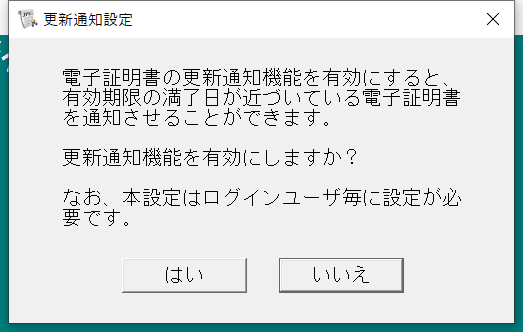
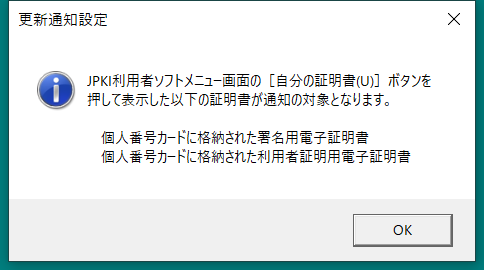
これでインストール完了です。
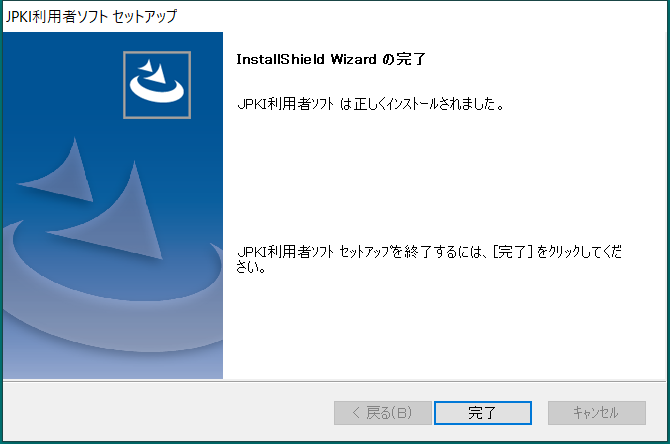
先ほどインストールしたソフトウェアを直接起動するのではなく、マイキープラットフォームのWEBサイトから行います。
先ほど、ブラウザで閲覧していた「マイナポイント」ページに戻り、「マイナポイントの予約(マイキーIDの発行)」ボタンをクリックします。
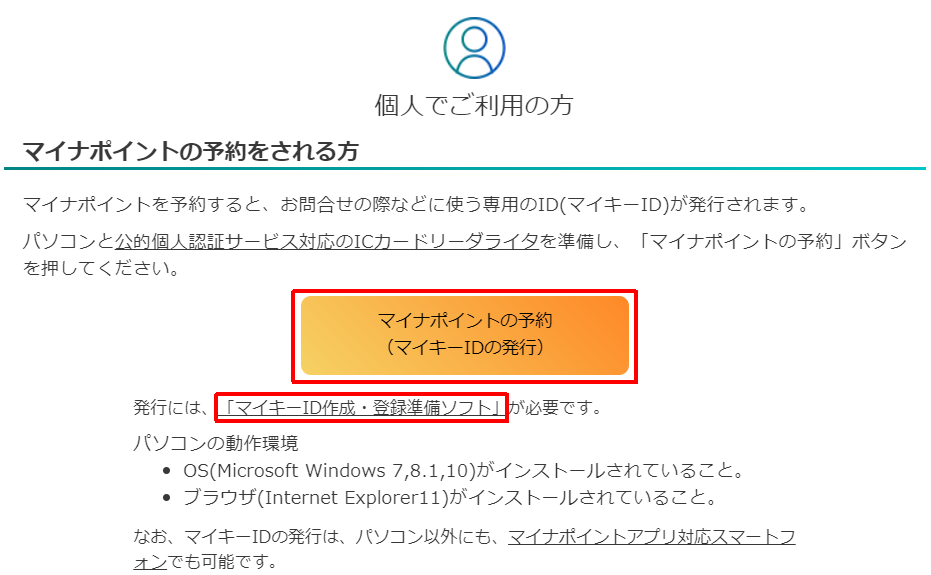
公的個人認証サービスに対応しているICカードリーダライタをパソコンに接続し、マイナンバーカードをICカードリーダライタにセットします。「次へ進む」を押します。
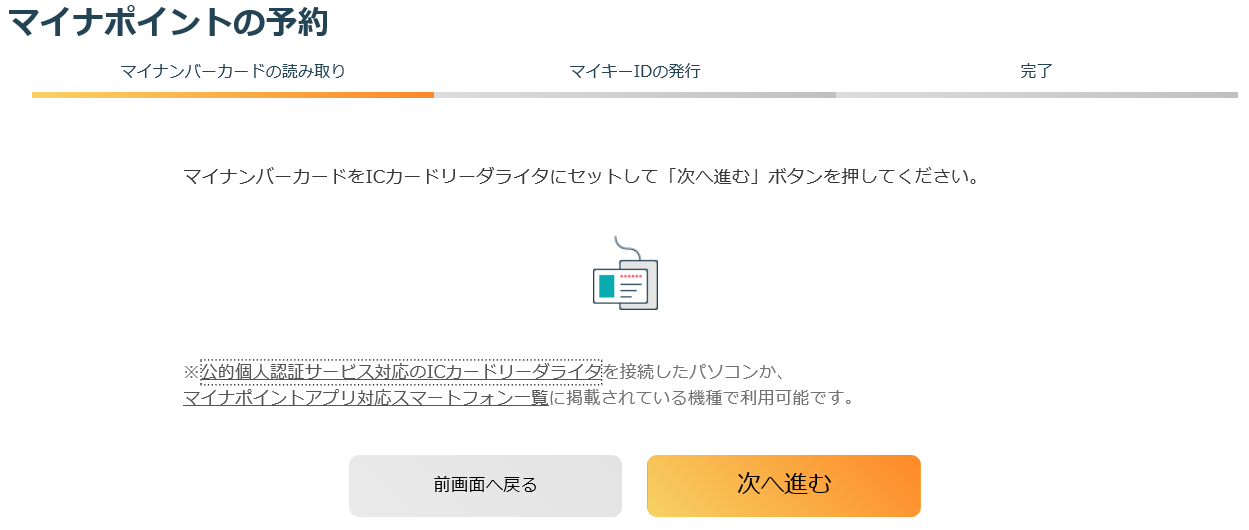
パスワード入力画面が表示されますので、パスワードを入力します。
このパスワードは、マイナンバーカード受領時に入力した、「利用者証明用電子証明書」(半角数字4桁)です。署名用電子証明書(英数字6文字以上16文字以下)と間違えないようにご注意ください。もし、3回連続で間違えてしまうと、電子証明書を利用できなくなります。解除するには、市区町村の窓口で解除申請が必要です。
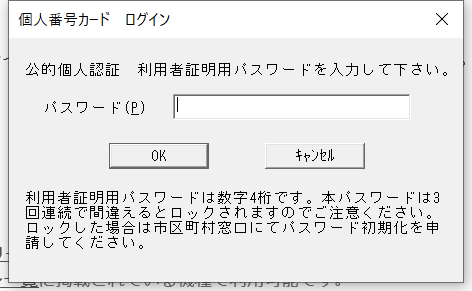
自動生成された、マイキーIDが表示されますので、「発行」ボタンをクリックします。
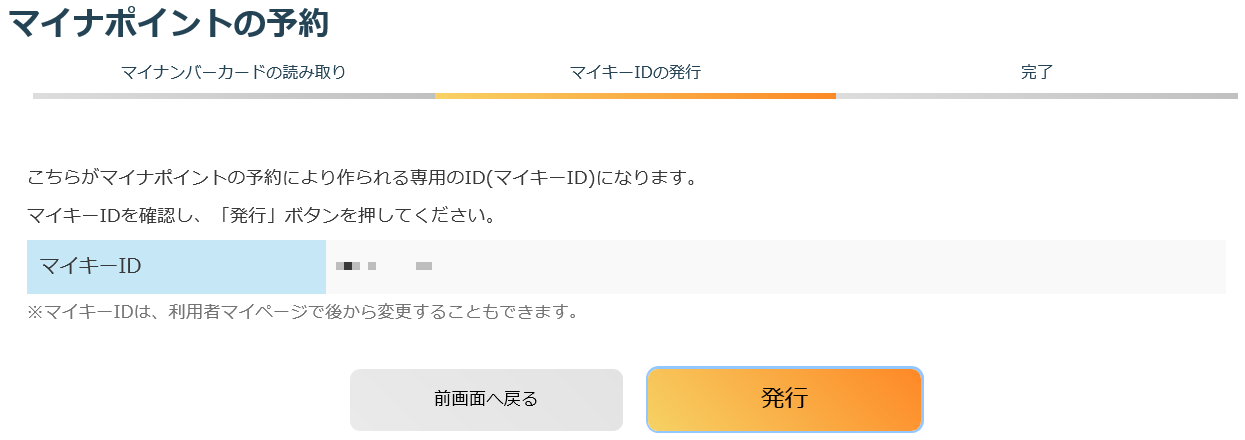
完了画面に表示された、マイキーIDを保管します。画面を印刷も可能です。
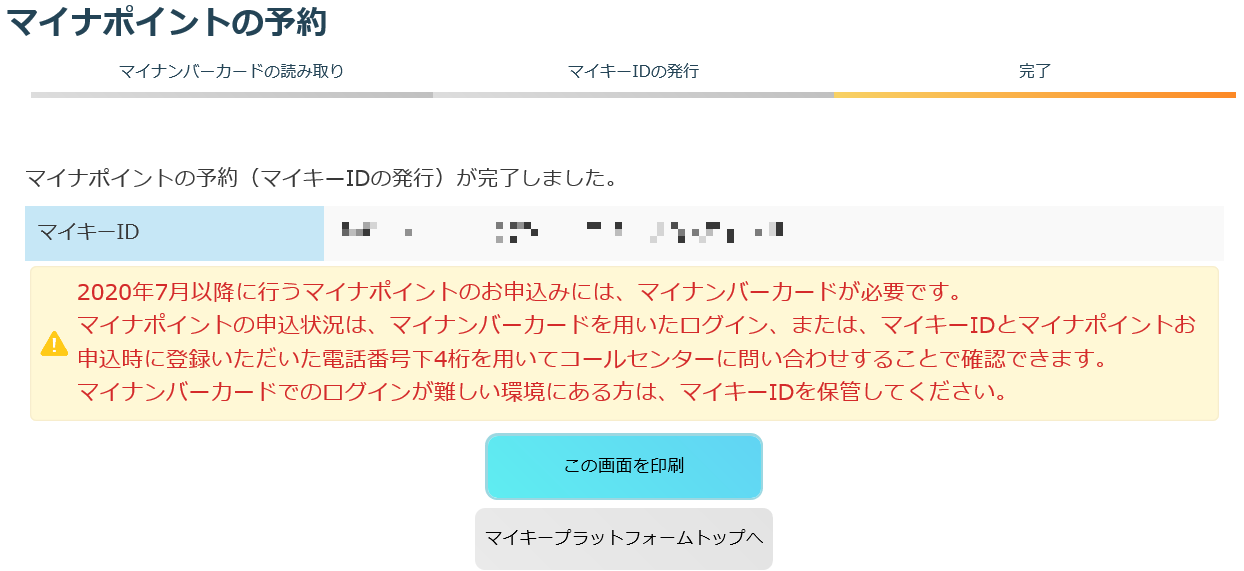
※仮にマイキーIDがわからなくても、マイナンバーカードがあればログインできます。ただし、マイナンバーカードを紛失した場合などに備えて、マイキーIDを保管しておくと良いでしょう。
最後にログインできることを確認します。
「マイキープラットフォームトップ」へボタンを押すと、最初のページに戻ります。
下にスクロールして、「利用者マイページへ」を押します。
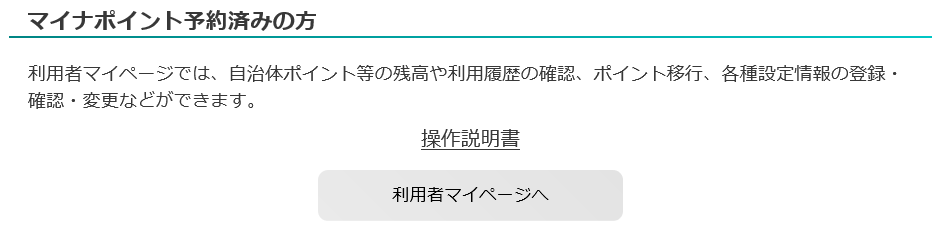
少し下にスクロールして「マイナンバーカードでログイン」ボタンを押します。
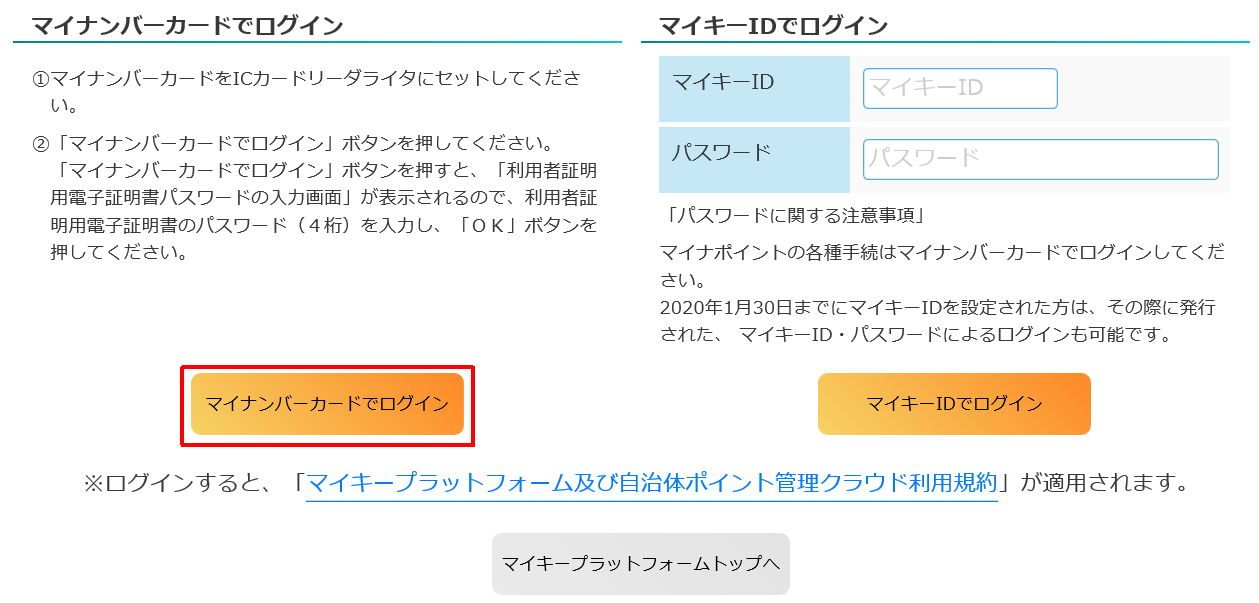
先ほどと同様に、4桁数字の利用者証明用のパスワードを入力します。
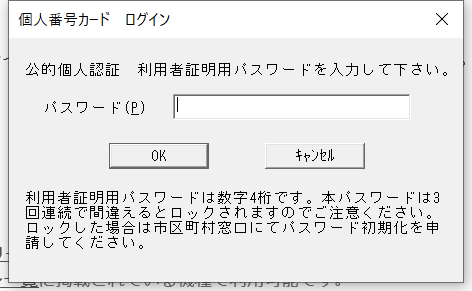
ログインすると、次のような画面が表示されます。
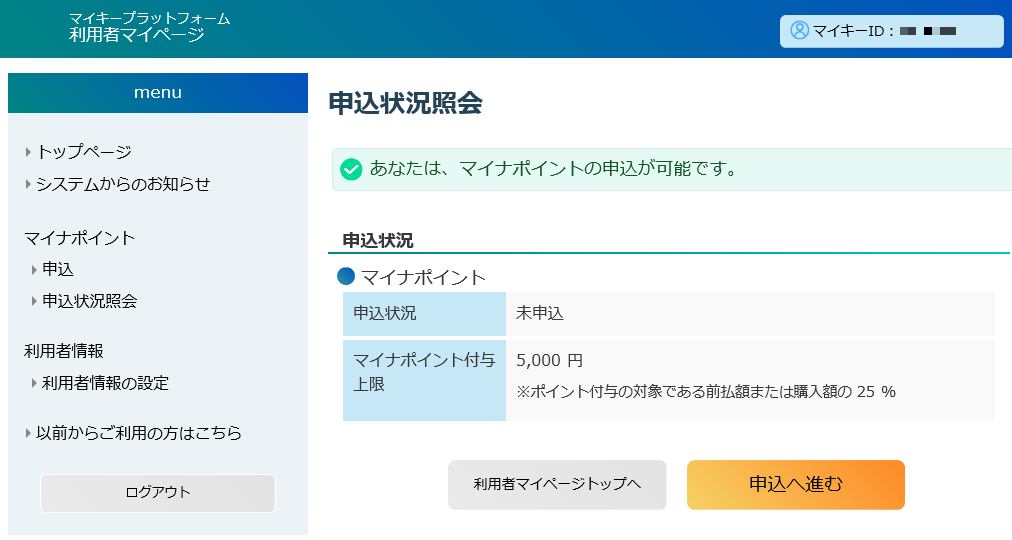
このあと、キャッシュレスサービスとマイキーIDのひも付けを行います。
ここから、マイナポイントの申込を行います。
どのキャッシュレスサービスを利用するか選択します。
一度、サービスを決定してしまうと後で変更できませんので、ご注意ください。
各キャッシュレスサービス会社が、それぞれお得なキャンペーン情報を発表している最中ですので、すべて出揃ってから申し込んでも遅くないかもしれません。
ログイン後の画面から「申込へ進む」ボタンを押します。
サービス名がわかっていれば「キーワード」欄に入力します。または、下のチェックボックスから選択します。
そして、「検索」ボタンを押します。
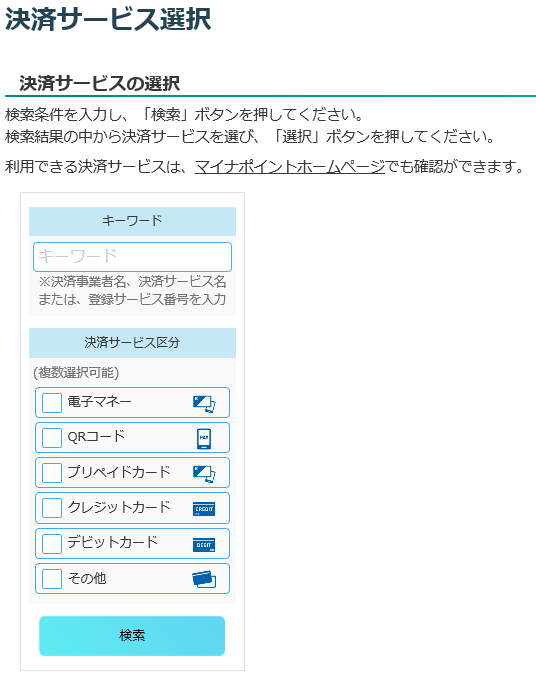
該当するサービスのリストが表示されます。数ページにわたることもあります。
希望するサービスの「選択」ボタンを押します。
(ここでは、PayPayの前払を例として説明します。)
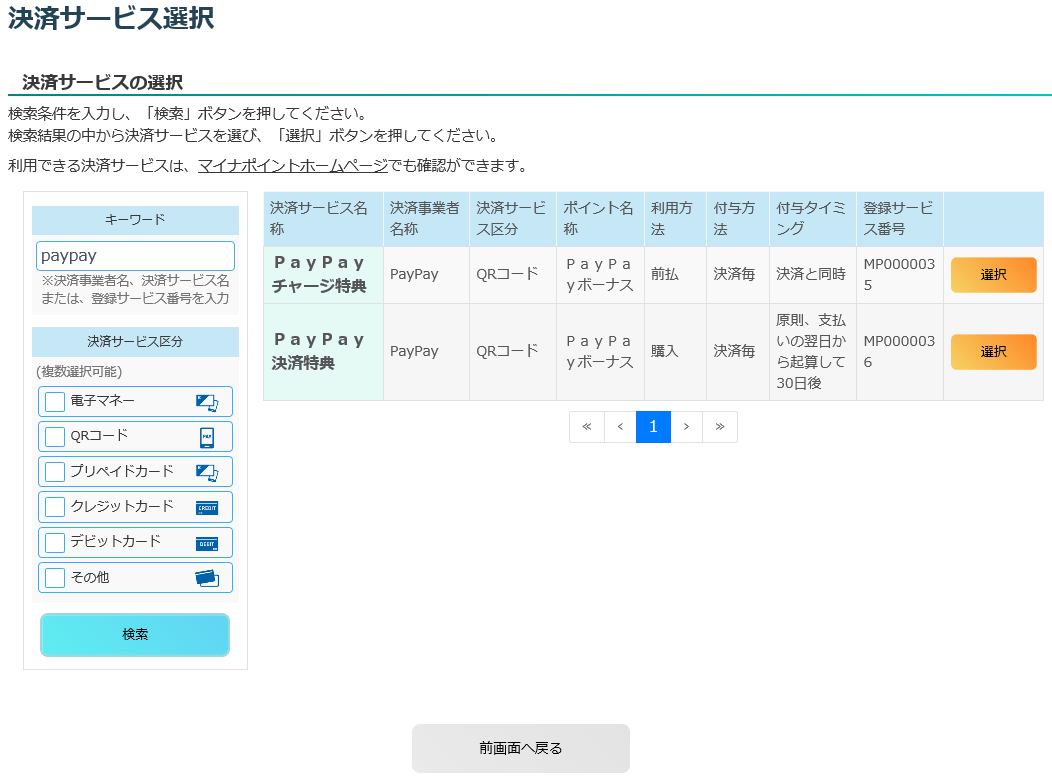
PayPayなど一部のサービスでは、利用方法として「前払」「購入」の2種類があります。
「前払」では、チャージでポイントが付与されます。
「購入」では、買い物でポイントが付与されます。
どちらか片方しか選択できませんので、ご注意ください。
内容を確認して「次へ進む」ボタンを押します。
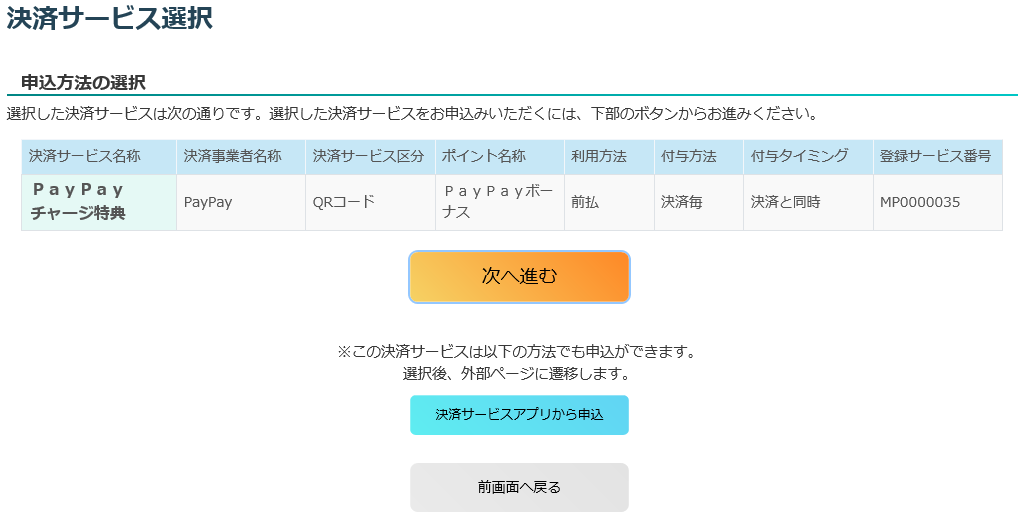
利用規約を読み、「・・・に同意します」にチェックを入れ、「申込へ進む」ボタンを押します。
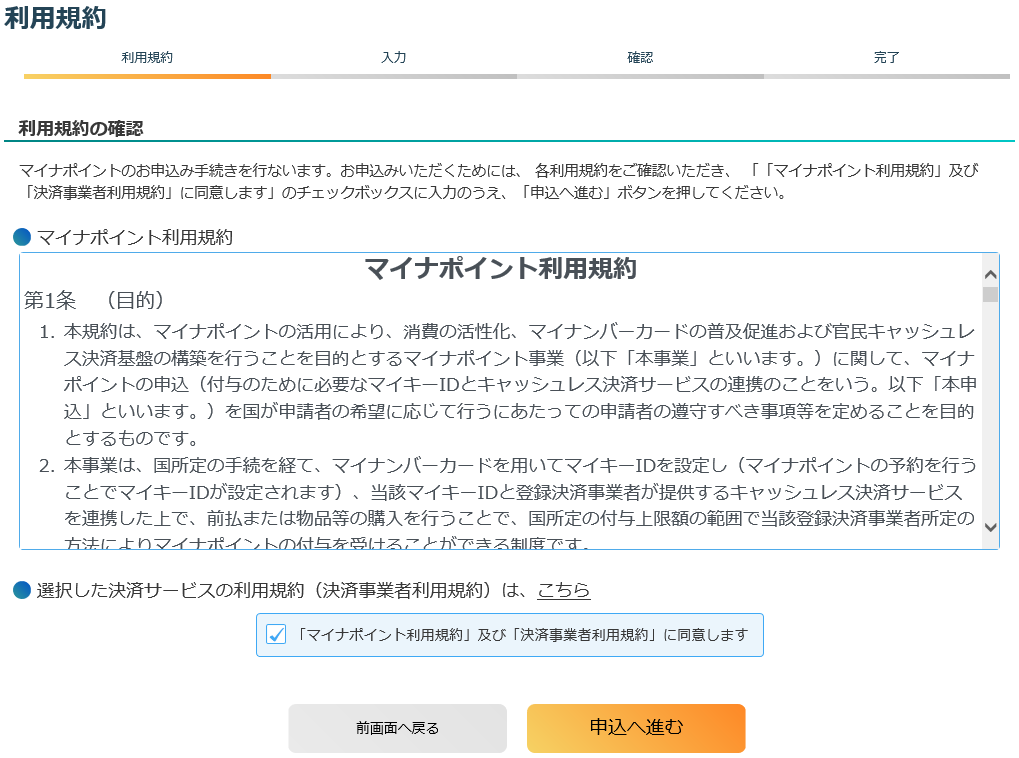
申込情報とは、
の2種類の情報です。
サービスによって確認方法が異なりますので、画面の指示に従ってご確認ください。
(ここでは、PayPayの前払を例として説明します。)
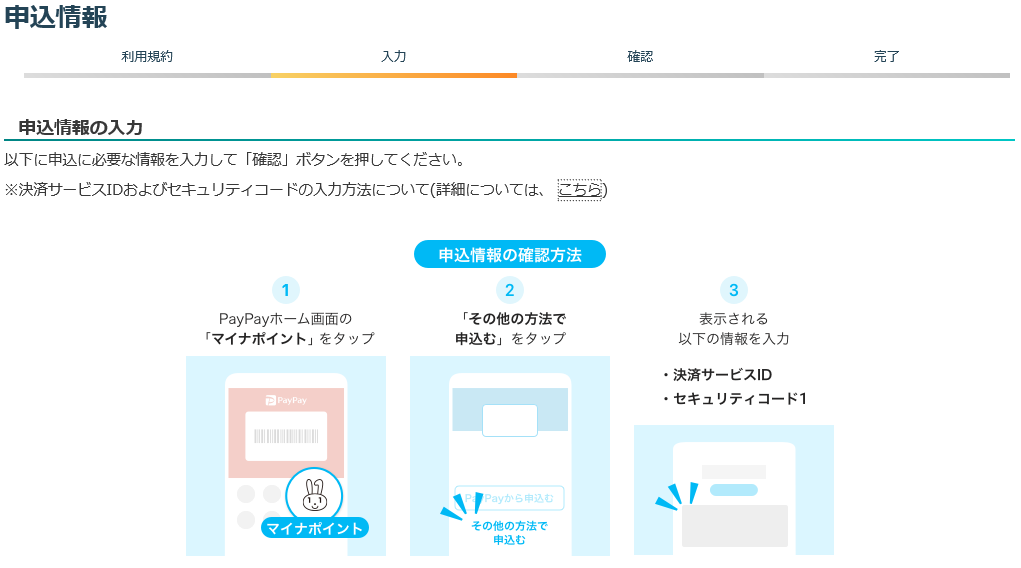
「決済サービスID」と「セキュリテイコード1」を入力します。
「電話番号」は任意ですが、入力しておくと、コールセンターに、マイキーIDと電話番号下4桁で申込状況を問い合わせることができます。
入力後、「確認」ボタンを押します。
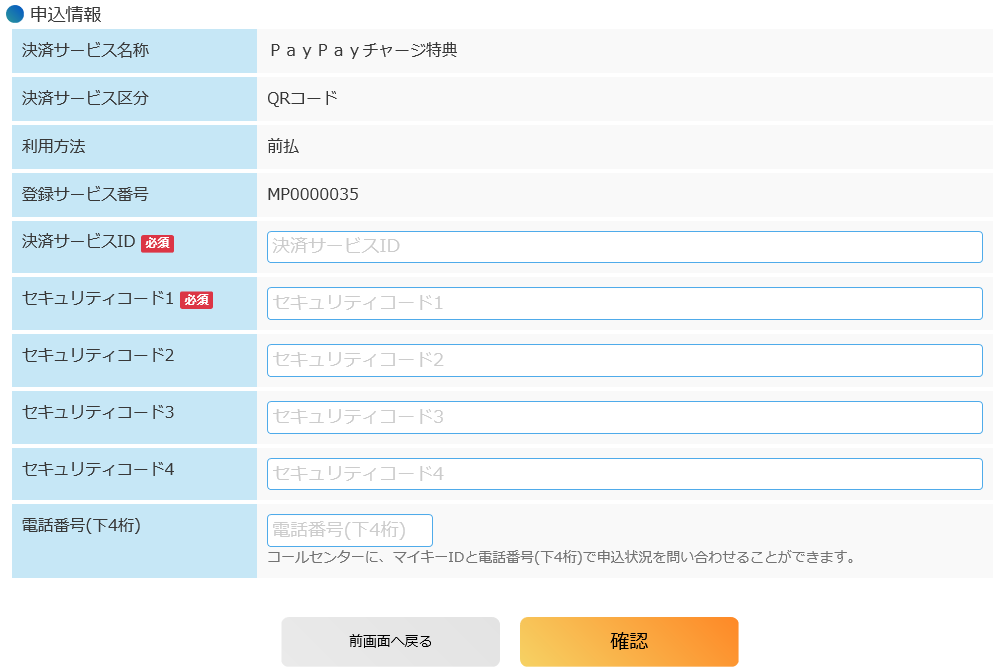
内容を確認し、「申込」ボタンを押します。
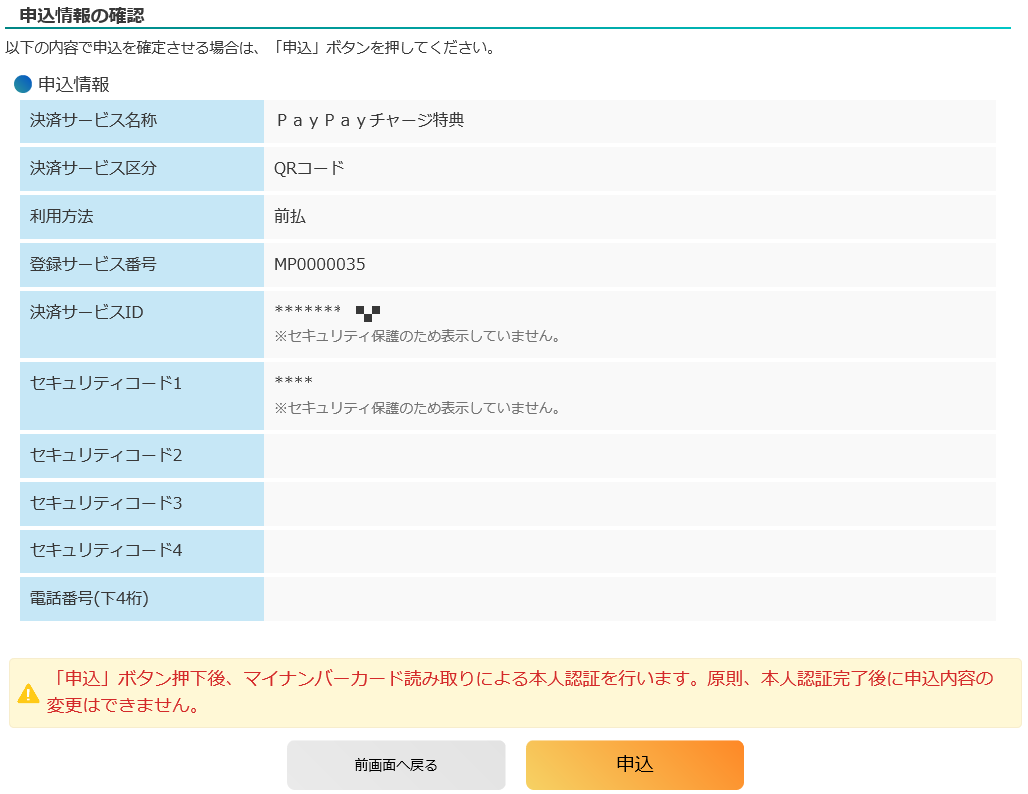
ポップアップが表示されますので、「OK」ボタンを押します。
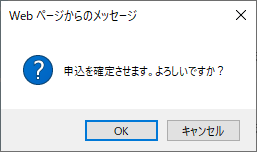
パスワード入力を求められますので、マイナンバーカードの数字4桁のパスワードを入力します。
この操作を完了すると、キャッシュレスサービスが決定され、変更できません。
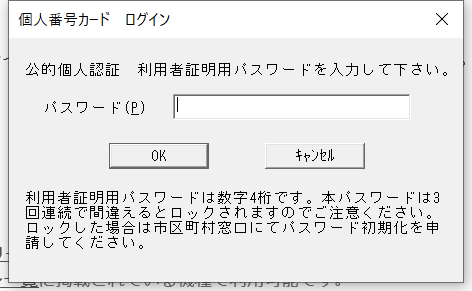
完了画面が表示されれば、申込完了です。
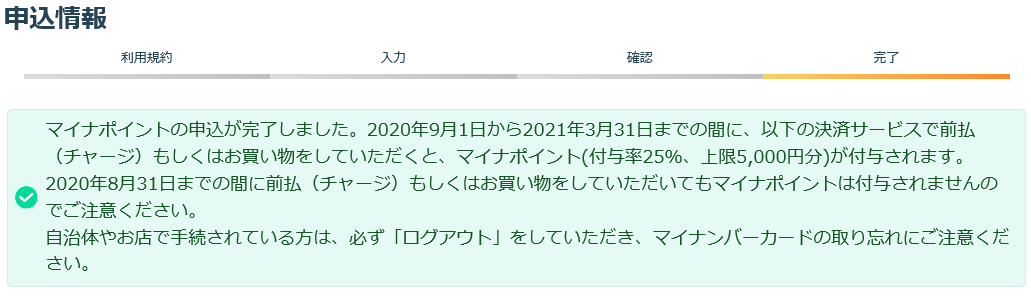
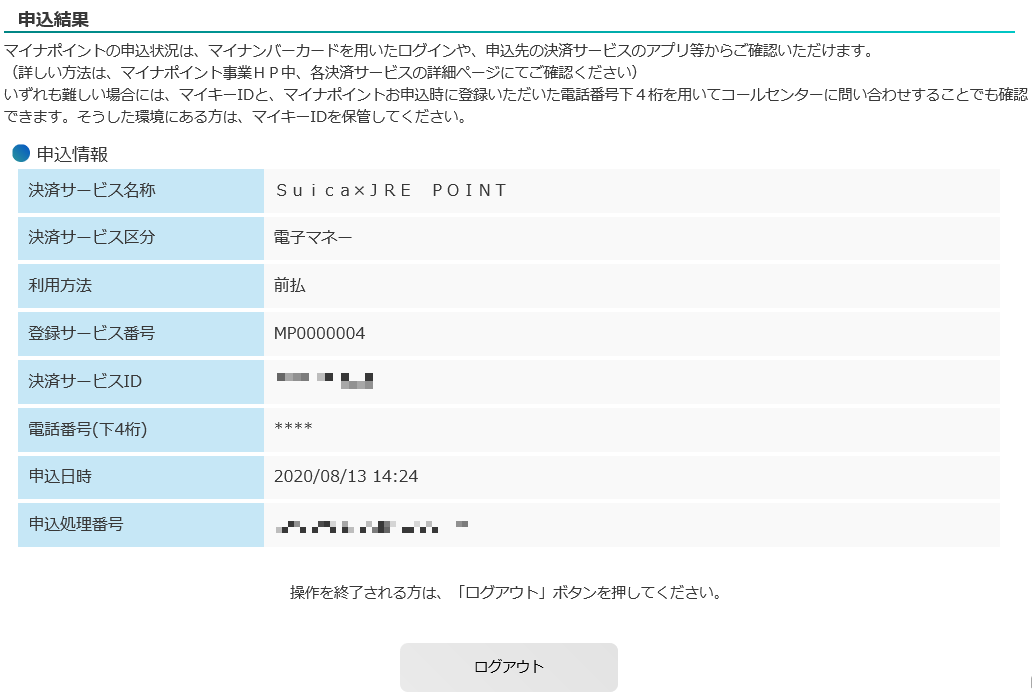
やはり別のキャッシュレス決済のほうがいいと思ったときには、当日中であれば取り消すことができます。
トップページにいくと、次のような申込状況画面が表示されます。
一番下に「申込の取消は、こちら」とありますので、「こちら」リンクをクリックします。
あとが、画面に従って取り消しをします。