【現在終了】Google&Apple PayのJCB CARD W 20%還元キャンペーンの注意点
こちらのキャンペーンは2020年12月31日時点で終了しております。ご注意ください。 【高還元率】【年会費無料】【高…[続きを読む]

キャッシュレスの話題が尽きない昨今。様々なキャッシュレス決済方法やカードが話題に上がり、広告も絶えません。
どんなキャッシュレス決済を導入すべきか悩みつつも、『財布の中身をスッキリさせたい』『アプリ操作が面倒』と考えている人も多いのではないでしょうか?
そんな方にはiPhoneに搭載されている「Apple Pay」がおススメです。
Apple Payなら、持ち運ぶクレジットカードを減らすことができますし、読み取り機にiPhoneを「かざすだけ」で支払いもでき、非常に簡単です。
この記事ではApple Payの始め方や支払い方法を画像付きで解説します。
目次
Apple Payは2016年に開始したサービスで、iPhoneで電子マネー決済やクレジット決済が行えるキャッシュレスサービスです。
かつてガラケーやAndroidのスマホに搭載されていた、おサイフケータイのiPhone版のようなサービスで、iPhone 7以降のiPhoneかApple Watch Series 2以降のApple Watchに対応しています。
なお、Apple Payの利用者数は世界で約2億5,300万人を突破しており、今後ますます利用者が増えると考えられます。
Apple Payを利用するメリットとしては、大きく4つあります。
2018年のJCBの調査(※)では、我が国の成人男女の平均カード保有枚数は3.2枚。平均携帯枚数(持ち歩く数)は平均2.1枚とされており、サイフの中に複数枚のクレジットカードを入れている方が多くいます。多い人では7-8枚保有している方もいらっしゃいます。
しかし、何枚もカードを財布に入れていると、財布がかさ張りますし、取り出したり探したりする際にストレスになりがちです。
Apple Payは最大8枚ものクレジットカードを登録することができます。iPhone8以降、Apple Watch Series3以降であれば12枚まで登録することができます。
財布にカードを入れなくても良くなるので、財布が非常にスッキリします。
また、SuicaもApple Payに登録できるので、定期入れを用意する必要も無くなります。
※ クレジットカードに関する総合調査 2018年度版 調査結果レポート
日本国内のiPhone端末/Apple Watchでは、「Felica」と呼ばれるソニーの技術規格が搭載されており、Apple PayでSuicaを使うことが出来ます。
Suicaを登録しておけば、改札のSuicaのマークがあるところにiPhoneまたはApple Watchをかざすだけで支払いが完了し、改札を通ることができます。
コンビニなどでもSuicaに対応しているところは多いので、コンビニでもiPhoneをかざすだけで支払いができます。
残金のチャージもアプリ上でクレジットカードから出来るので、Apple PayにSuicaを入れてしまえば駅で券売機に並ぶことも、コンビニで小銭を数えることもなくなります。
Apple Payに対応しているサイトであれば、オンラインでもApple Payが使えます。
Apple Payなら顔認証や指紋認証だけで決済が完了するので、オンラインで買い物する時にありがちな、財布からクレジットカードを取ってきて、番号を入力して、有効期限を入力して…という面倒臭い作業から解放されます。
かつては使えませんでしたが、2017年9月から海外でもApple Payが使えるようになりました。
Apple Payを使ったキャッシュレス決済ができることで、両替して用意する現地通貨を少なくできるというメリットもありますが、それ以上のメリットもあります。
それは「セキュリティ的にも安心」というメリットです。
Apple Payで支払った場合、登録しているクレジットカード番号を支払ったお店には伝わらない仕組みになっているからです。
Apple Payではなくクレジットカードを直接店員に渡すこと自体も少し危険ですし、お店側が読み取り機にカード情報を吸い取れる機械を取り付けていればさらに危険です。
その点Apple Payならその心配がないので、海外でも安心して使えます。
また大きなメリットのひとつとして、2019年8月より「JCBでスマホ決済!全員に20%キャッシュバックキャンペーン!」を実施中です。
ApplePayを利用している方、これから利用しようとしている方は必ずチェックしてみてください。
ここからはApple Payにカードを登録する方法を画像付きで解説していきます。
その前に登録できるカードを紹介します。
なお、Apple Payに登録するカードによって「iD」として搭載されるのか、「QUICPay」として搭載されるのかが変わります。
*現在、三井住友カードで20%キャッシュバック還元キャンペーンを行っておりますので下記記事もご参考ください。
▼iPhoneのホーム画面からWalletアプリを起動し、「+ボタン」をタップします
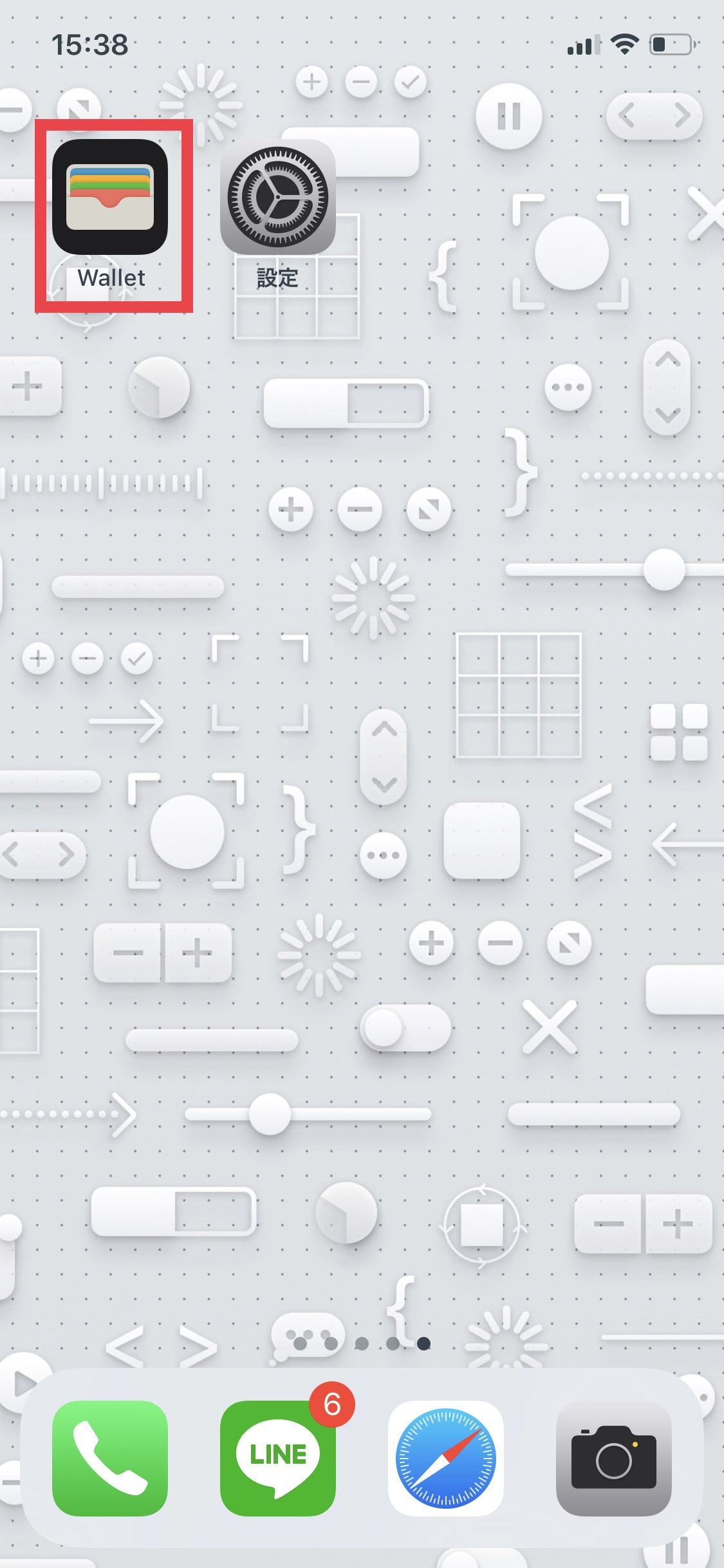
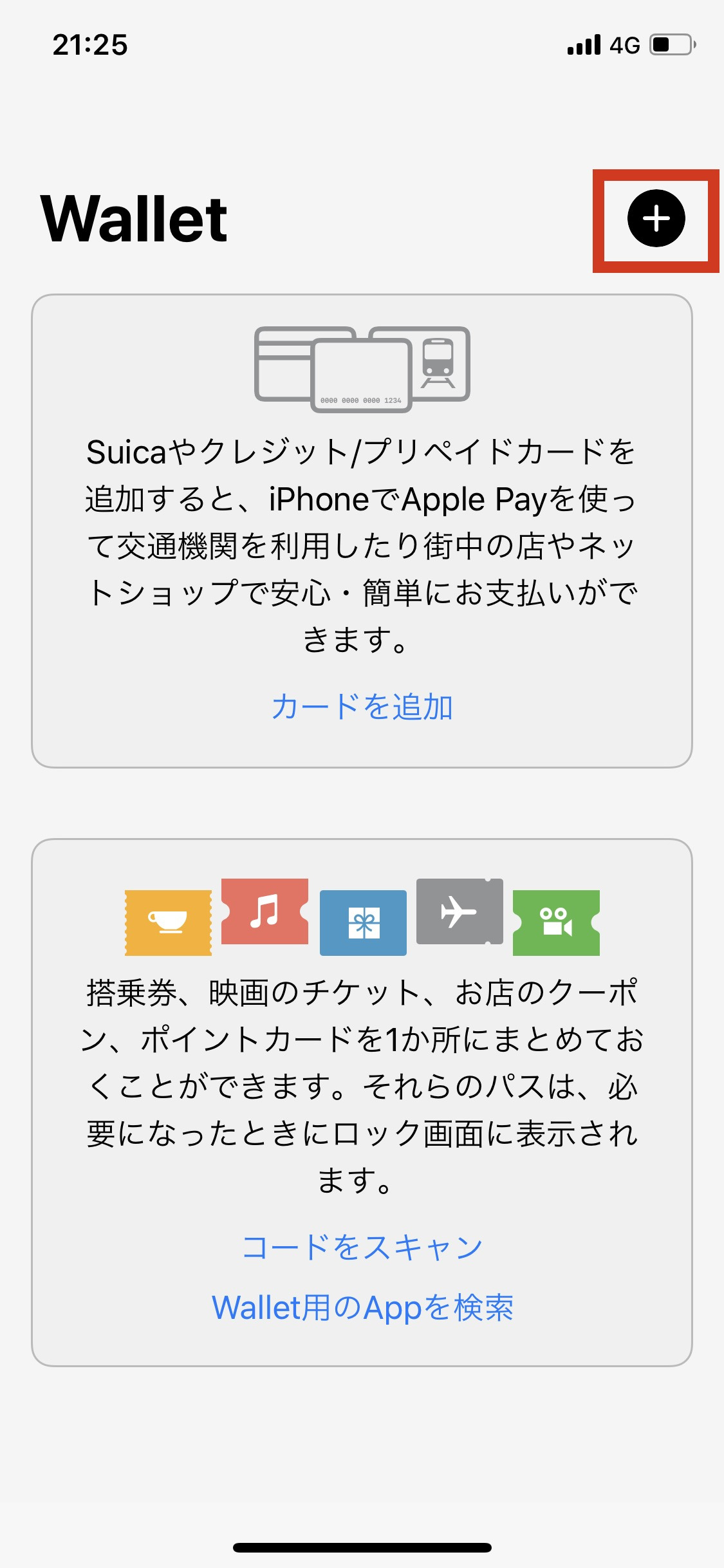
▼「続ける」をタップし、「Suica」をタップします
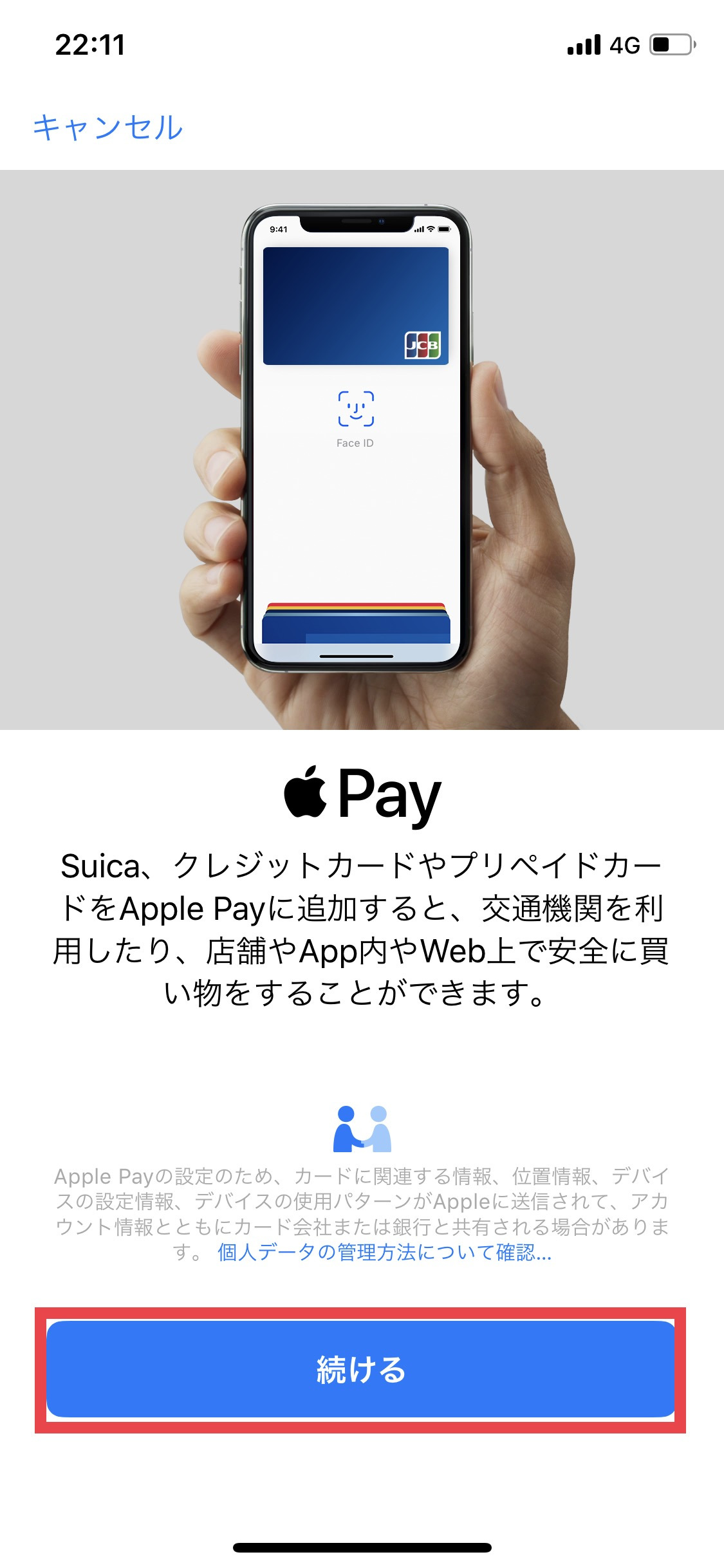
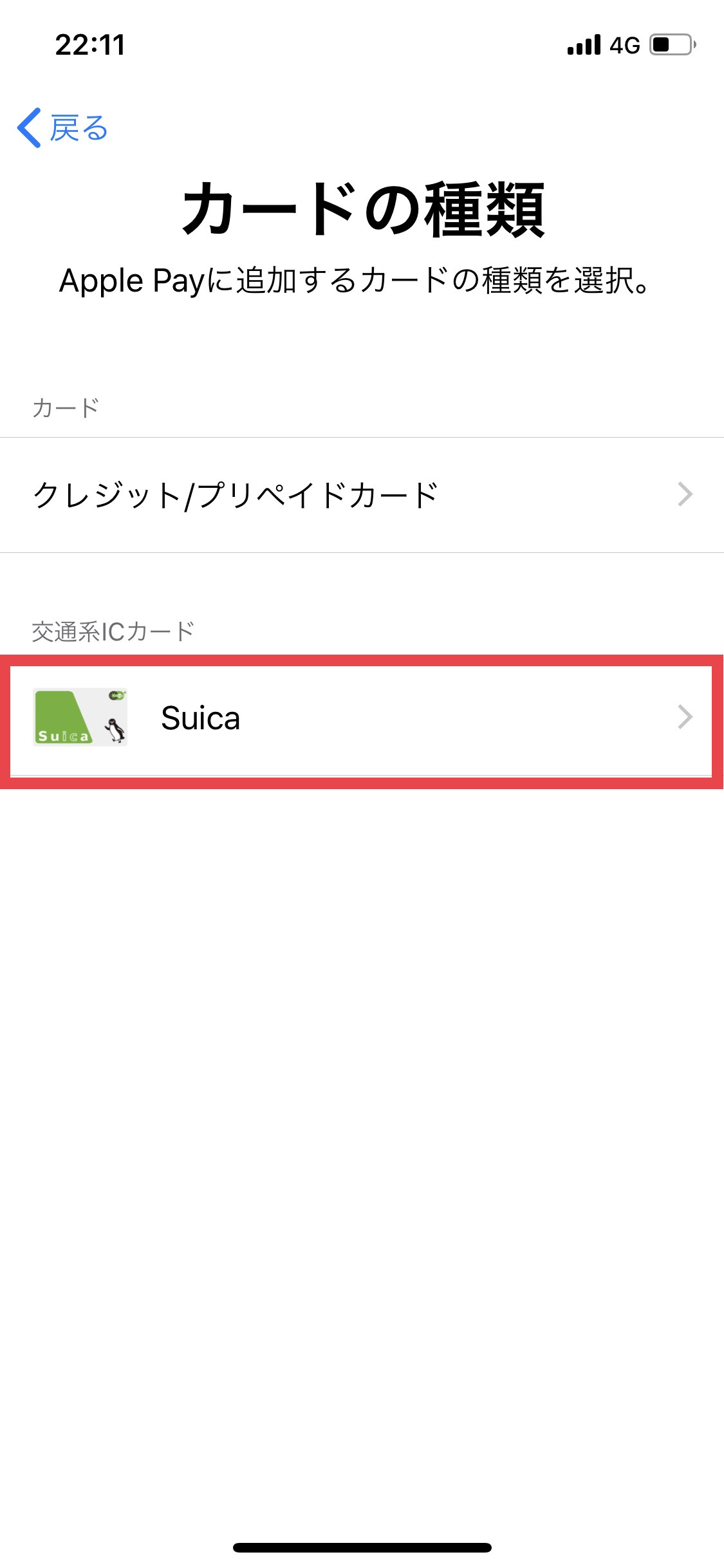
▼SuicaID番号の下4桁を入力して「次へ」をタップします(定期券やMy Suicaの場合は生年月日も入力)
その後、利用規約を読み「同意する」をタップします
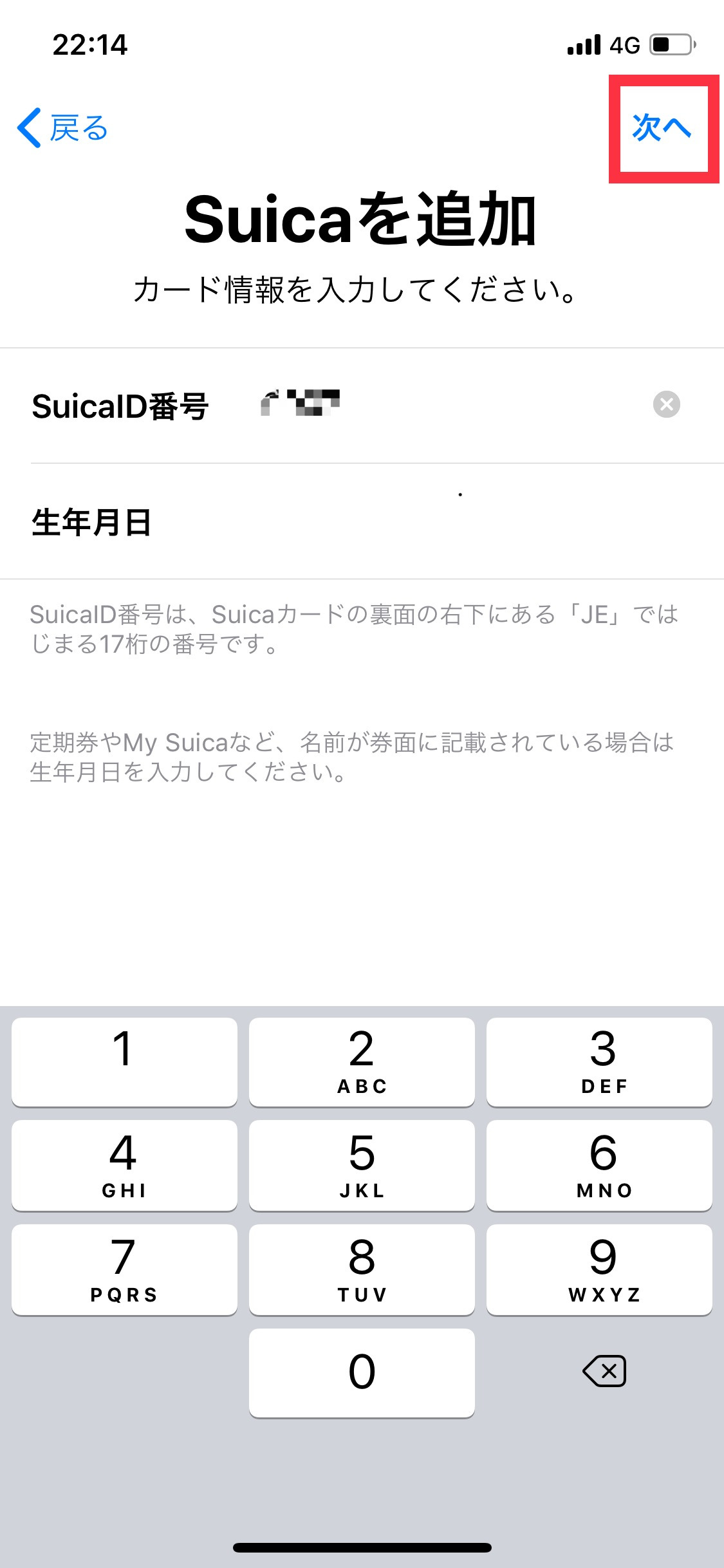
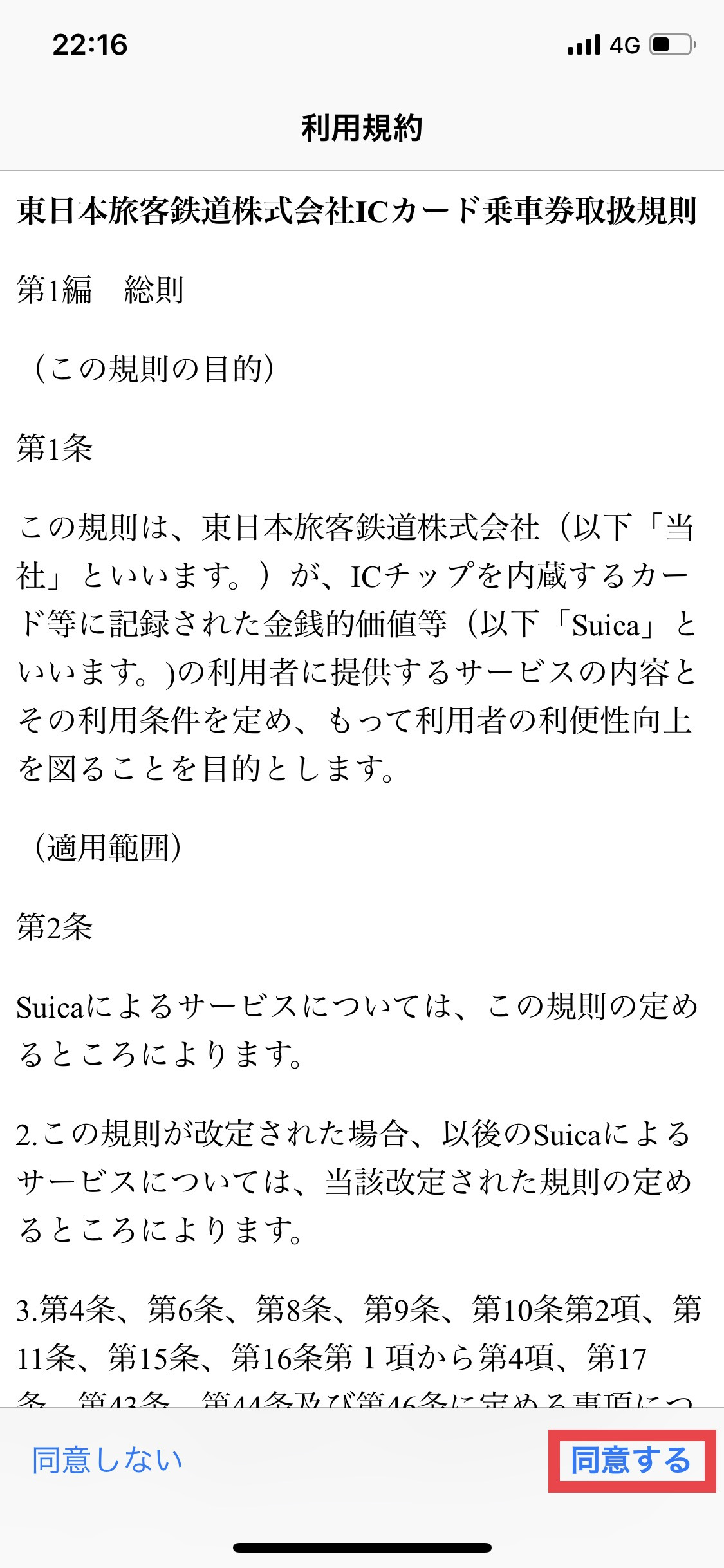
▼Suicaカードの上にiPhoneを乗せると、データの転送が開始されます
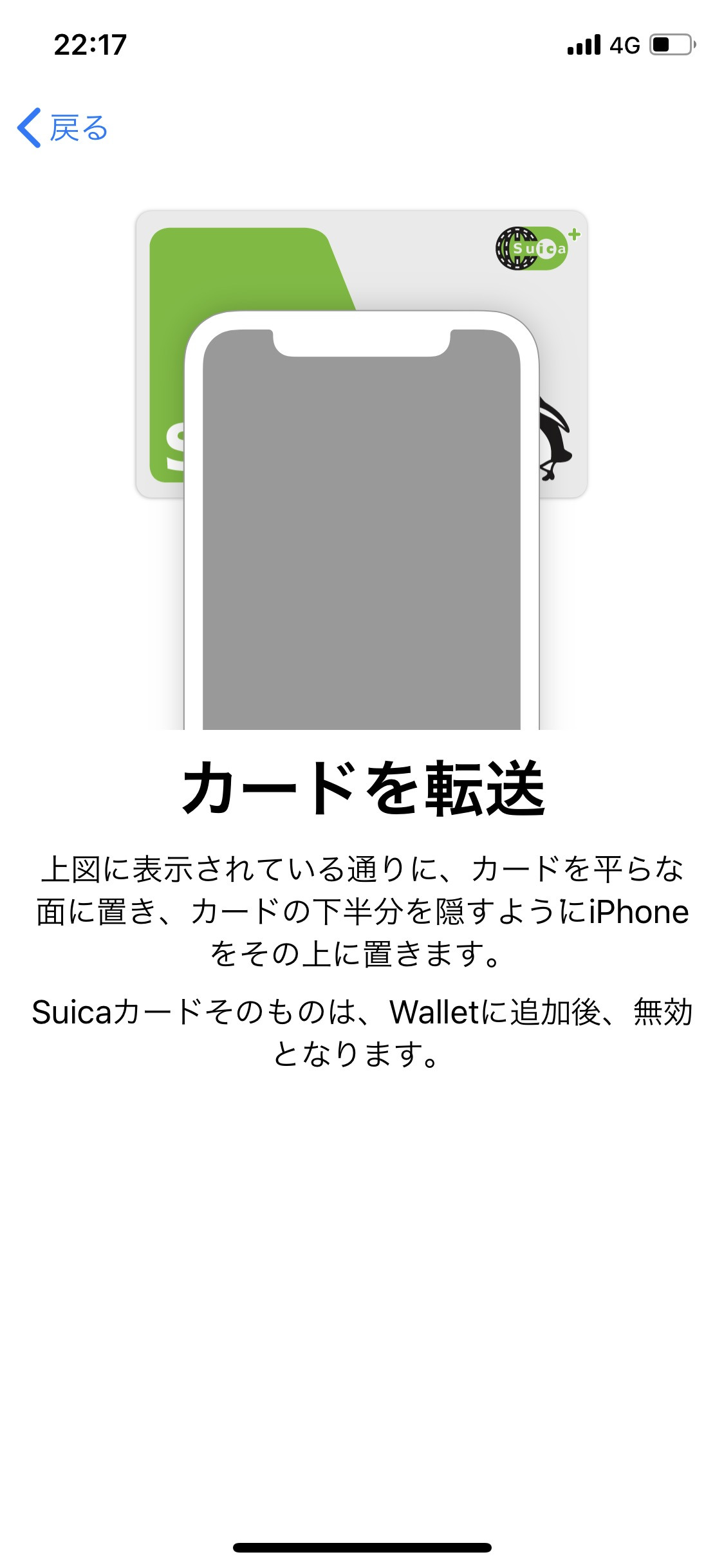
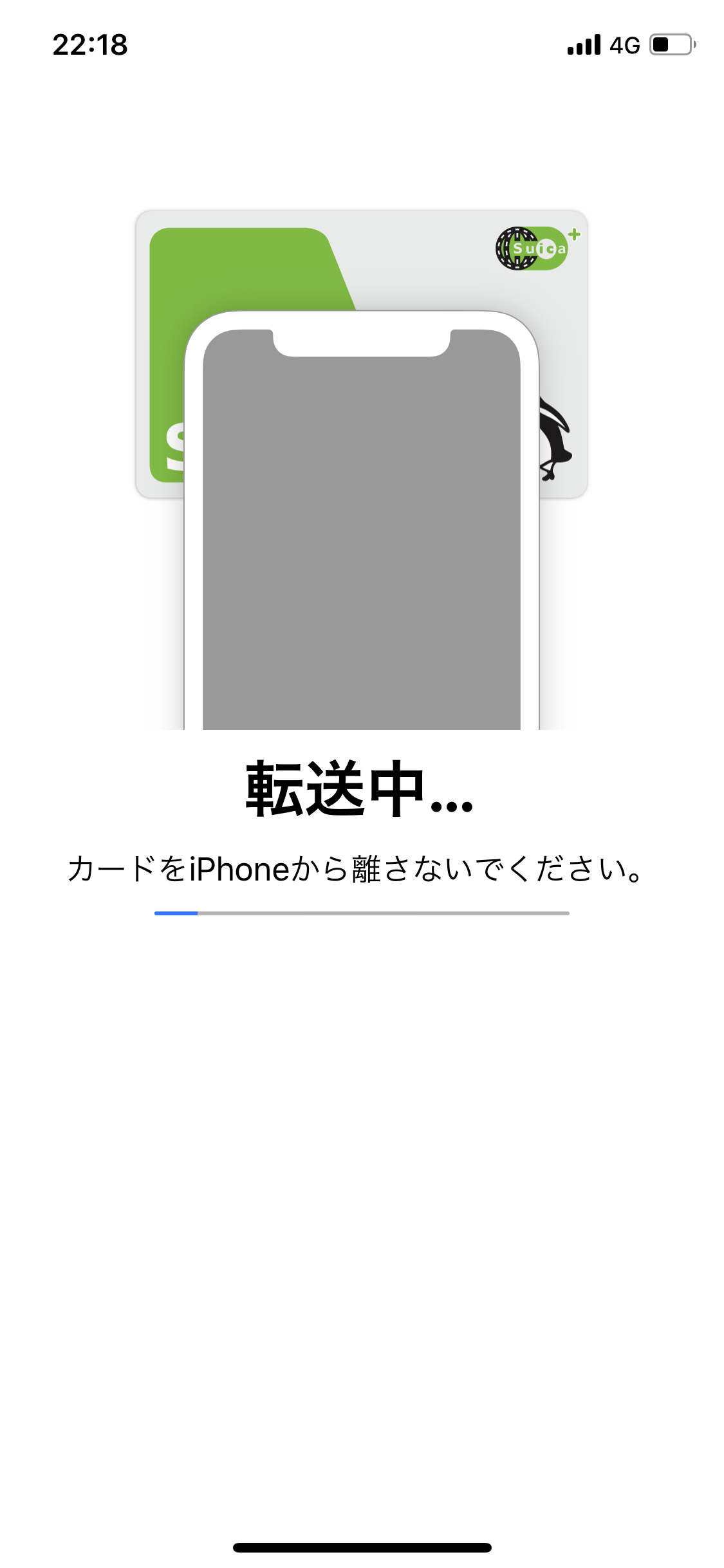
▼転送が完了したら「次へ」をタップし、「完了」をタップします
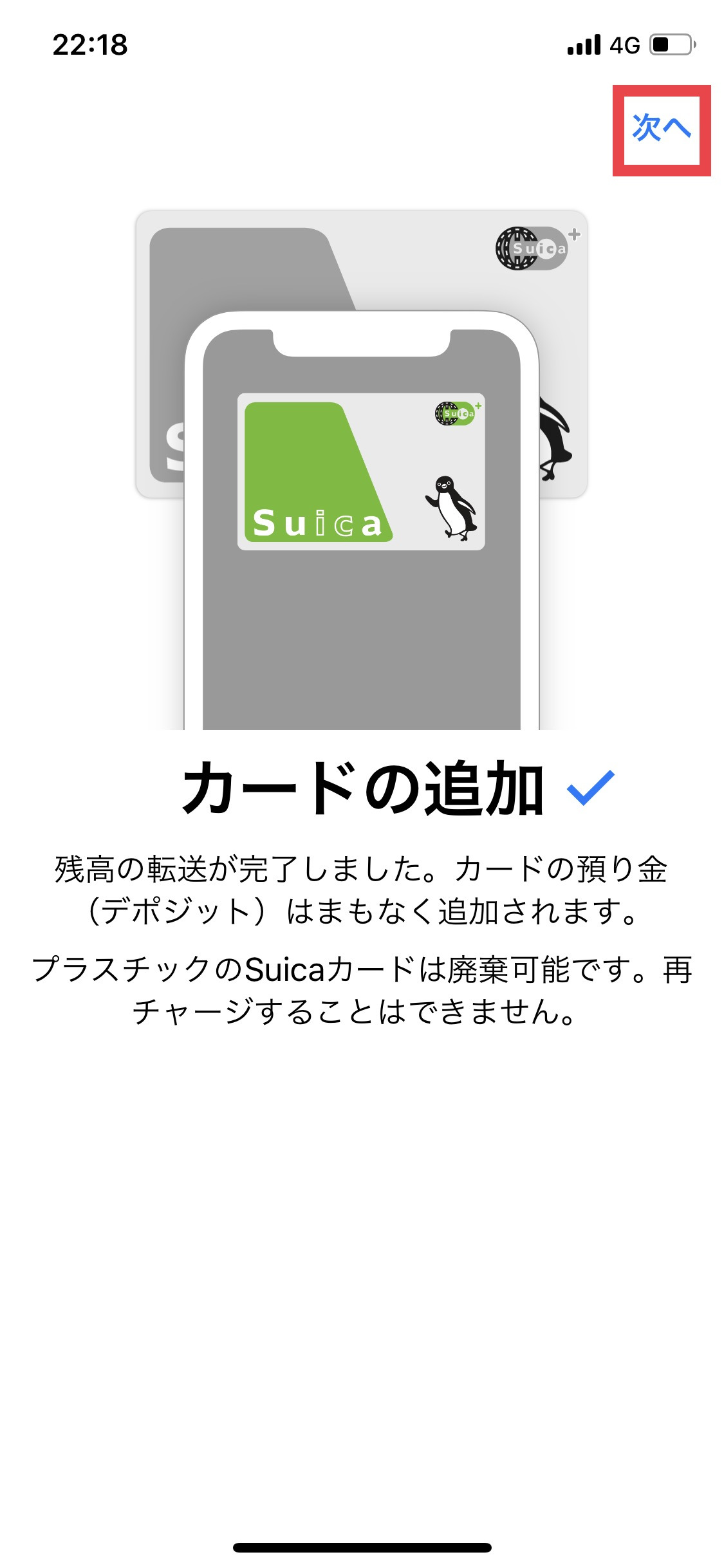
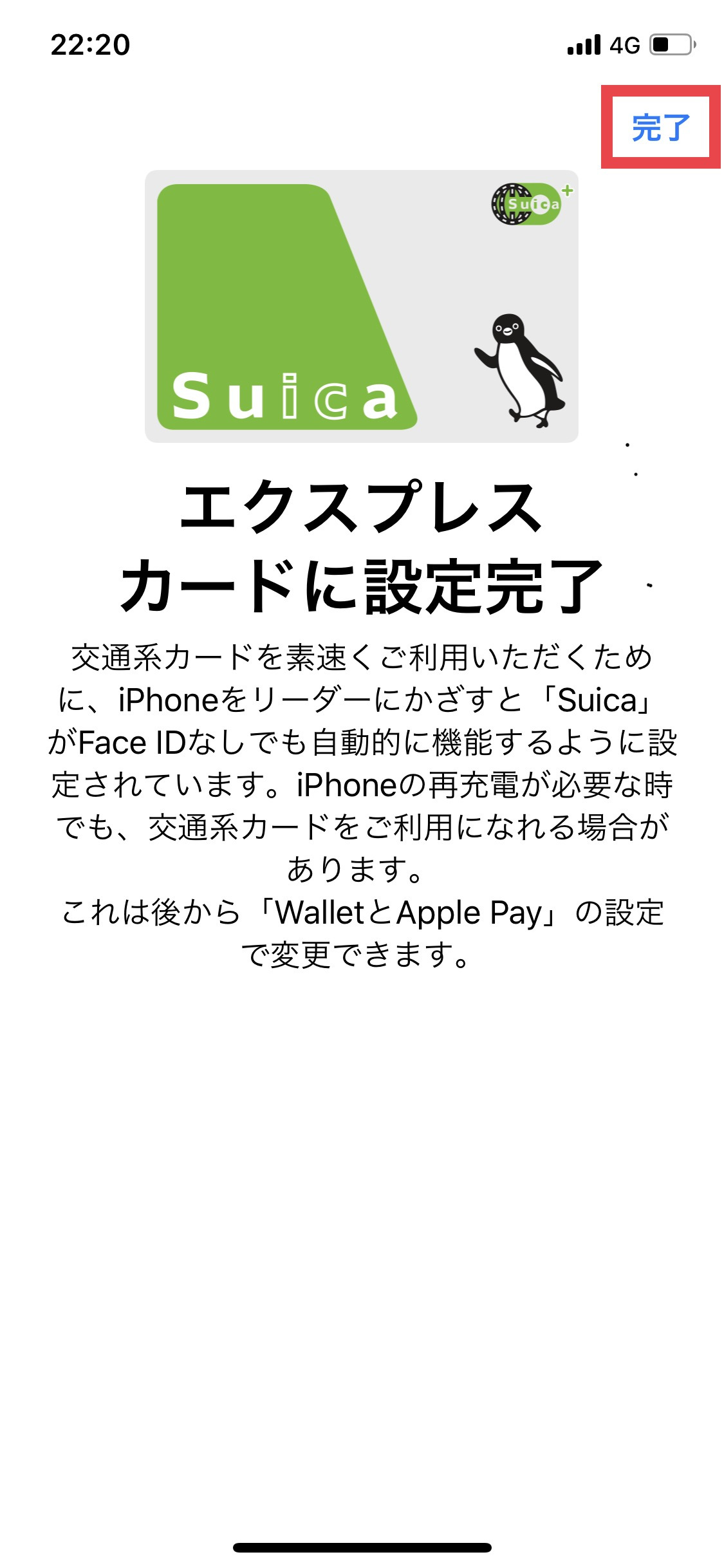
これでSuicaの登録が完了です。
▼iPhoneのホーム画面から「Wallet」アプリを起動し、「+ボタン」をタップします
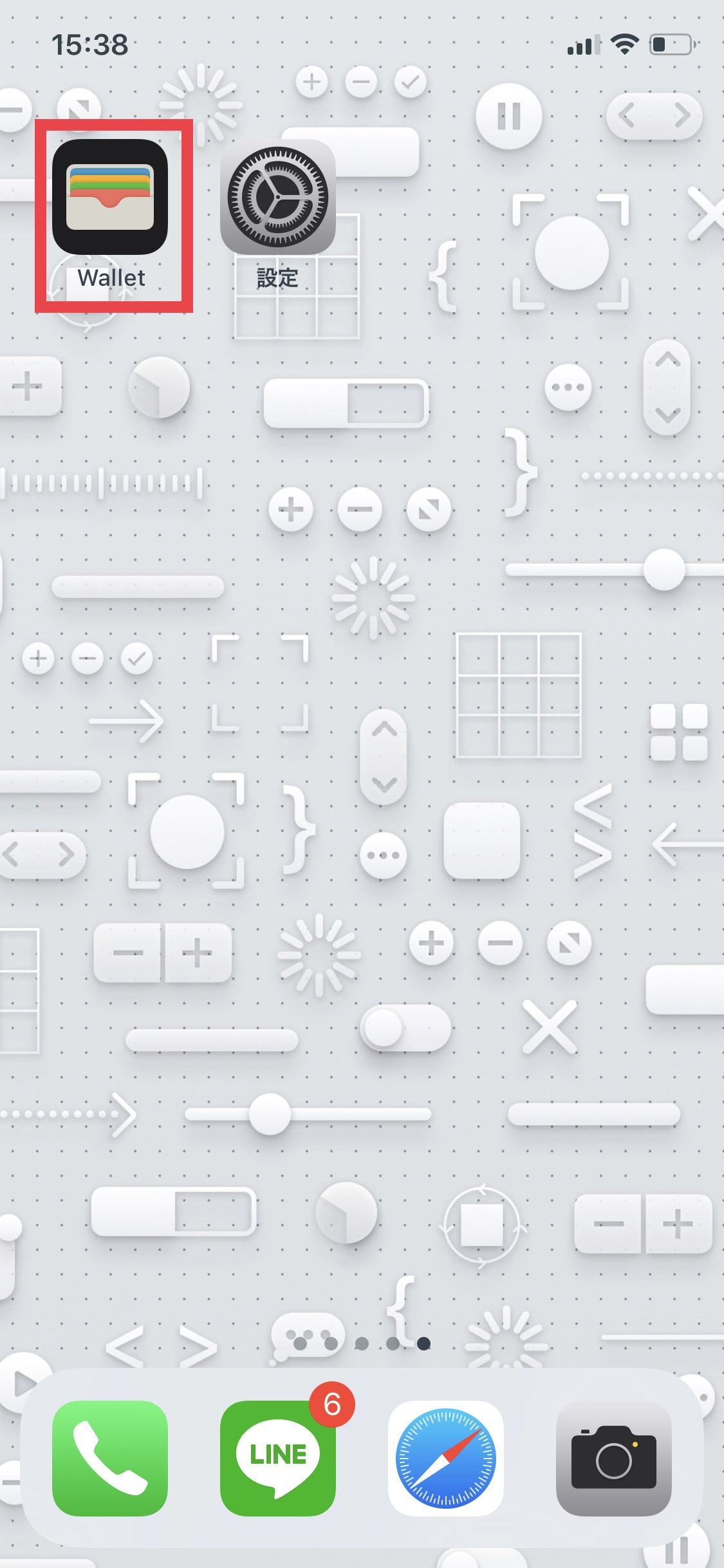
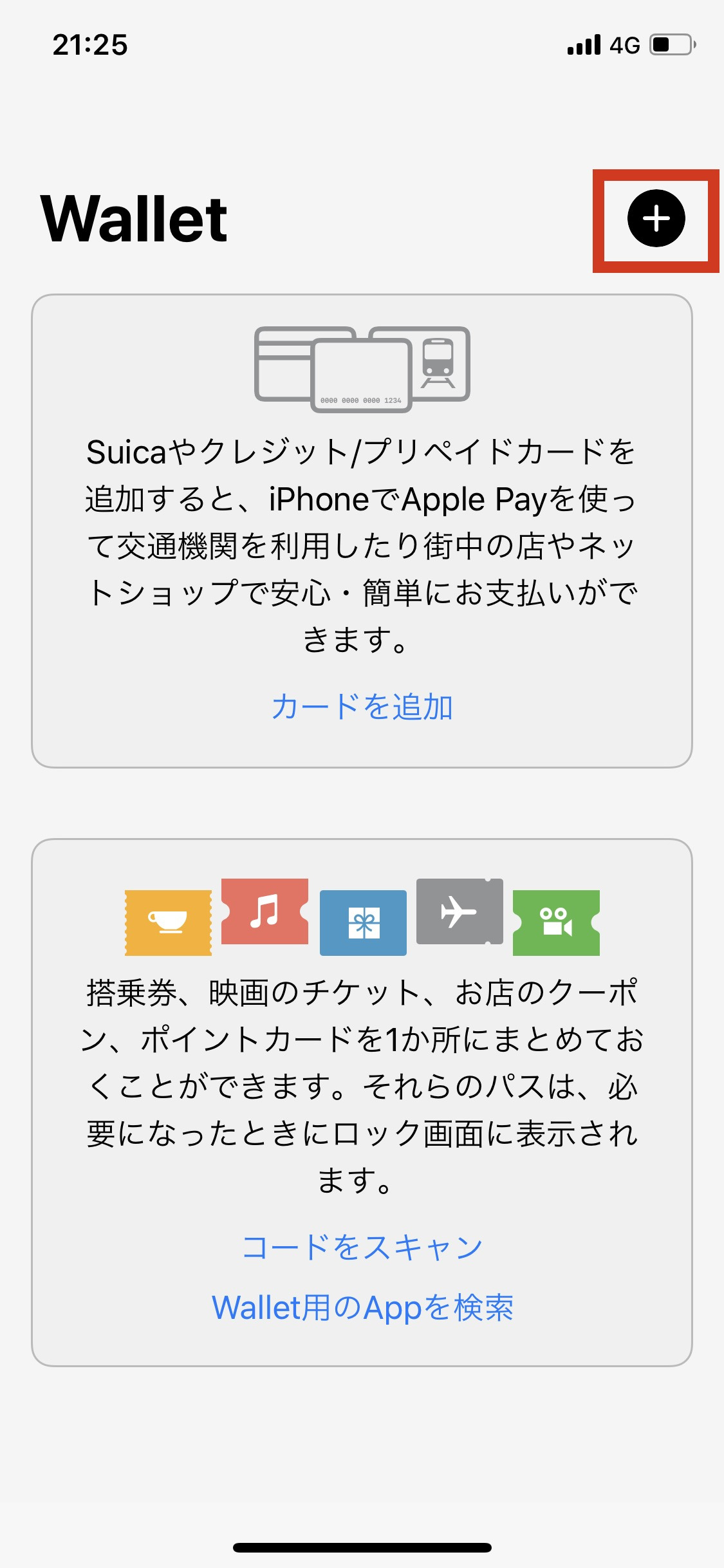
▼「続ける」をタップし、「クレジット/プリペイドカード」をタップします
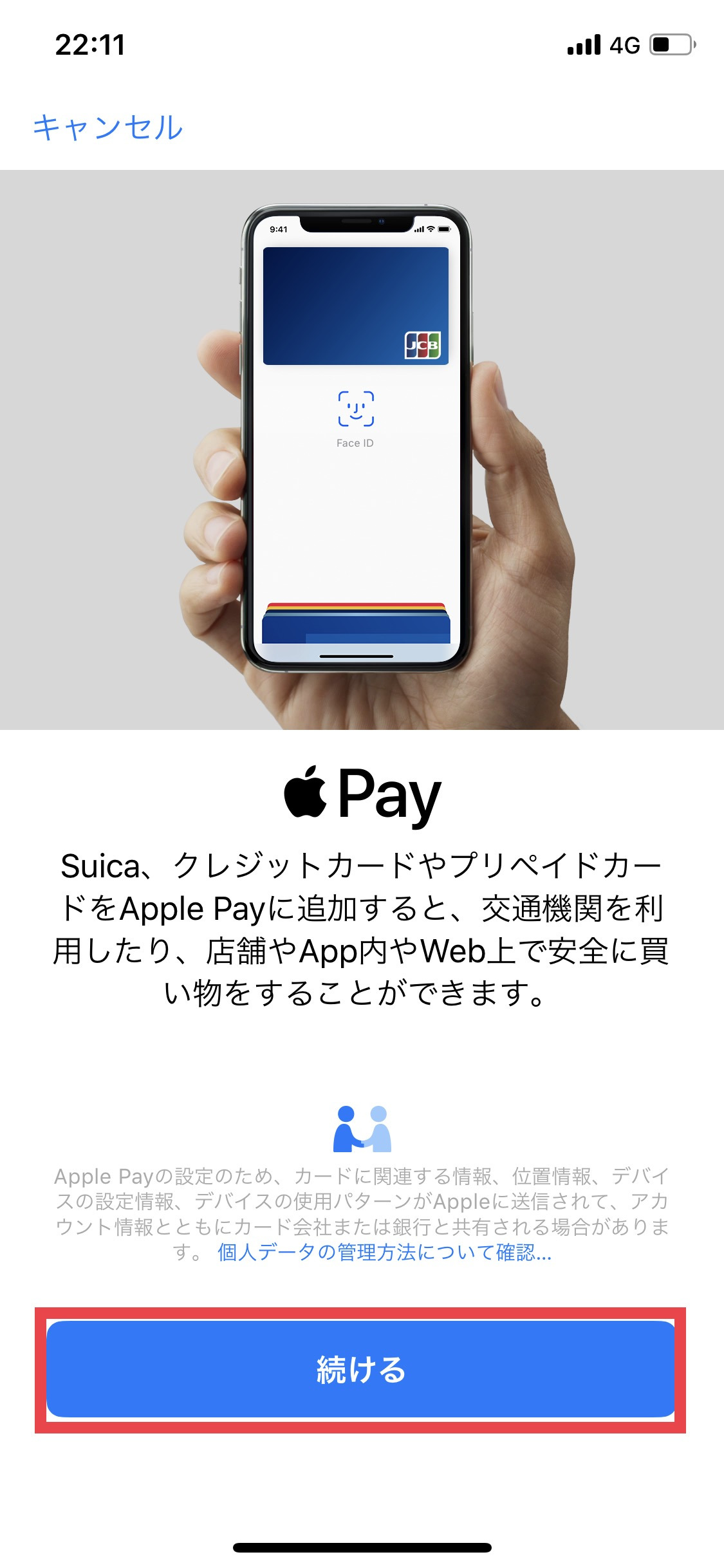
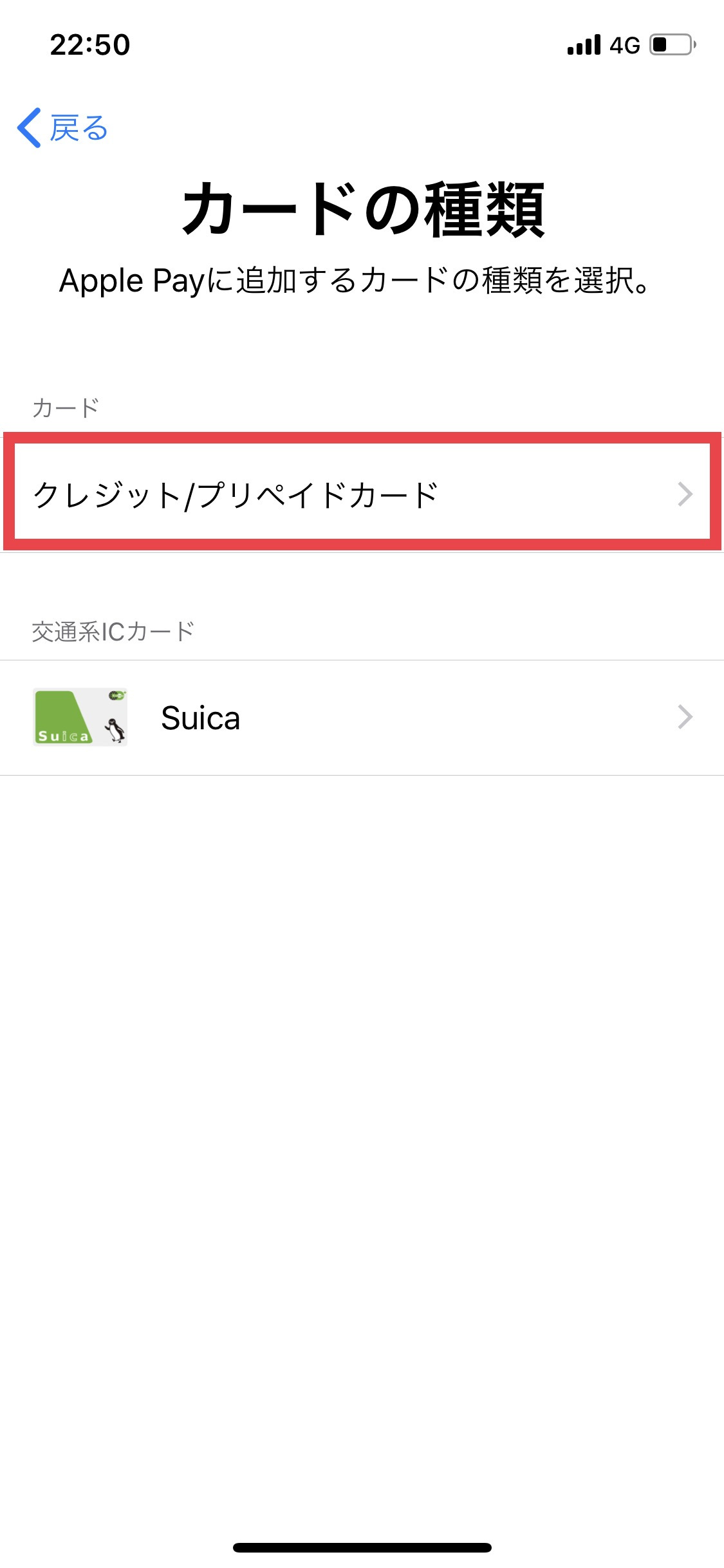
▼カードを読み取ります。
その後、名前をアルファベットで入力して「次へ」をタップします

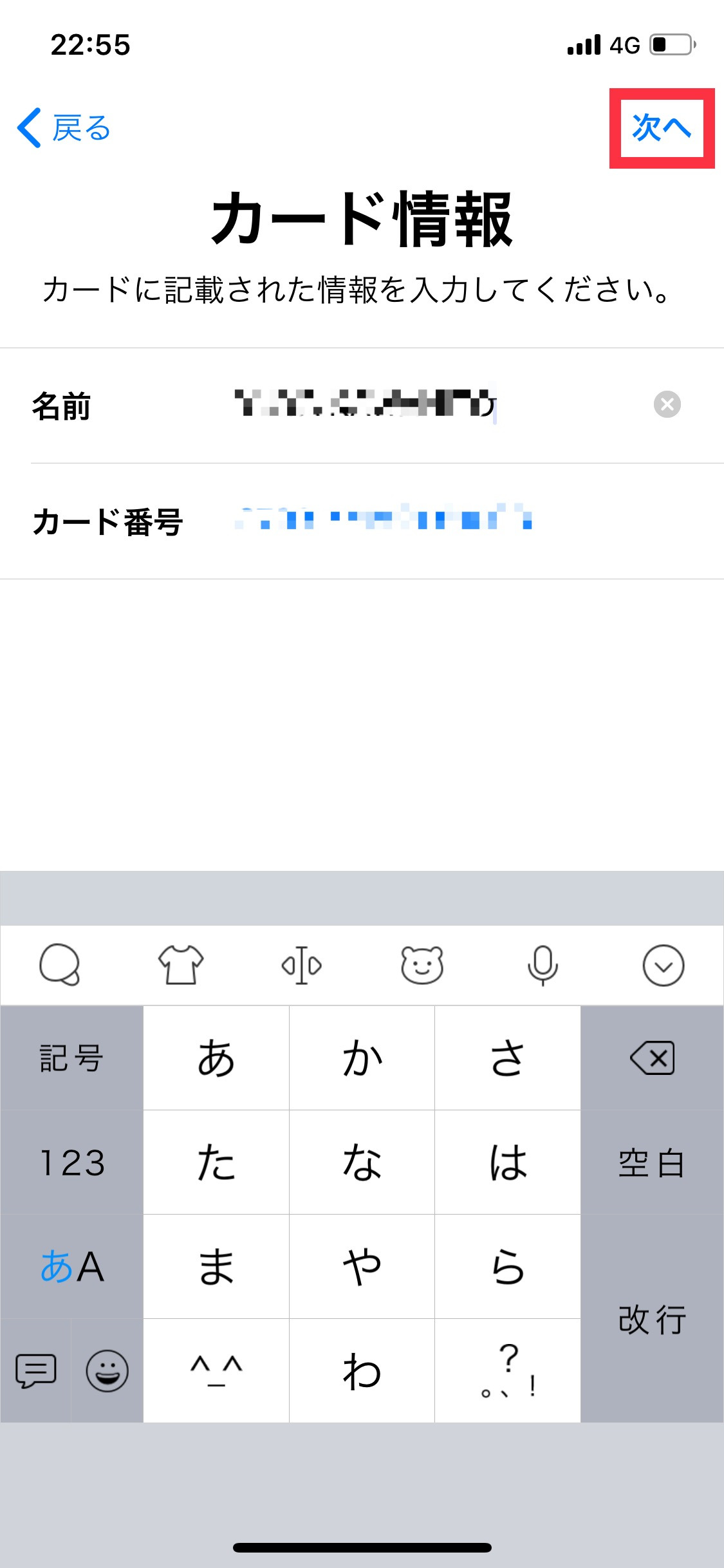
▼有効期限とセキュリティコードを入力して「次へ」をタップします
規約を読んで「同意する」をタップします
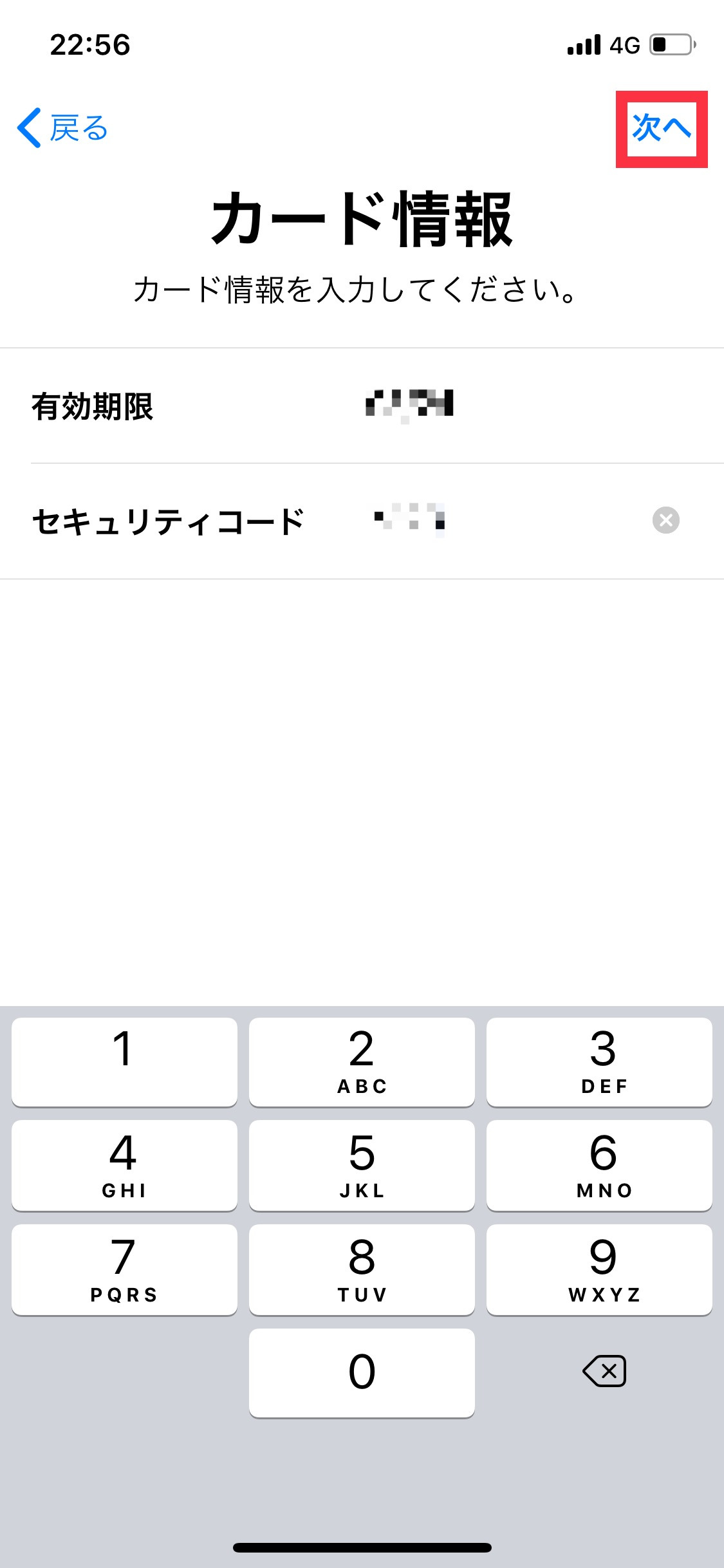
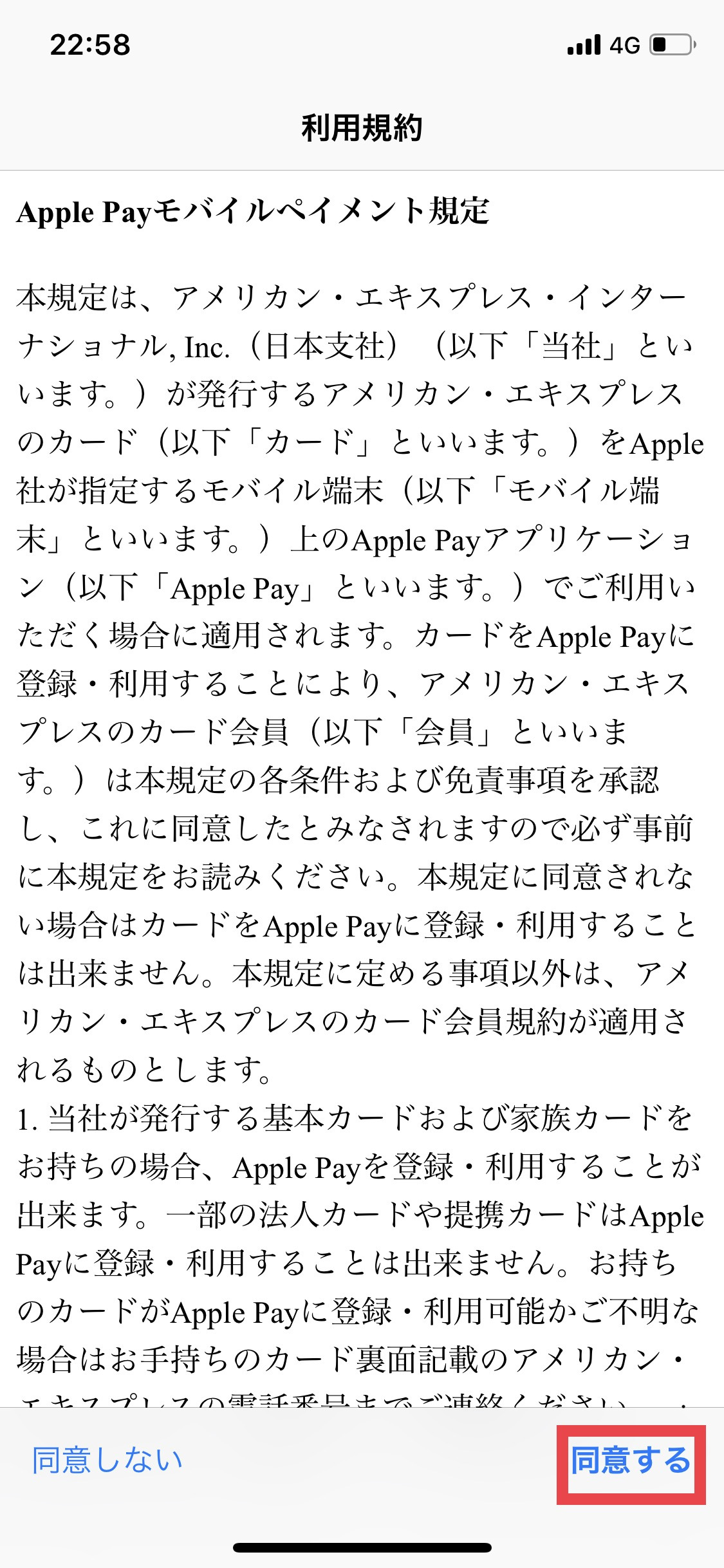
▼「次へ」をタップします
認証方法を選択して「次へ」をタップします(例はSMS認証)
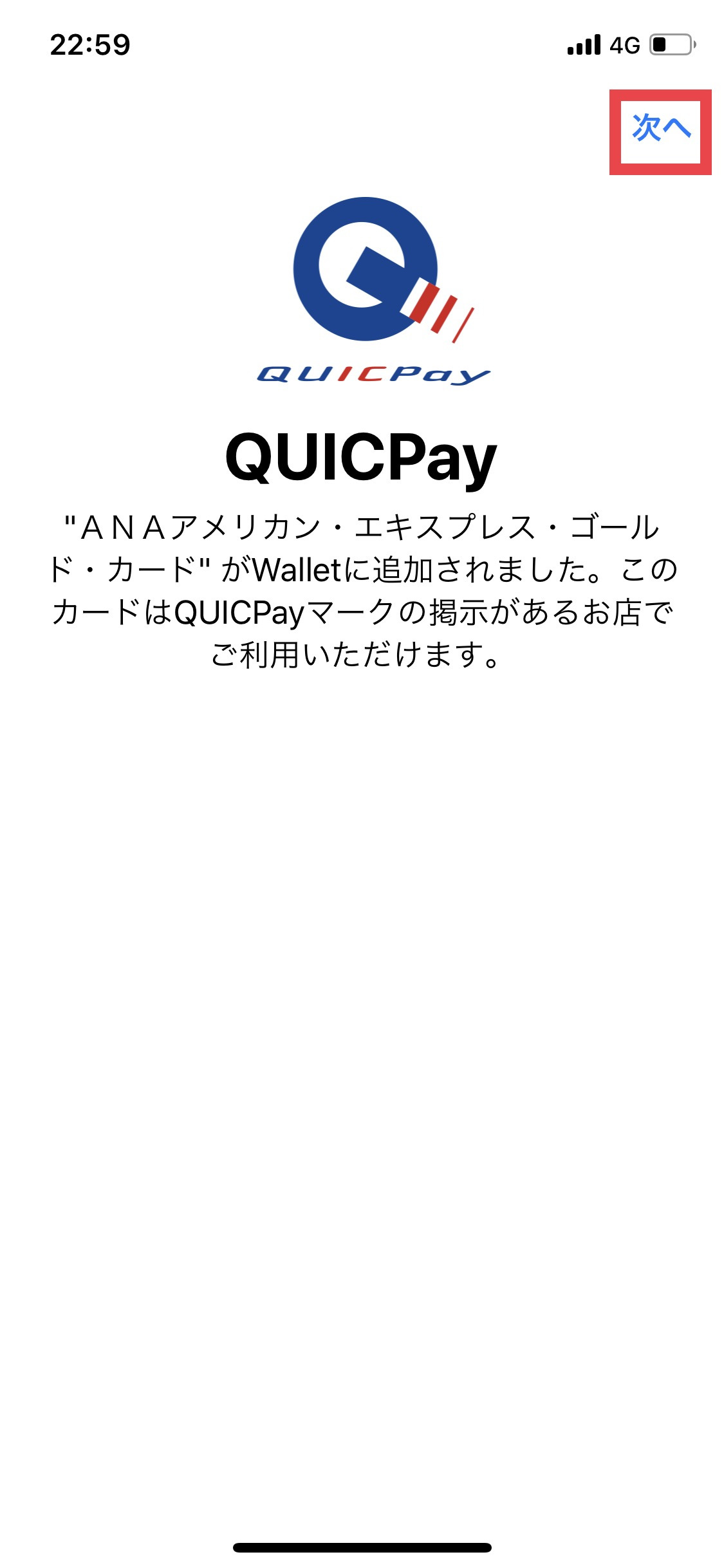
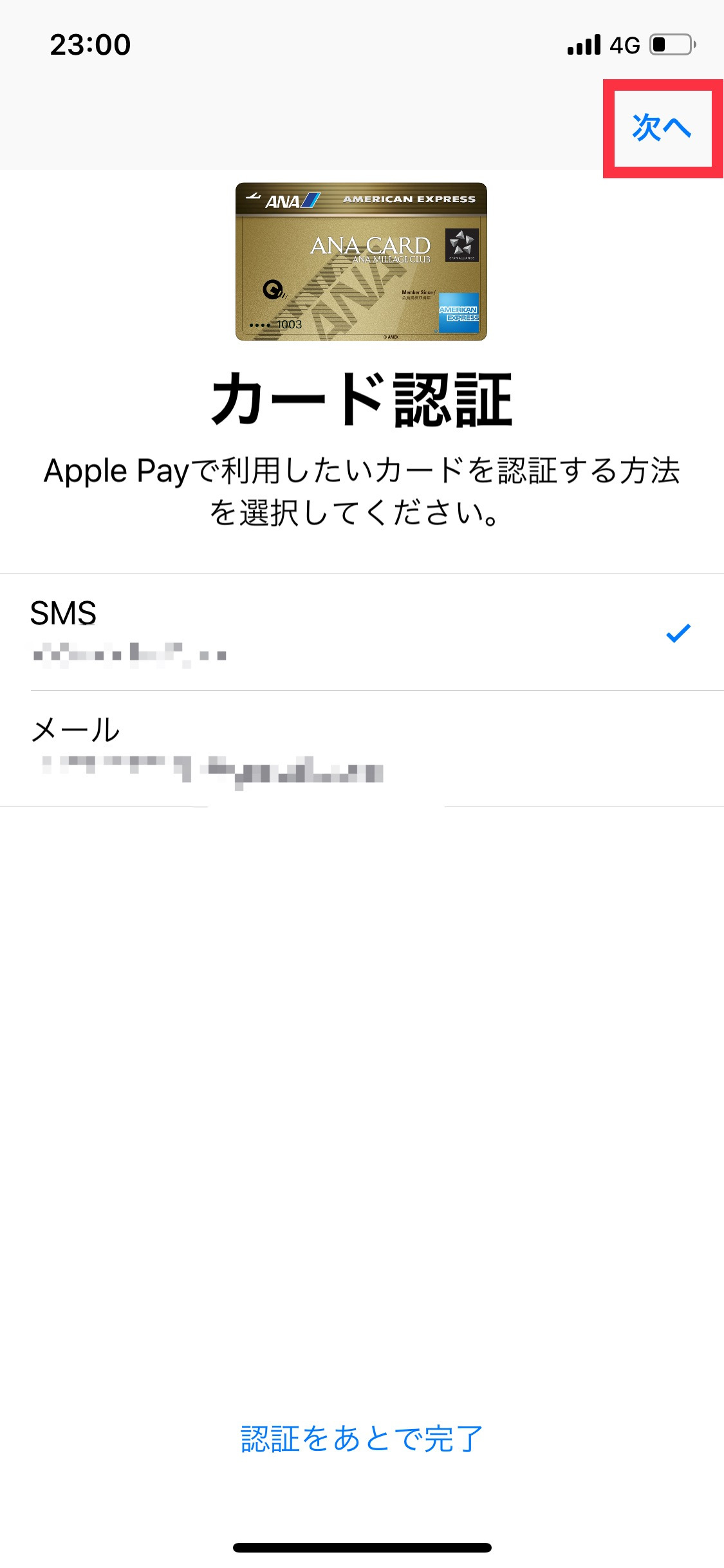
▼自動で認証番号が入力されたことを確認し、「完了」をタップします
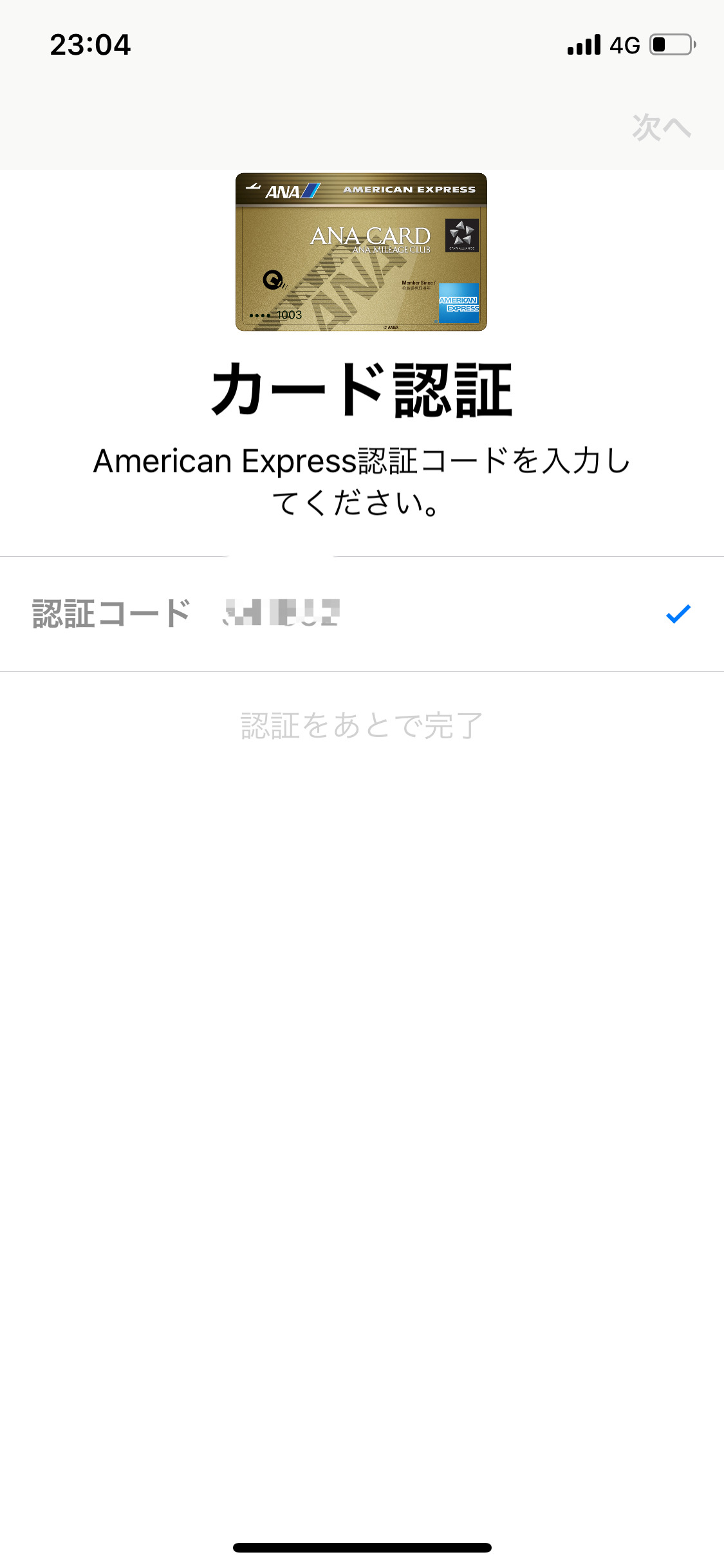
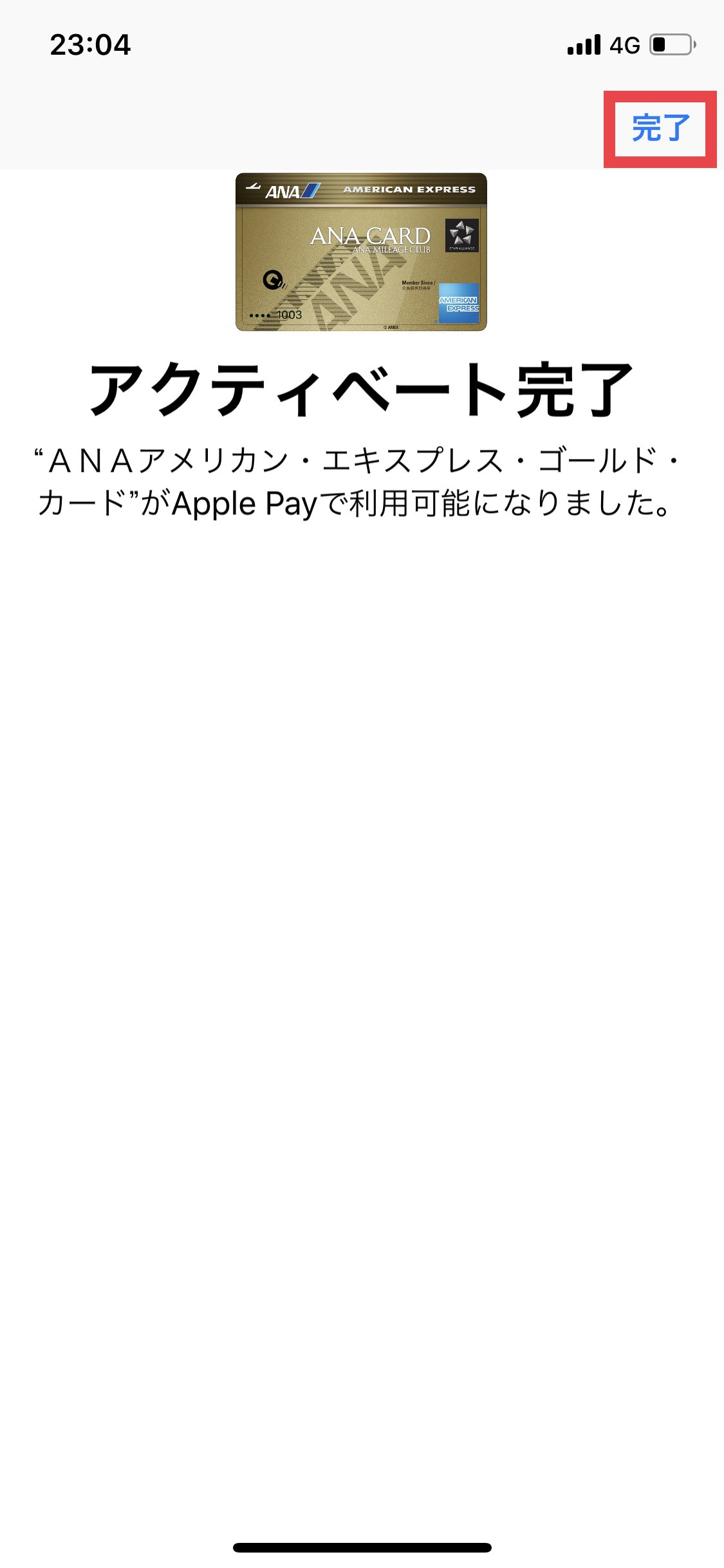
これでカードの登録が完了です。
Apple Payで支払う場合、そのお店のポイントを貯めるには別途ポイントカードを提示する必要があります。
しかし、Pontaポイントだけは唯一、Pontaカードを登録していればApple Payの支払いと同時に貯めることができます。
ここからは、そのPontaポイントを貯めるためにPontaカードを登録する方法を画像付きで解説していきます。
▼PontaアプリをApp Storeからダウンロードし、Pontaアプリを起動します
規約を読み「次へ」をタップし、「すでにポンタカードを利用している」をタップします
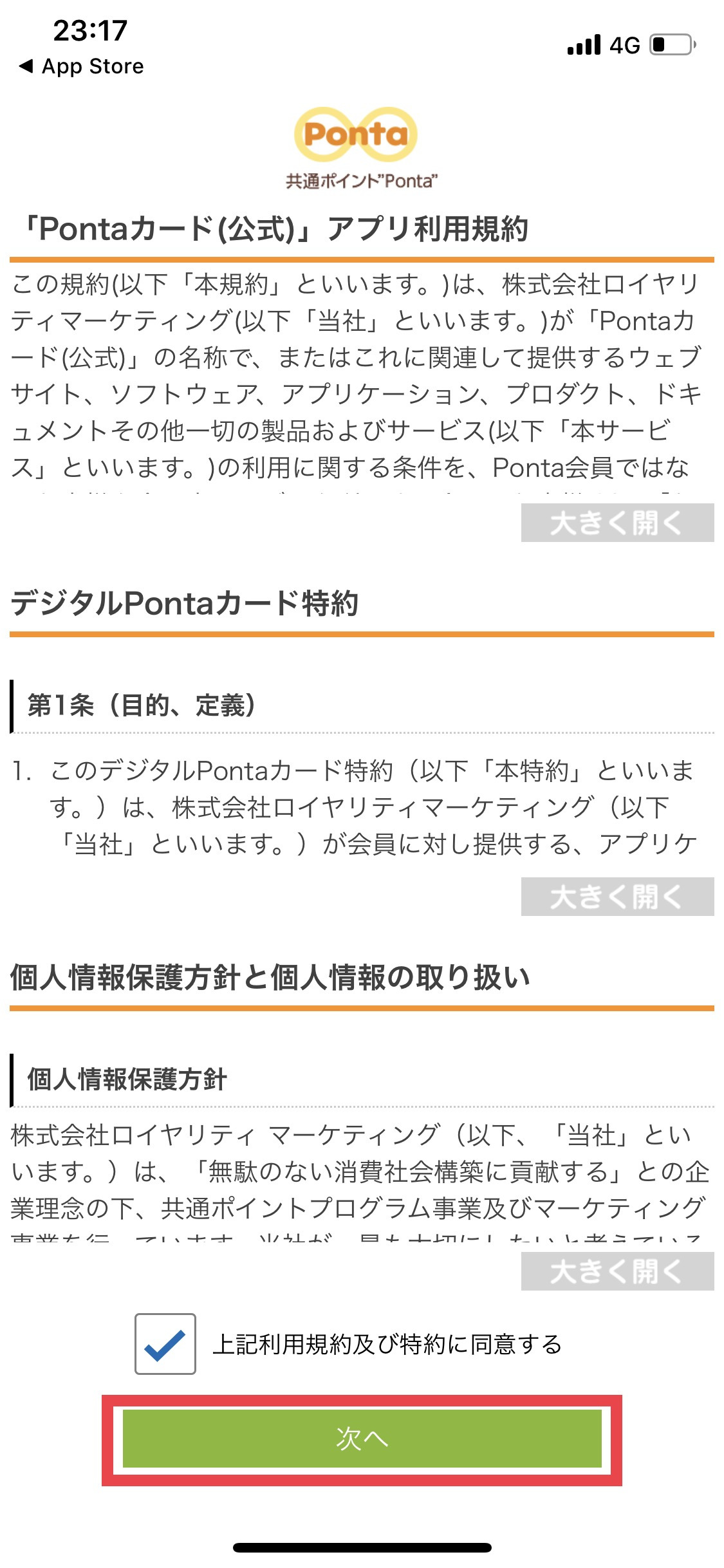
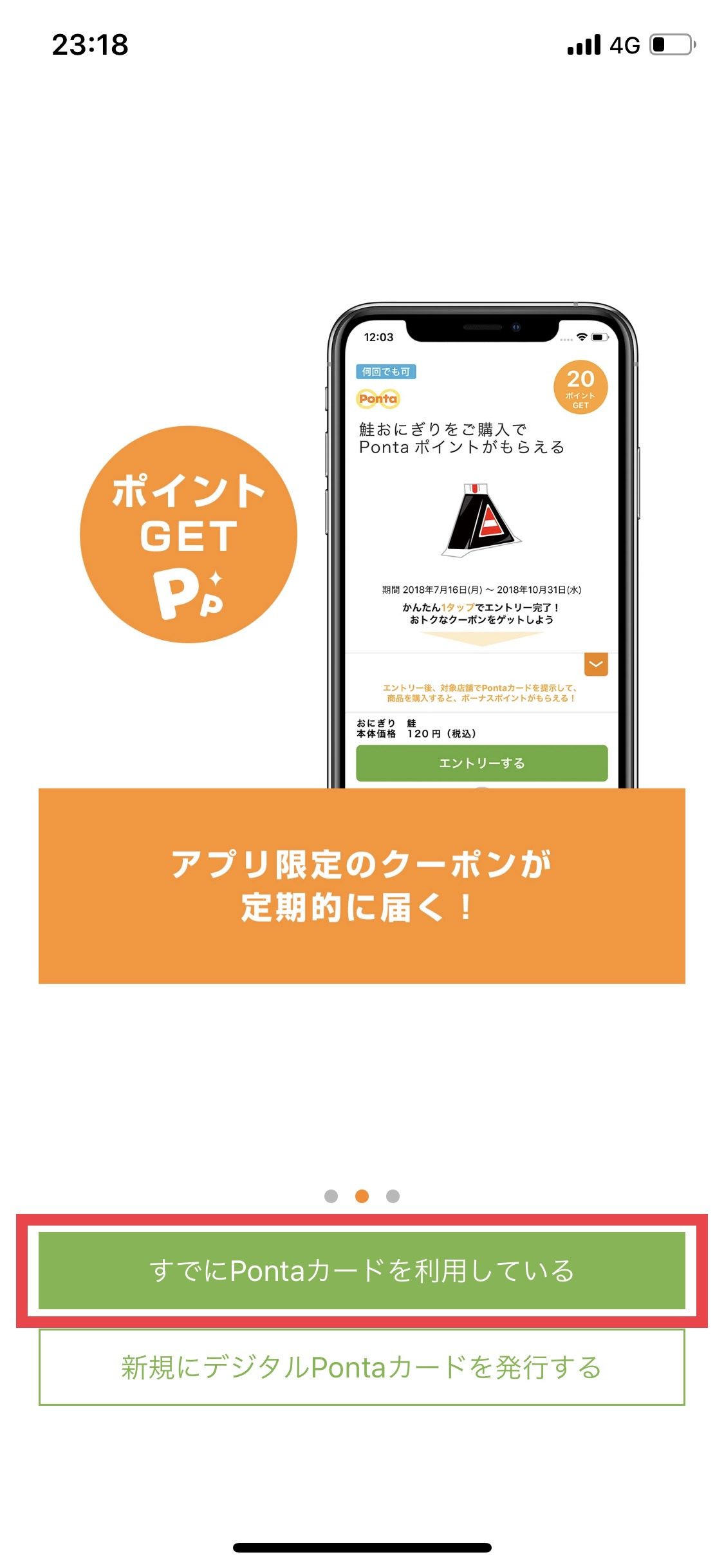
▼「PontaWeb会員登録」をタップし、カードの裏面を読み取ります
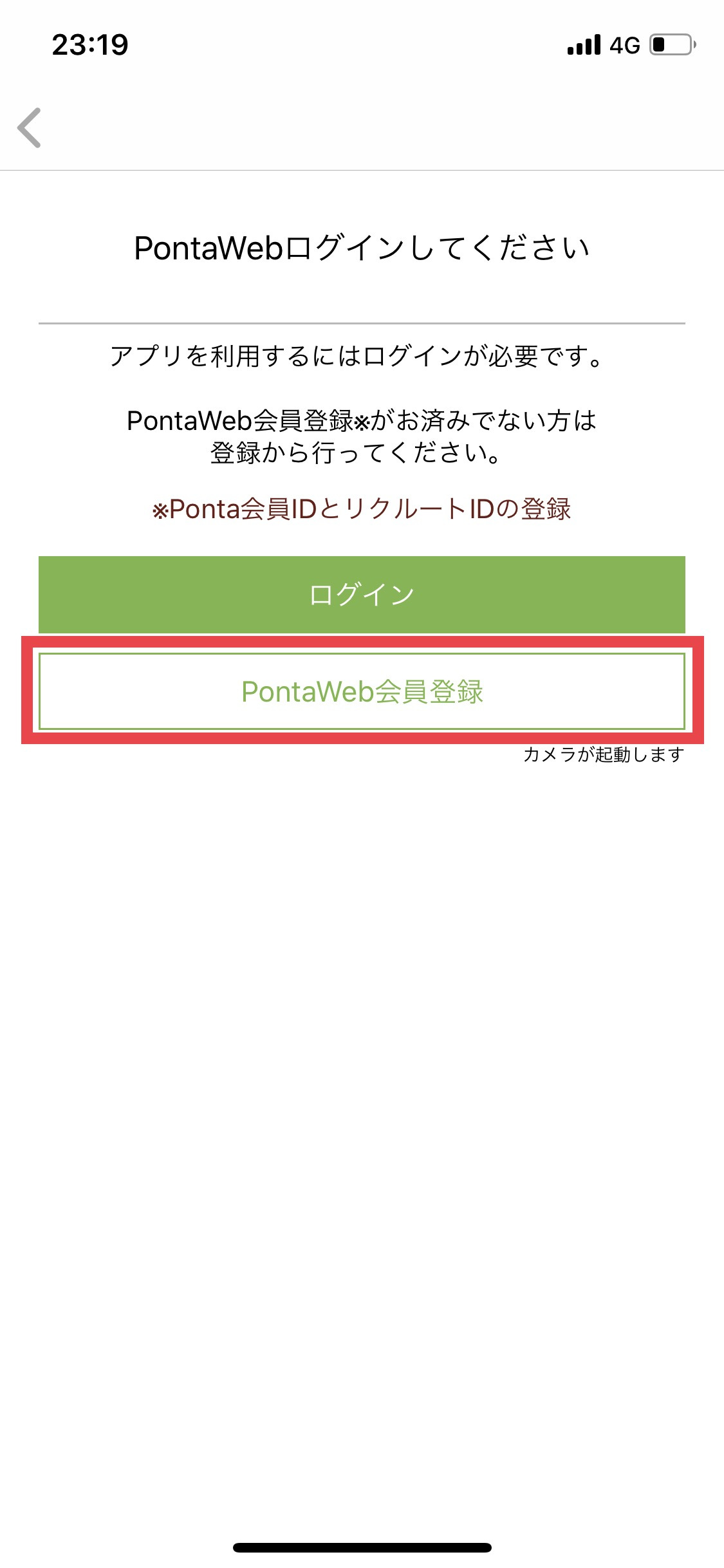

▼「このPontaカードで会員登録に進む」をタップします
リクルートIDでログインします(じゃらん、ホットペッパーで登録したリクルートIDでも可)
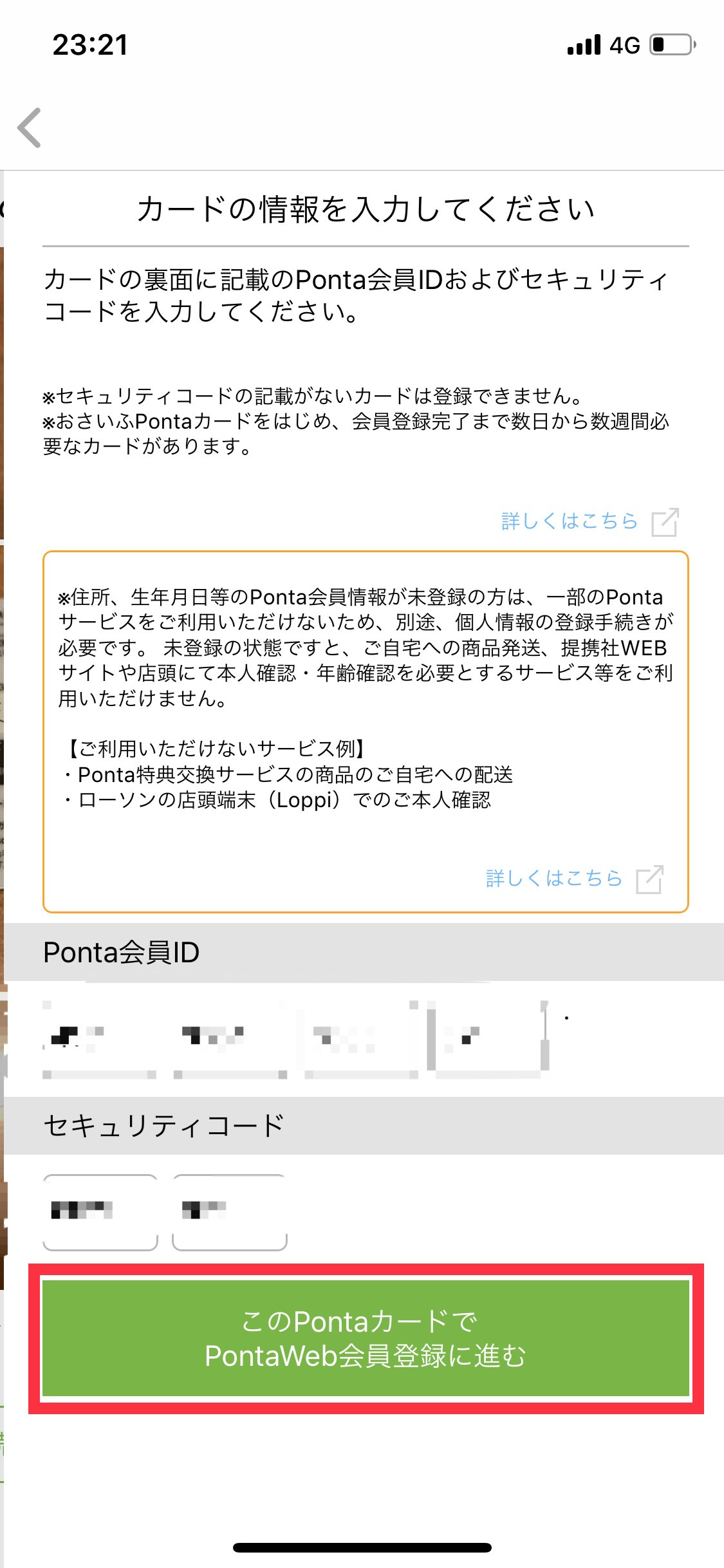
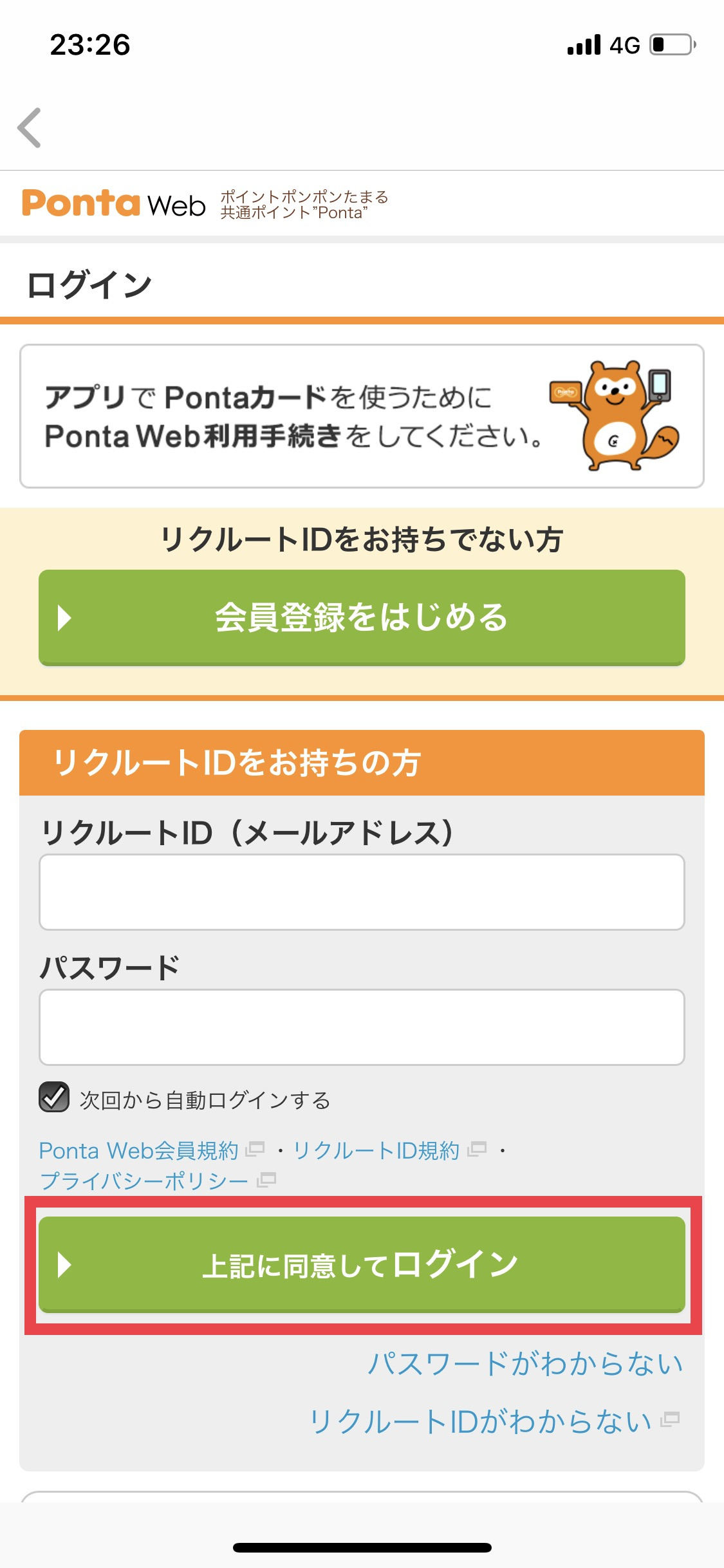
▼追加認証コードがメールに届くので入力し「次へ」をタップし、「Apple Walletに追加」をタップします
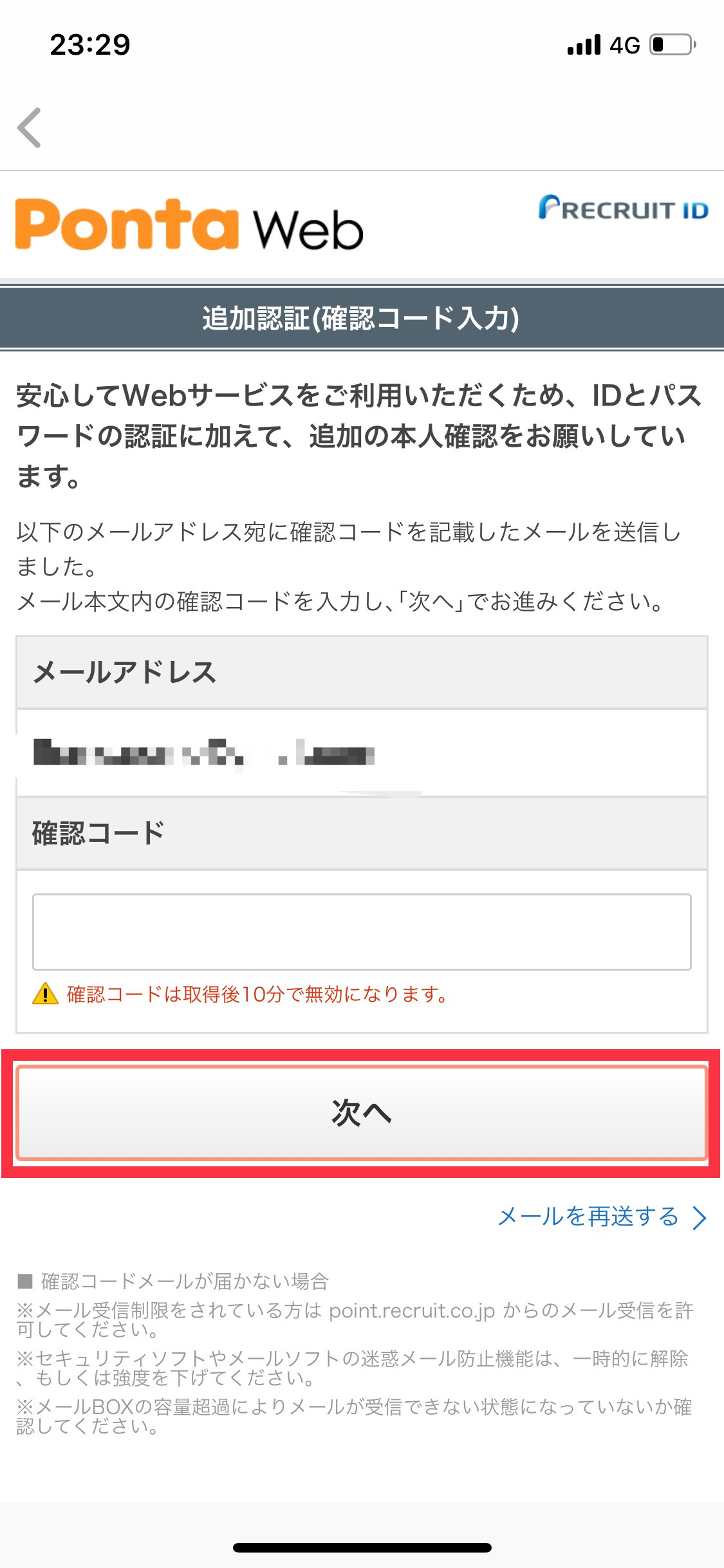
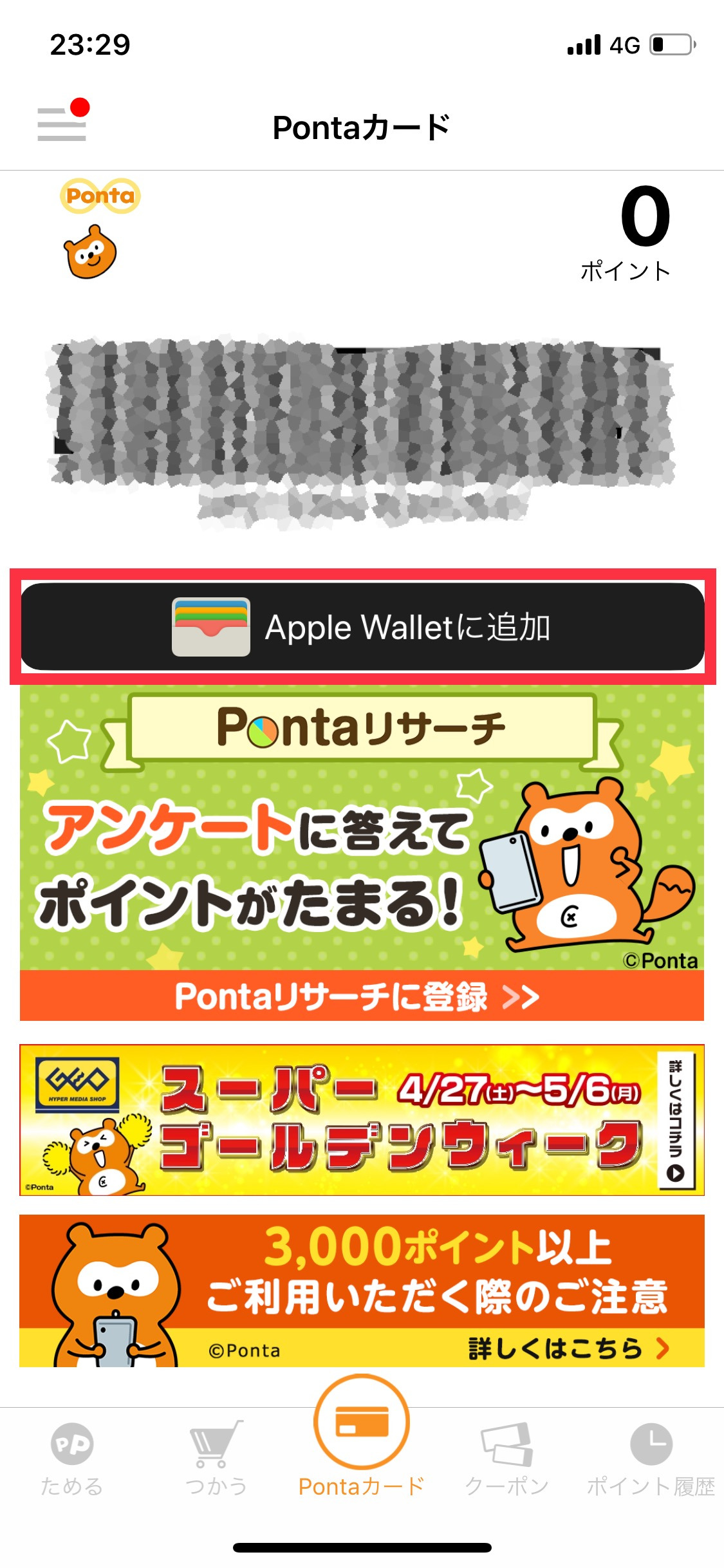
▼「次へ」をタップし、「完了」をタップします
(自動で選択のままがおすすめです)
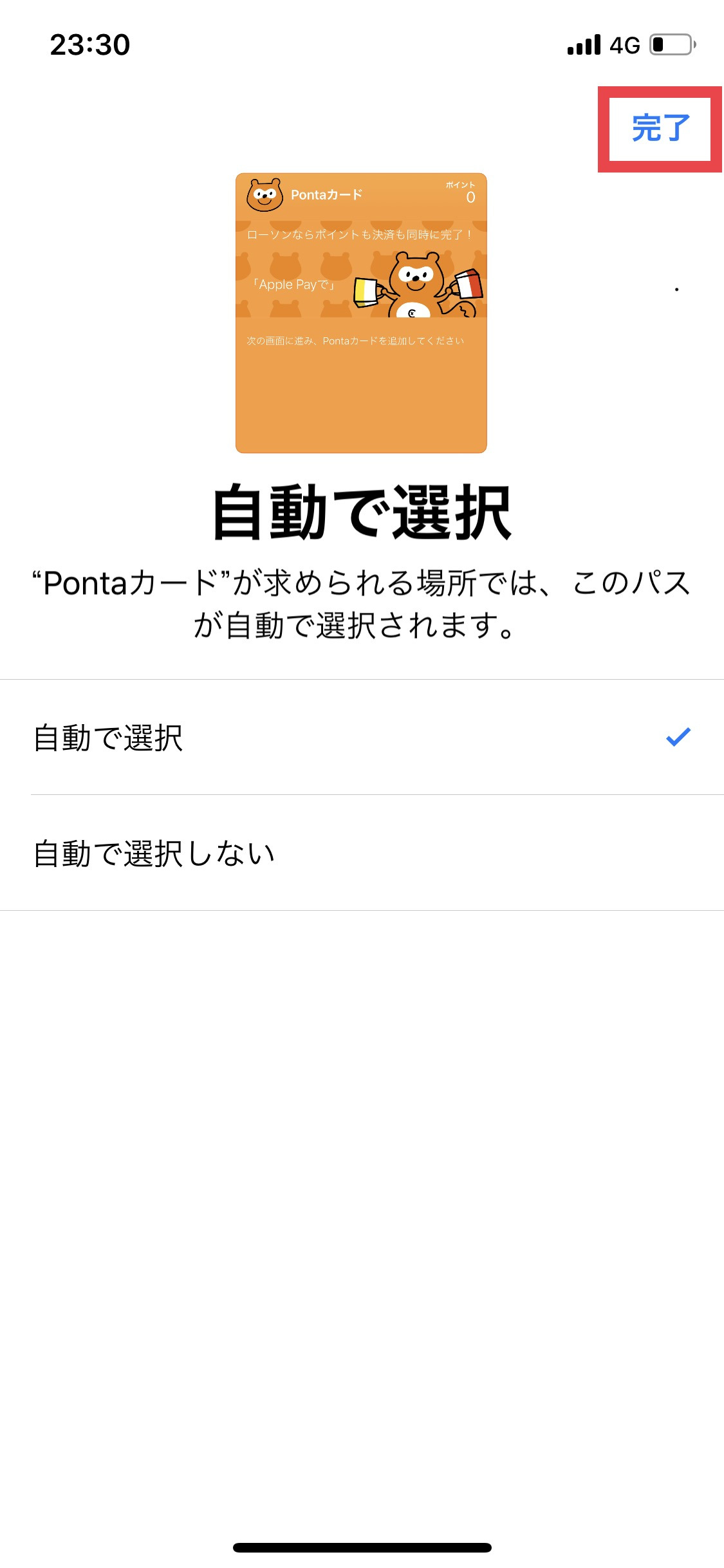
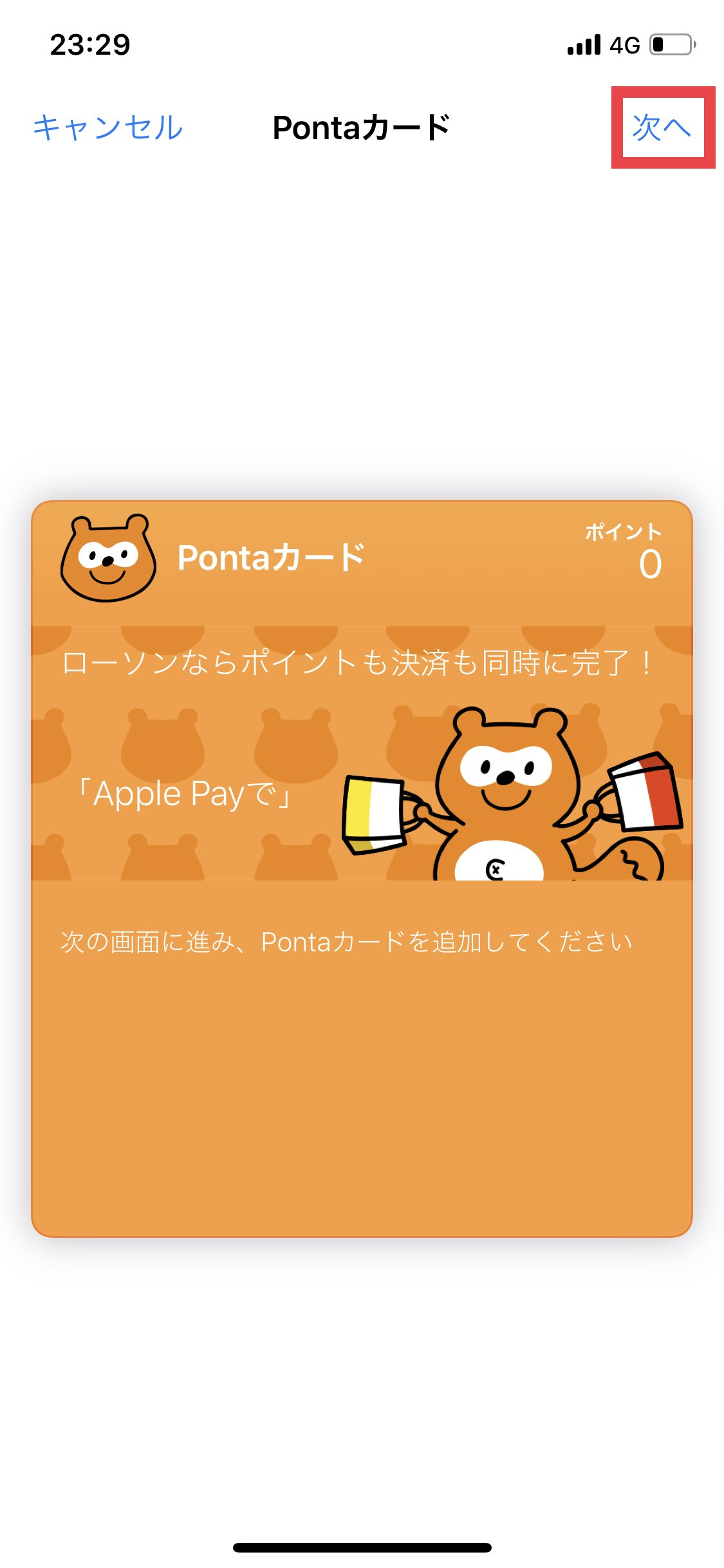
これでPontaカードの登録が完了です。
ここからはApple Payでの支払い方を画像付きで解説していきます。
Apple Payでの支払い方法を解説する前に支払うことができる、主な店舗を紹介します。
Apple Payでは「Suica」「iD」「QUICPay」の3種の電子マネーを搭載することになり、これらの電子マネーが使える店舗で使用することができます。
この3つの電子マネーは日本でトップクラスに利用できるところが多い電子マネーなので、ありとあらゆる場所で利用することができます。
改札で支払う場合もその他お店で支払う場合もSuicaリーダーにiPhoneを近づけるだけで決済が完了します。(支払い時に「Suicaで」と伝えます。「Apple Payで」と伝えると店員さんが戸惑う可能性があります)
▼電源ボタン(ホームボタンがある機種はホームボタン)を2回素早く押します
決済画面が起動するのでFace ID認証をします(ホームボタンの機種はTouch ID)
iPhoneを決済端末にかざします(この時「iDで」「QUICPayで」と電子マネー名を伝えます。「Apple Payで」では店員さんが戸惑う可能性があります)
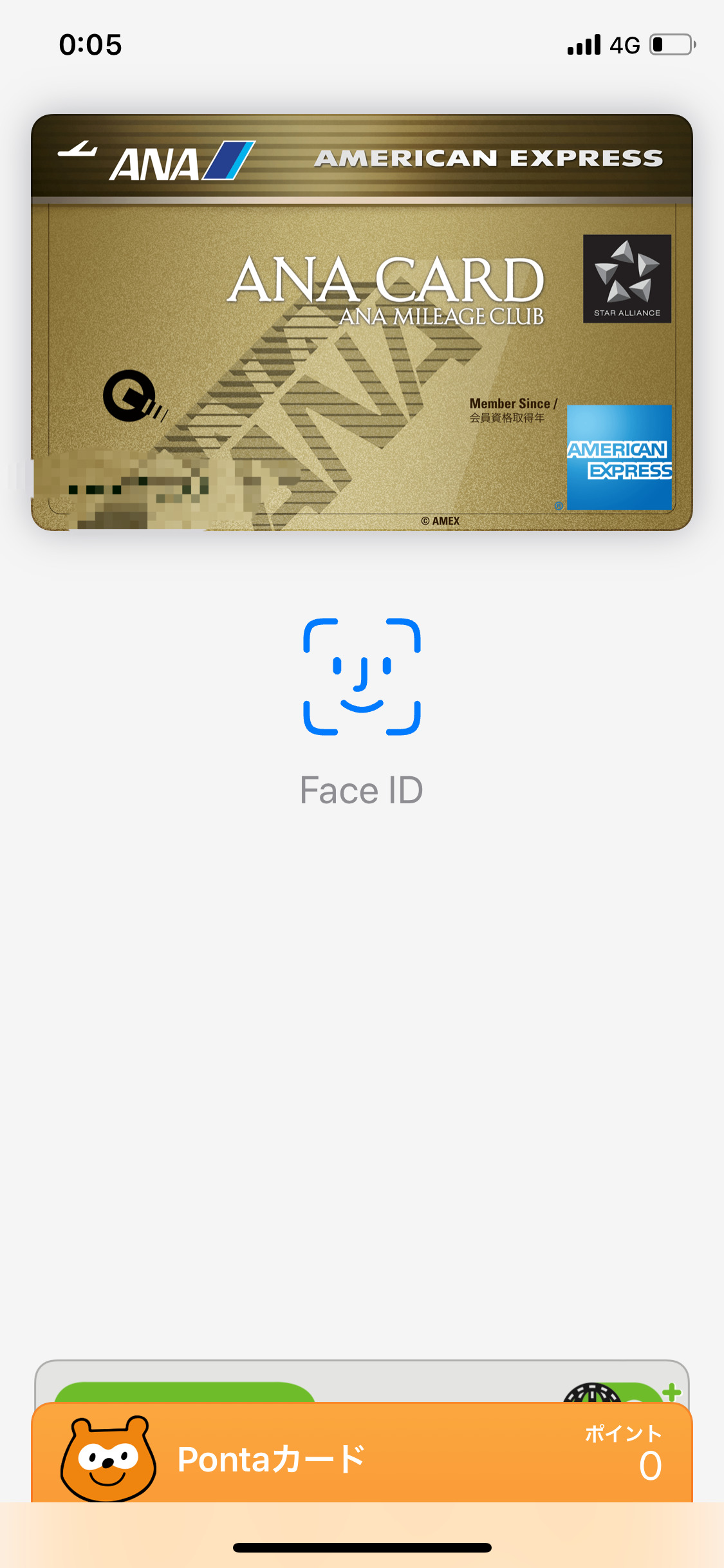
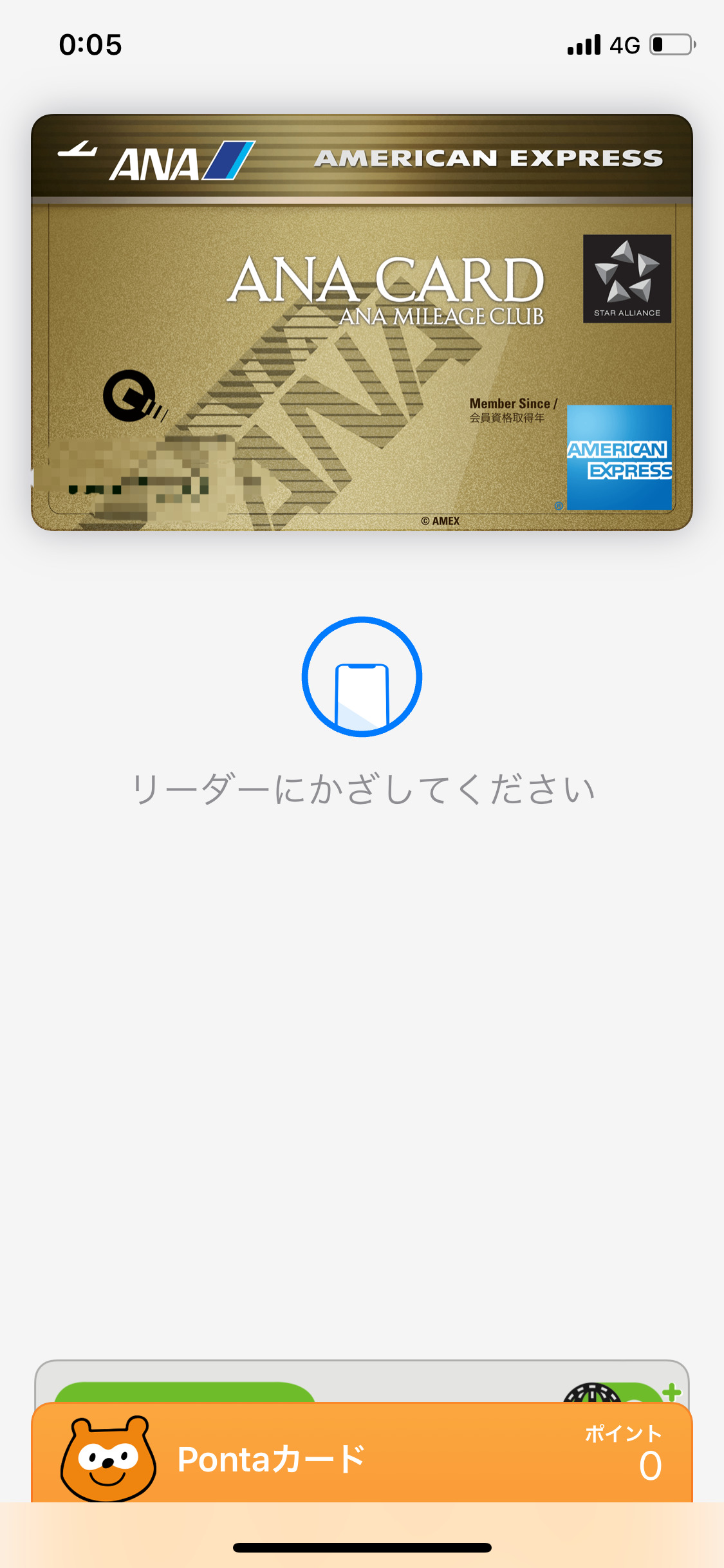
音がなれば決済完了です。
Pontaポイントが貯まるお店でポイントを貯めつつ決済する場合は、店員さんに「Apple Payで」と伝えて先ほど紹介した通常の決済方法で支払えばポイントが自動で付与されます。
電源ボタン(ホームボタン)を2回押して支払うやり方はメインカードとして登録しているカードで支払うことになります。
しかし、特定の店だけ使うクレジットカードを変えたいという場合もあると思います。
そのような登録している違うカードで支払いたい場合の方法を解説します。
▼iPhoneホーム画面からWalletアプリを起動し、使いたいカードをタップします(例はイオンカード)
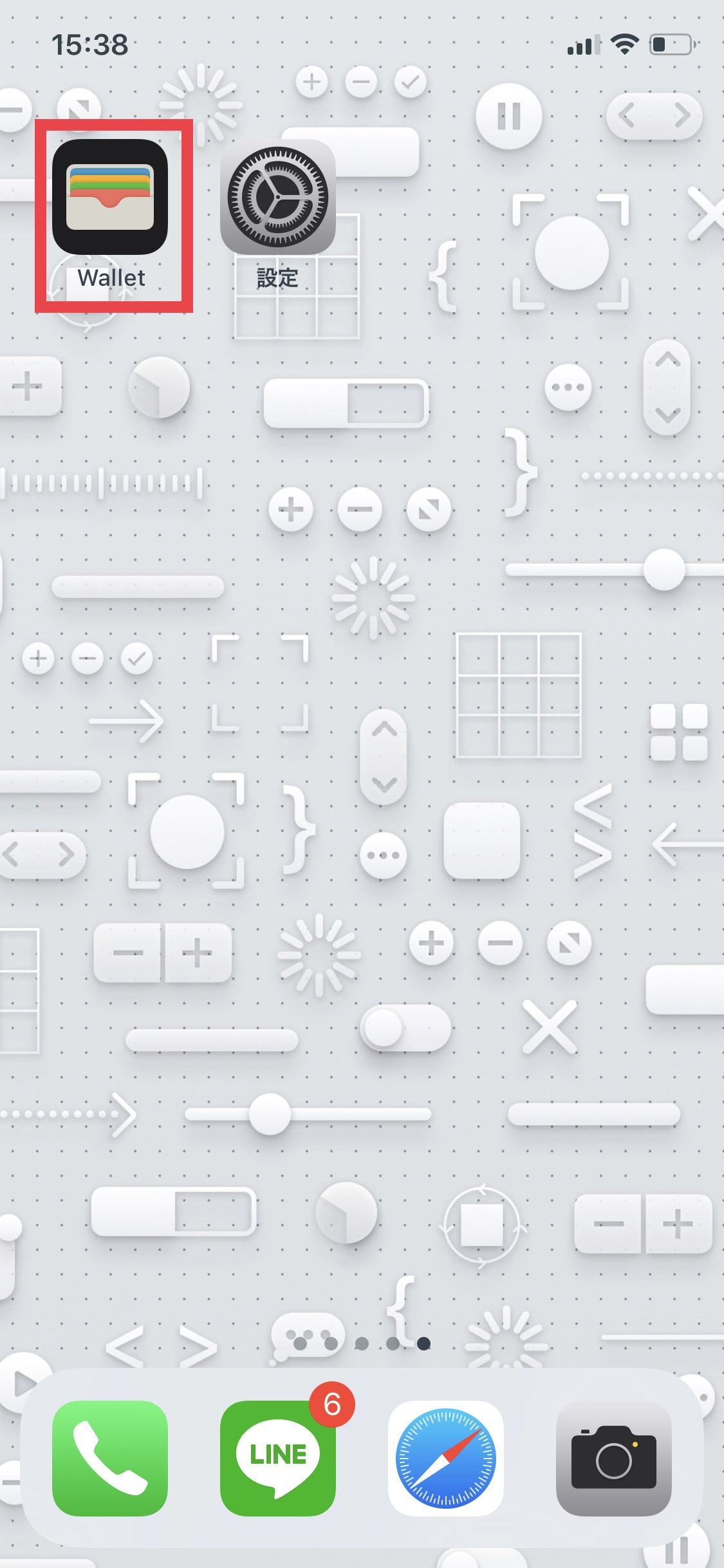
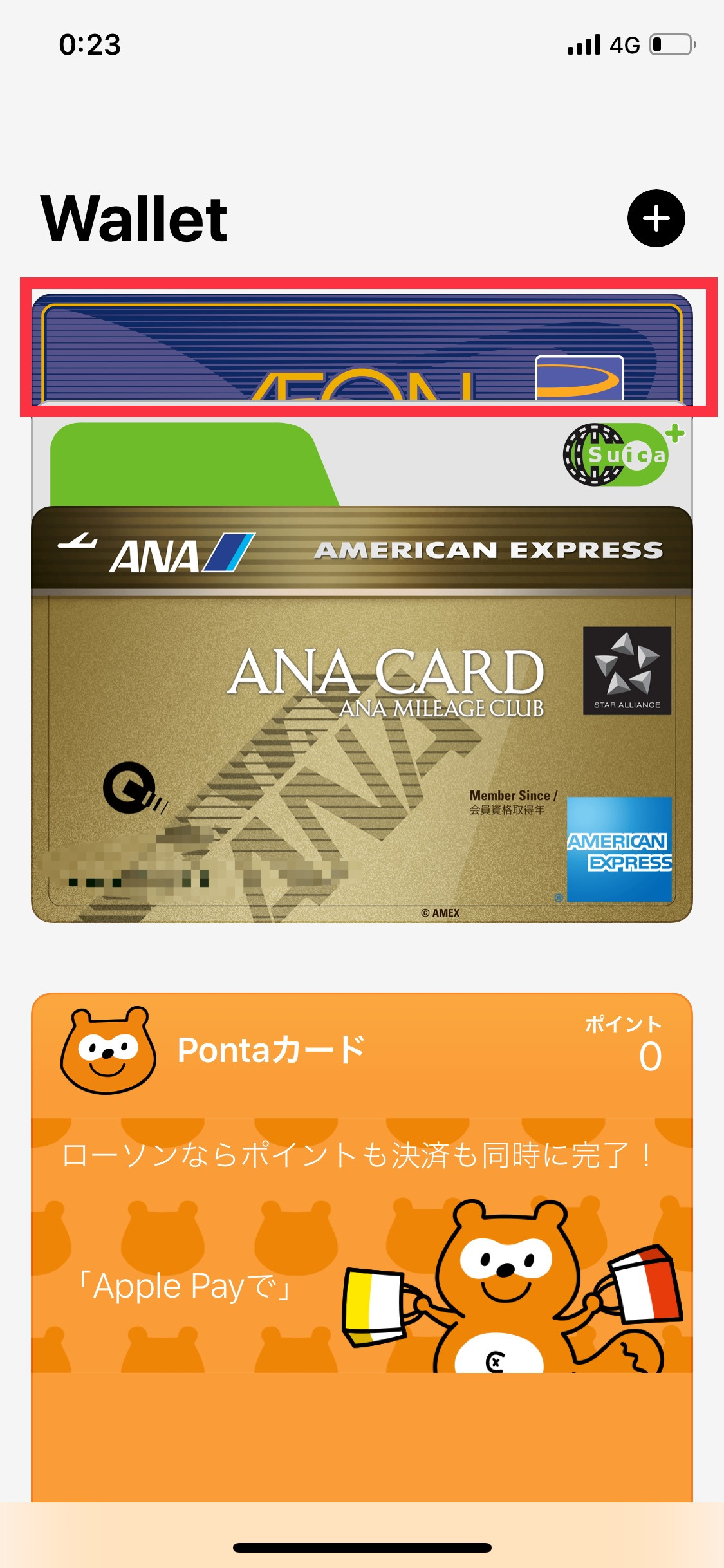
▼カードが表示されるので、ここで電源ボタン(ホームボタン)を2回押します
決済画面が起動するのでFace ID認証をします(ホームボタンの機種はTouch ID)
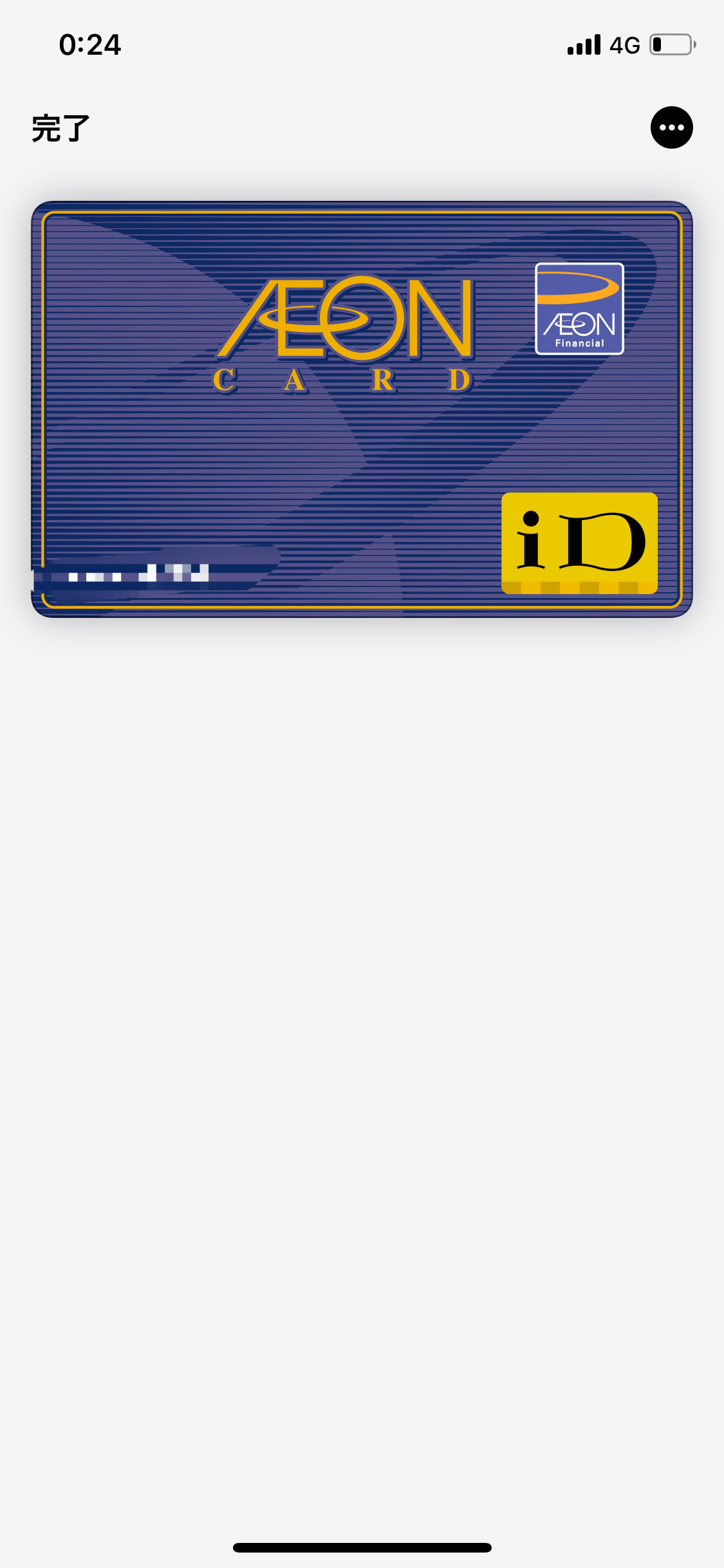
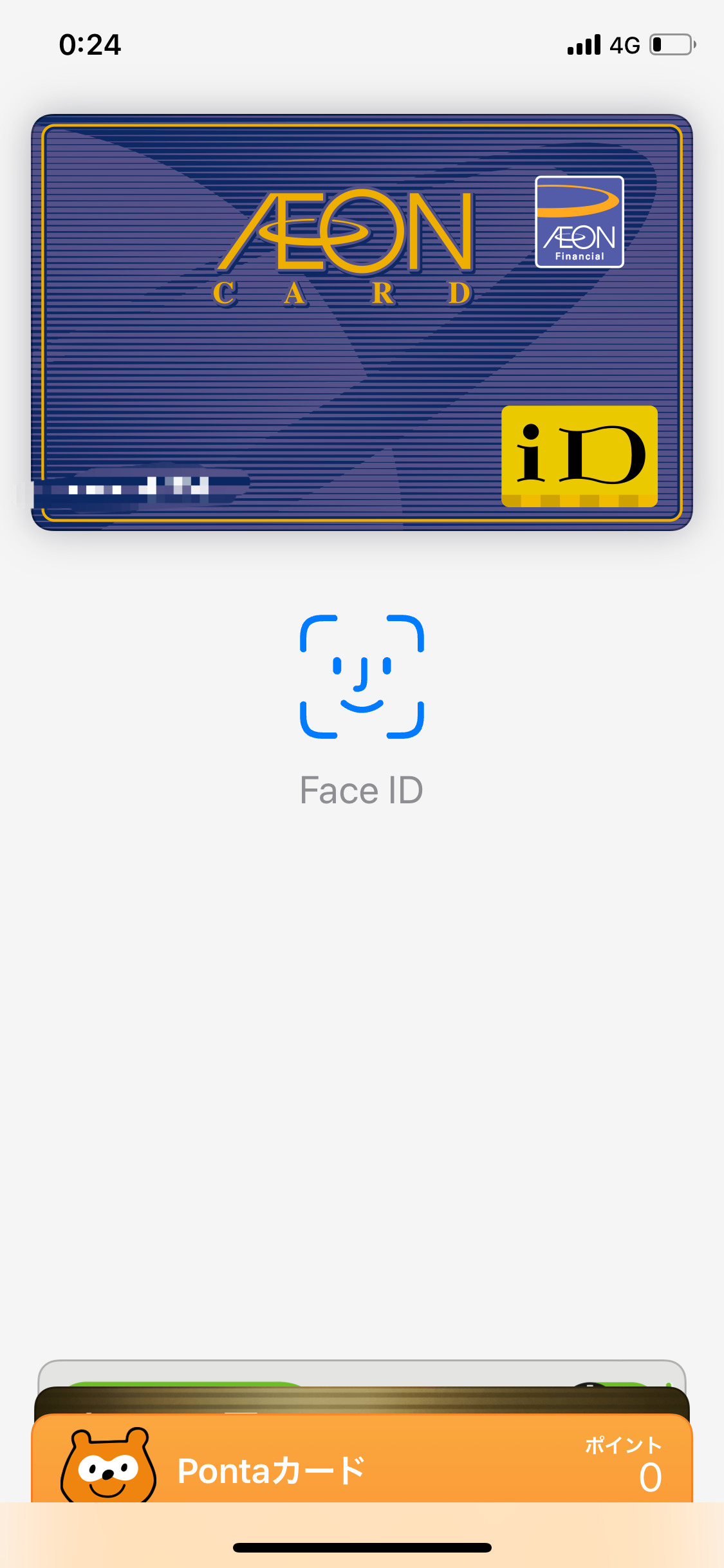
▼iPhoneを決済端末にかざします
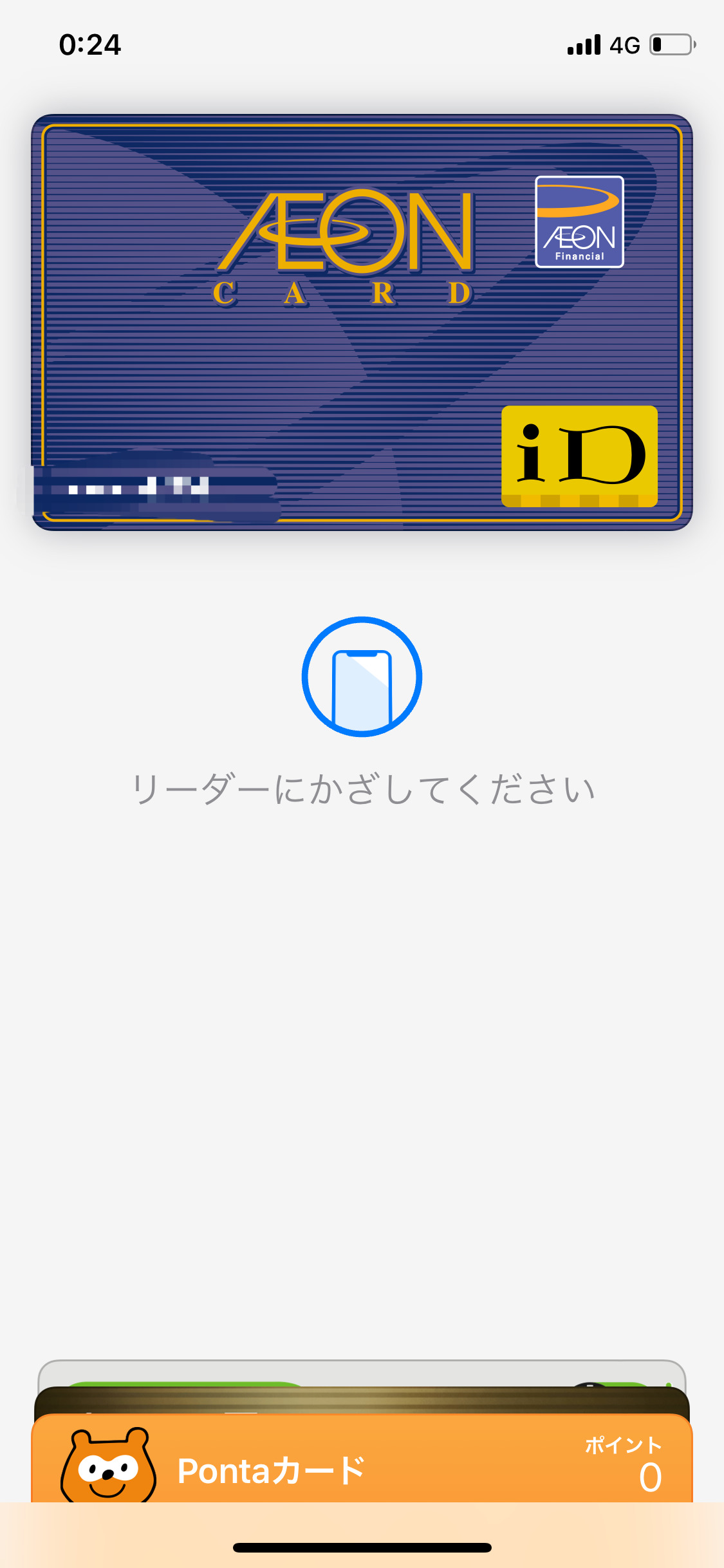
音がなれば完了です。
▼商品の購入ページのApple Payマークをタップします
内容を確認し電源ボタン(ホームボタン)を2回押して購入します
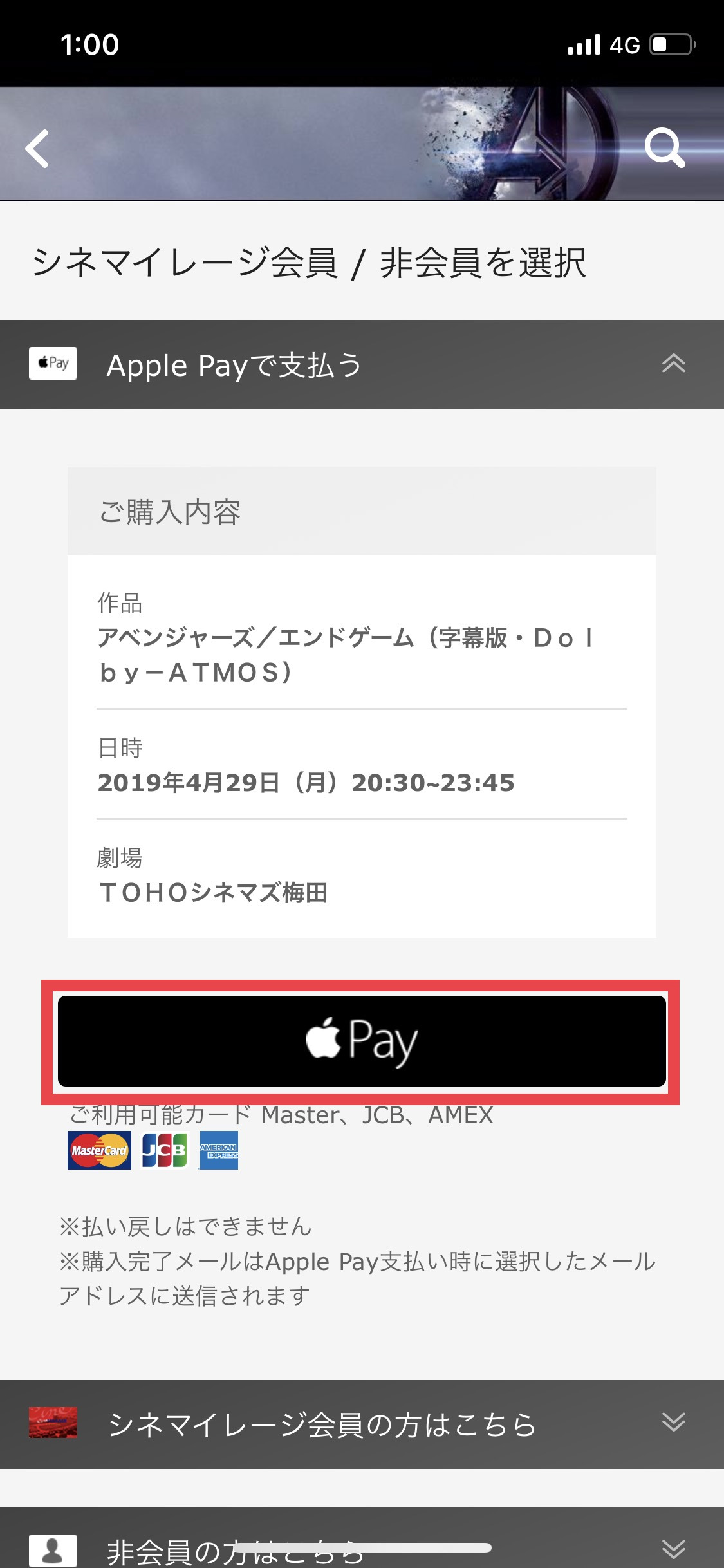
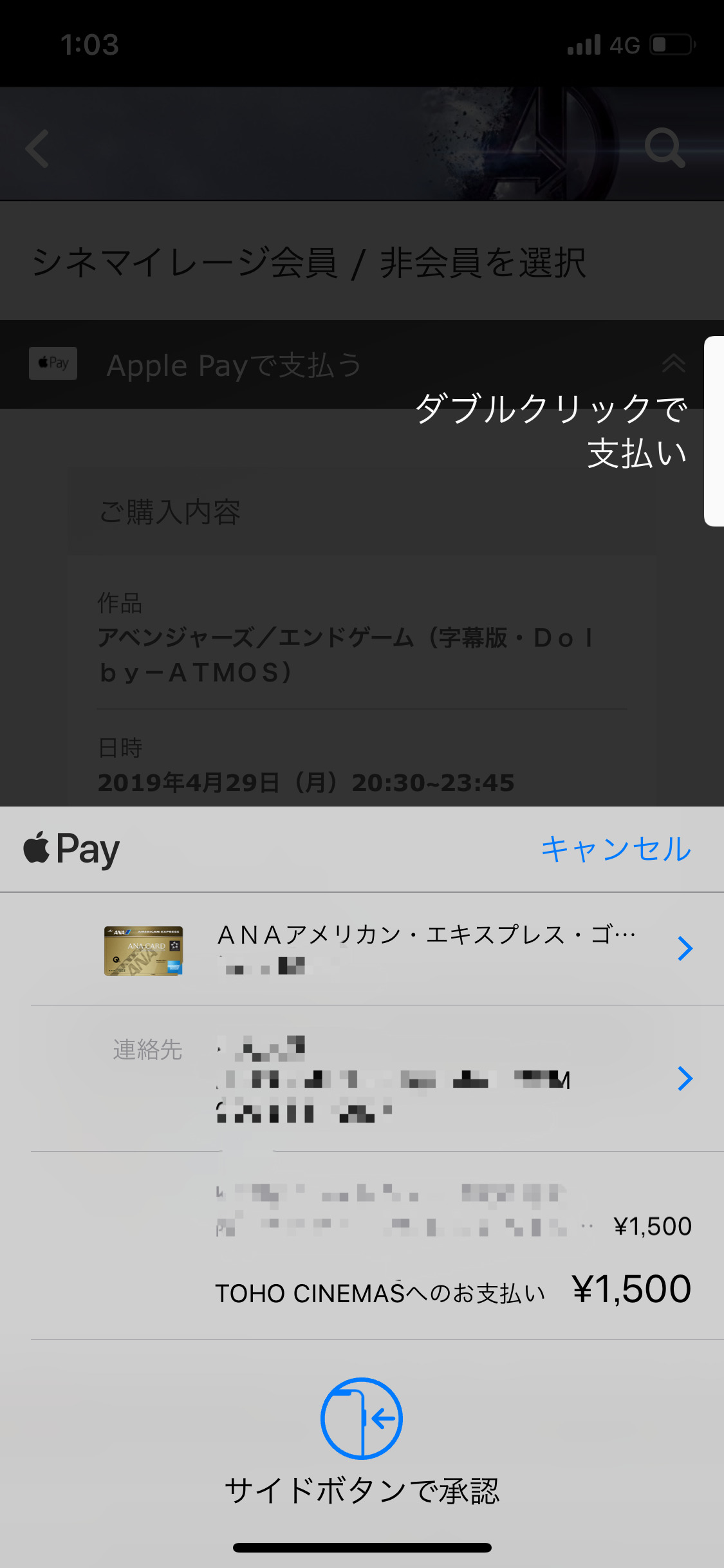
決済完了画面が表示されたら完了です。
▼iPhoneのホーム画面から「Wallet」アプリを起動し、Suicaをタップします
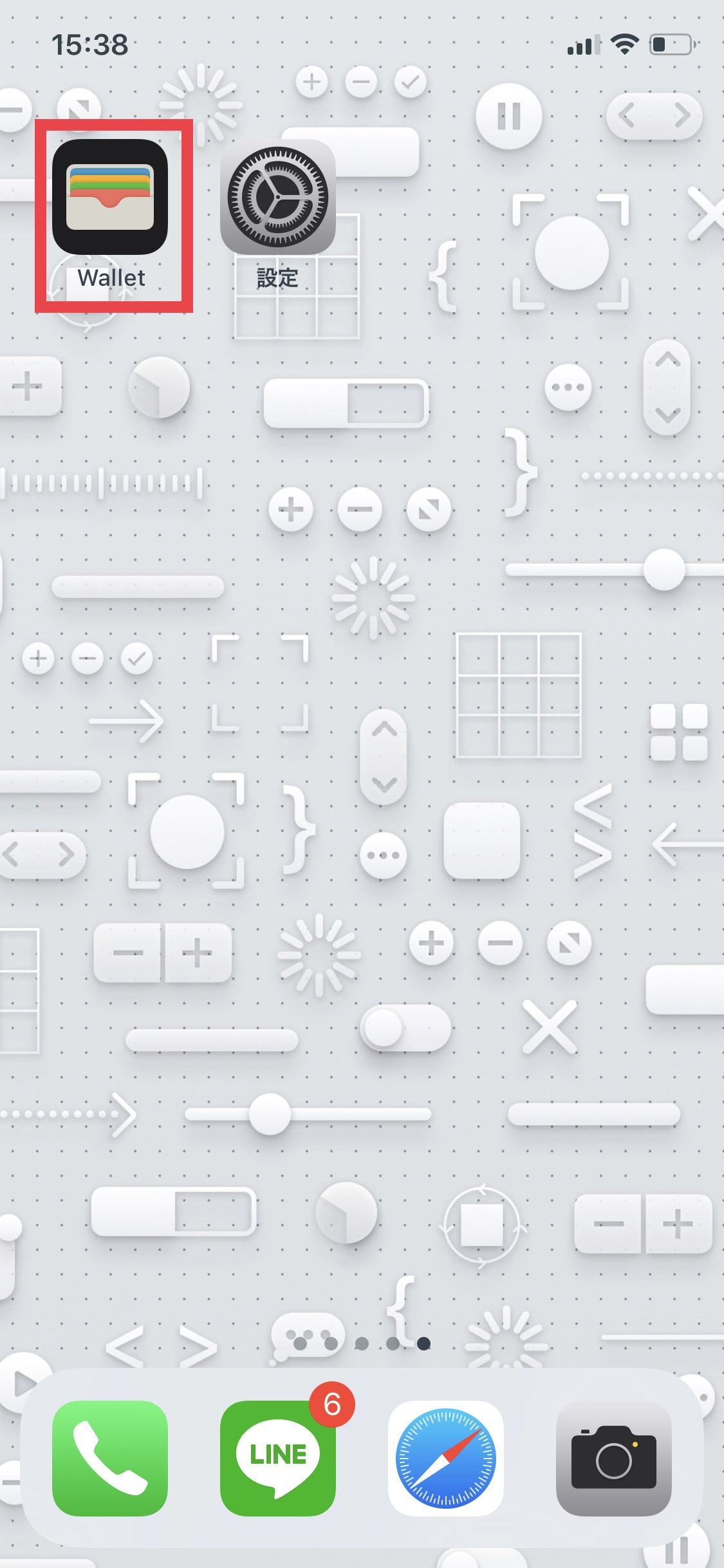
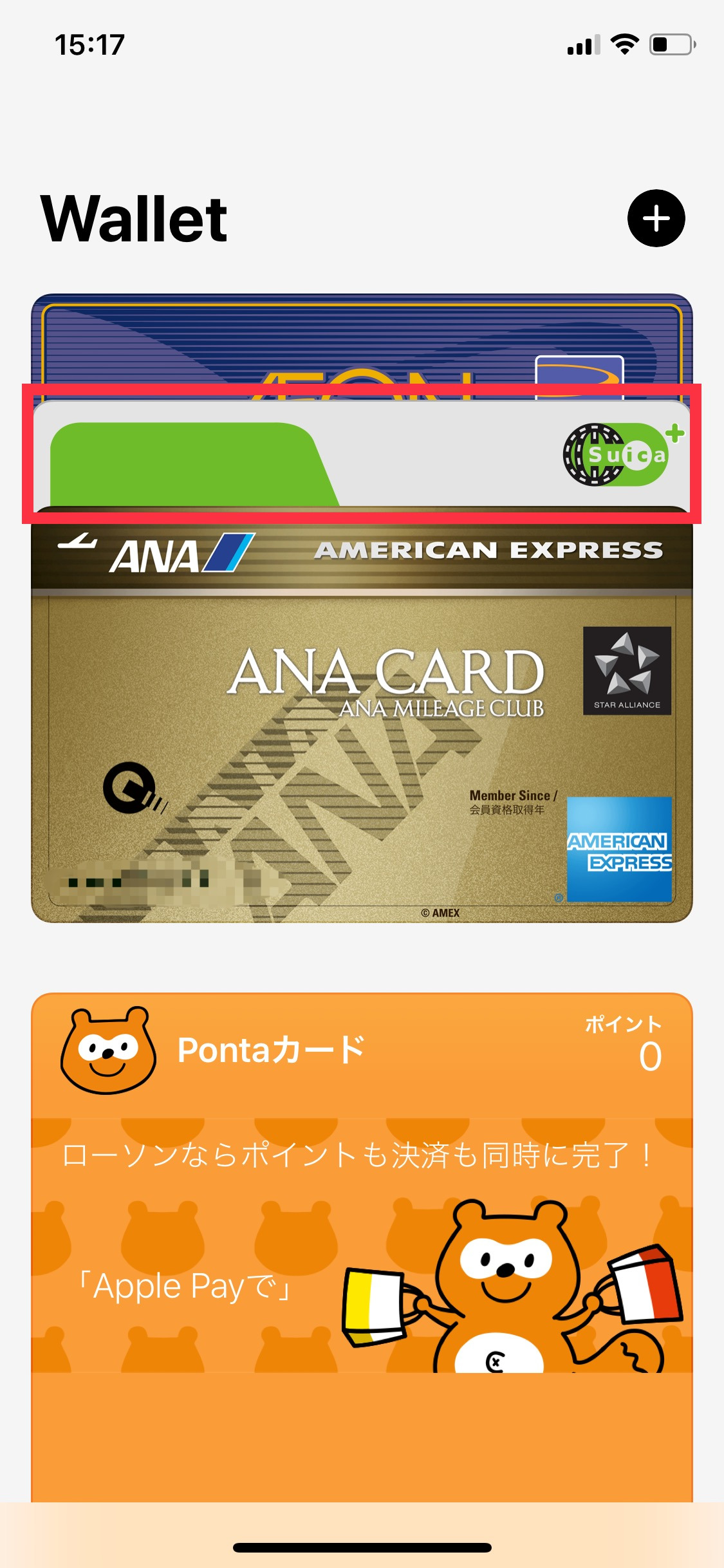
▼チャージをタップし、チャージしたい金額を入力して「チャージ」をタップします

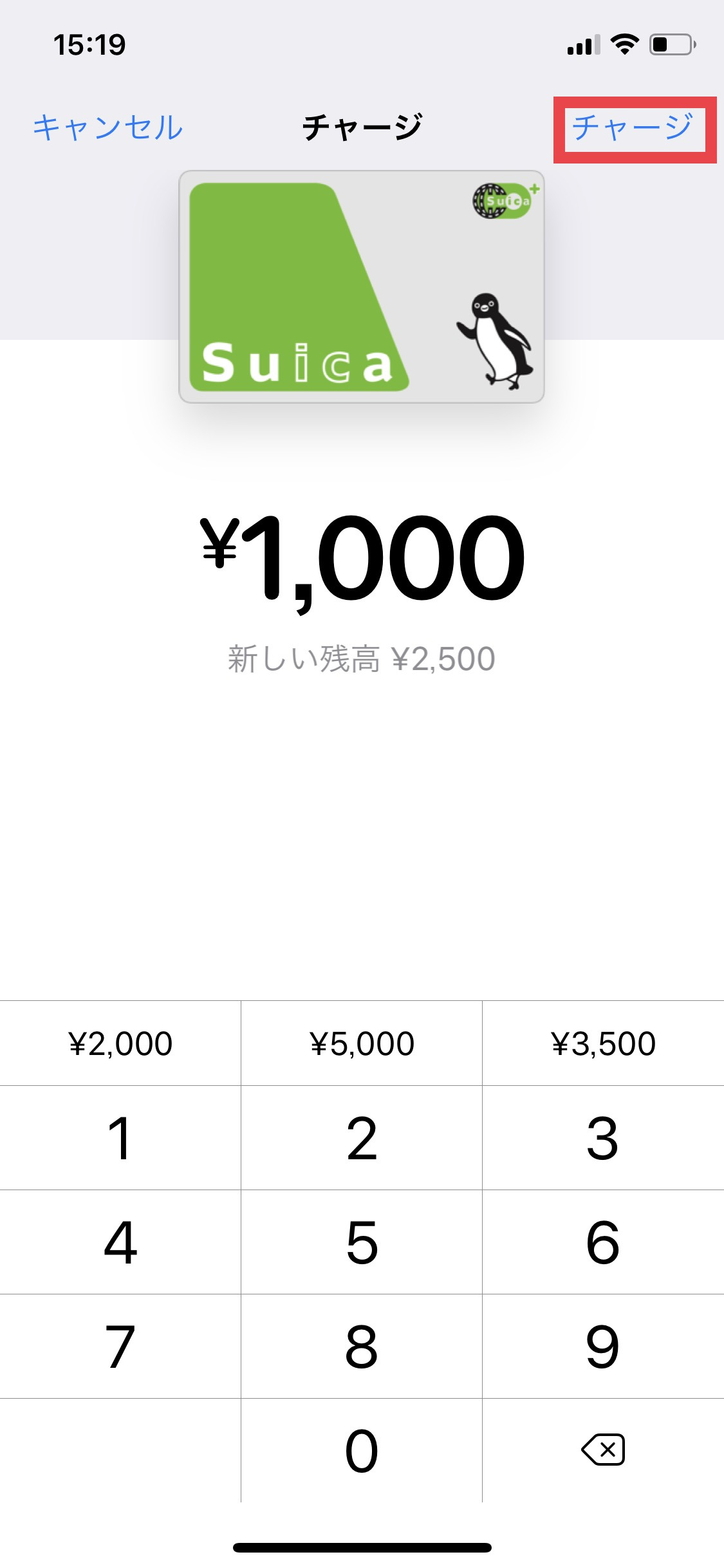
▼決済画面が起動するのでFace ID認証をします(ホームボタンの機種はTouch ID)
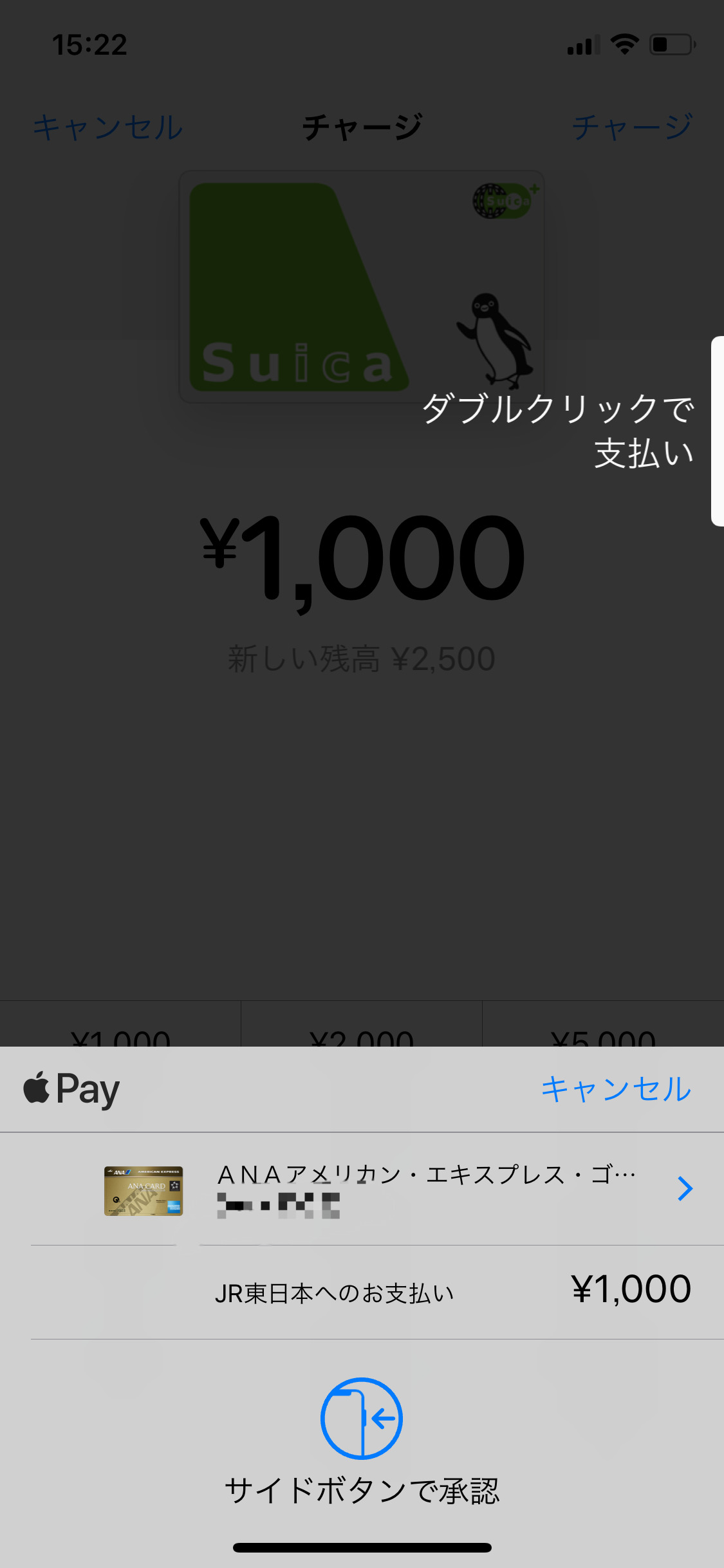
以上で完了です。
▼iPhoneホーム画面から設定を開きます
真ん中あたりにある「WalletとApple Pay」をタップします
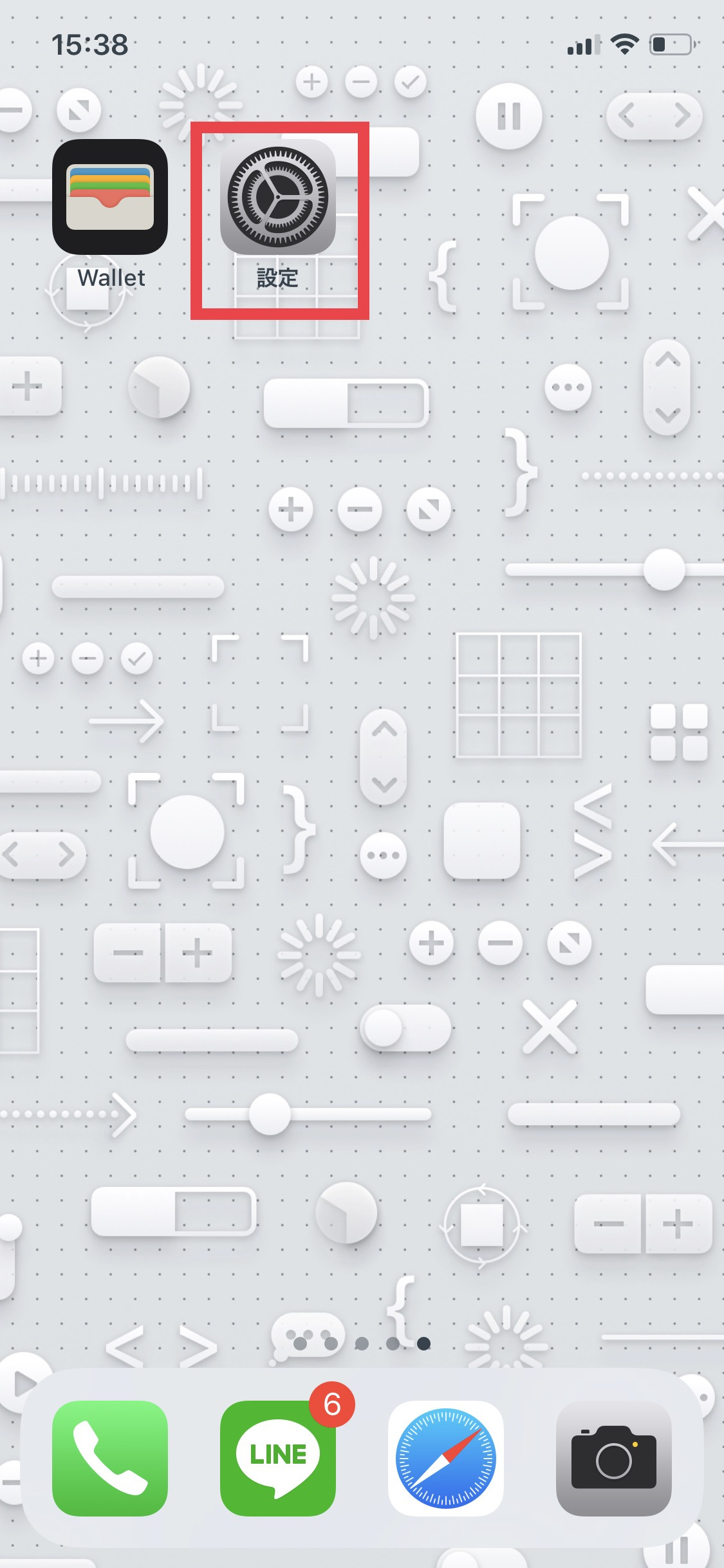
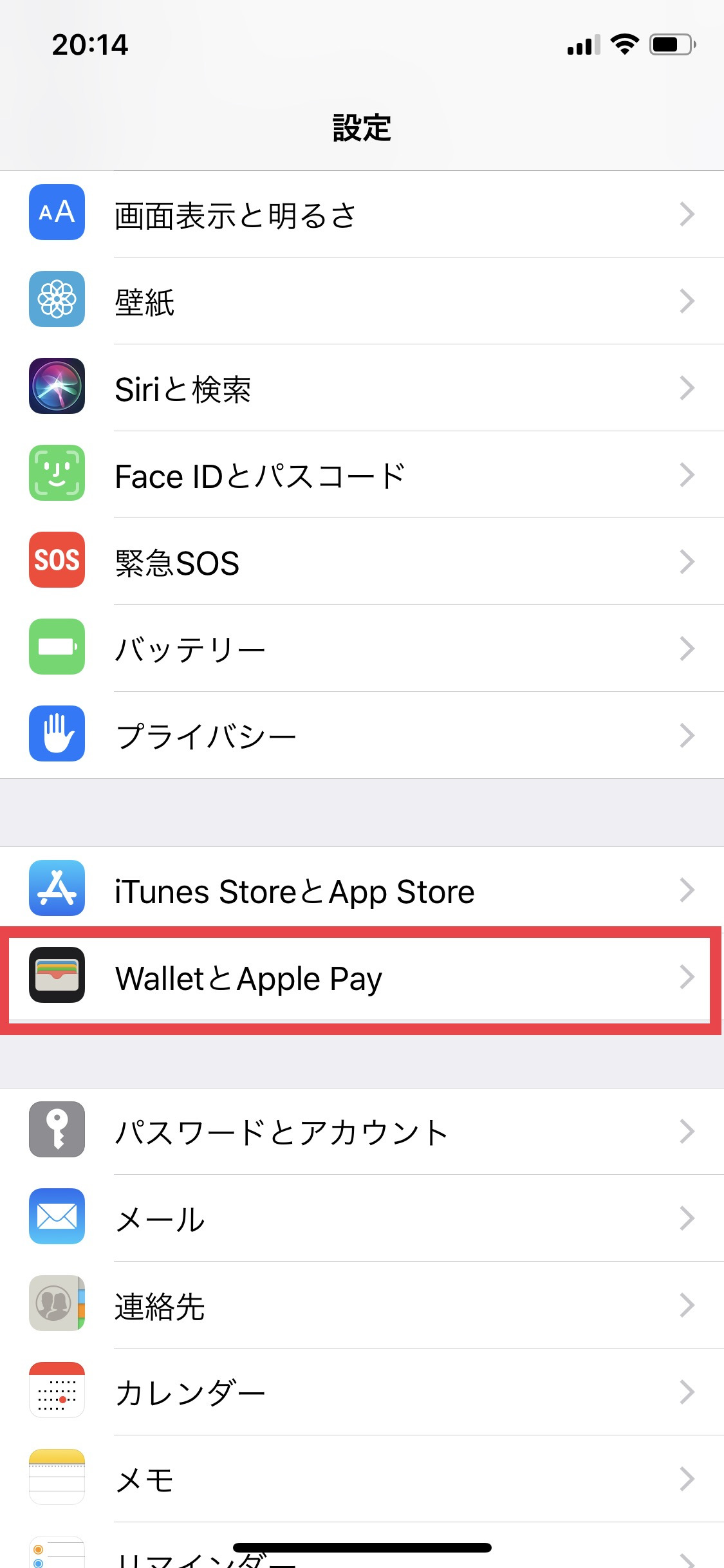
▼「メインカード」をタップし、メインにしたいカードを選択して、戻るをタップします
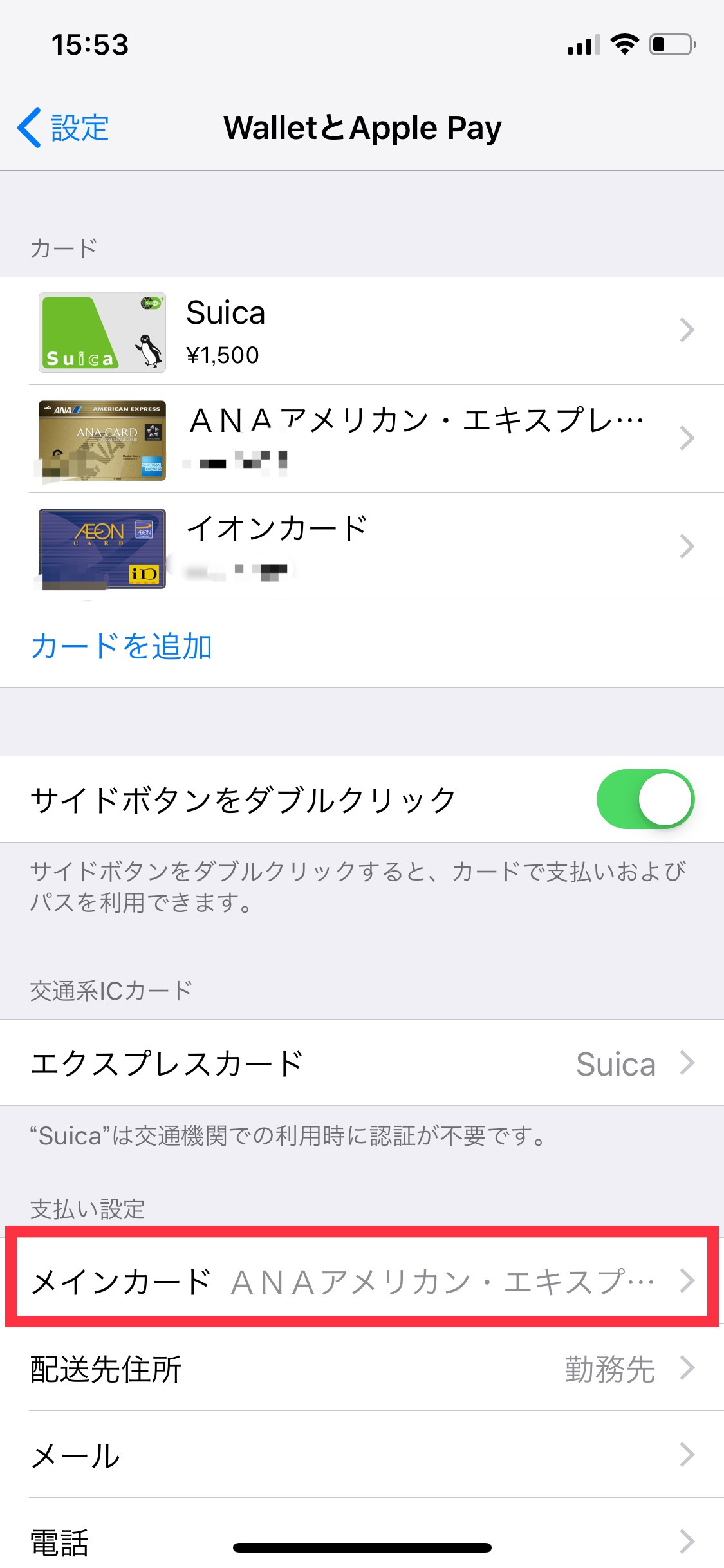
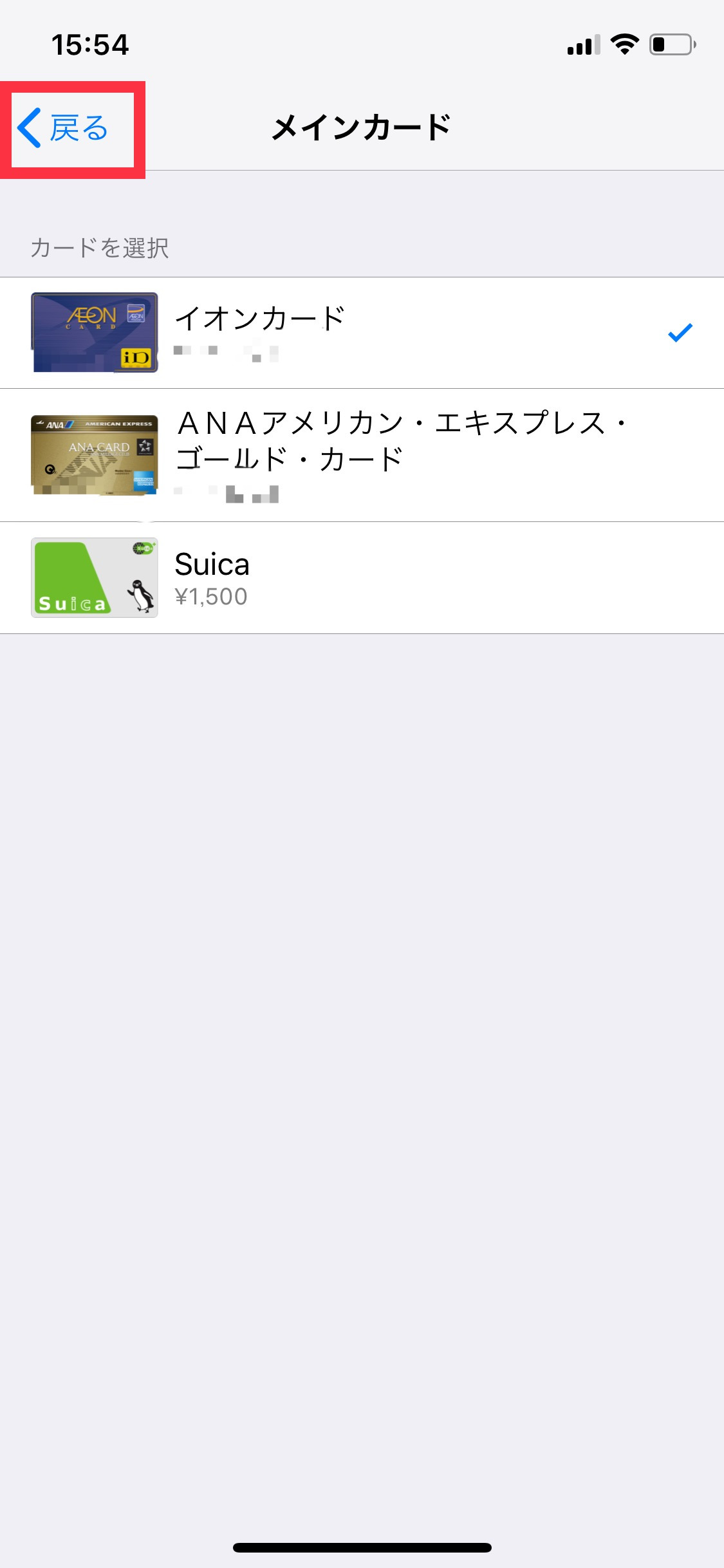
以上で完了です。
▼iPhoneホーム画面から設定を開き、真ん中あたりにある「WalletとApple Pay」をタップします
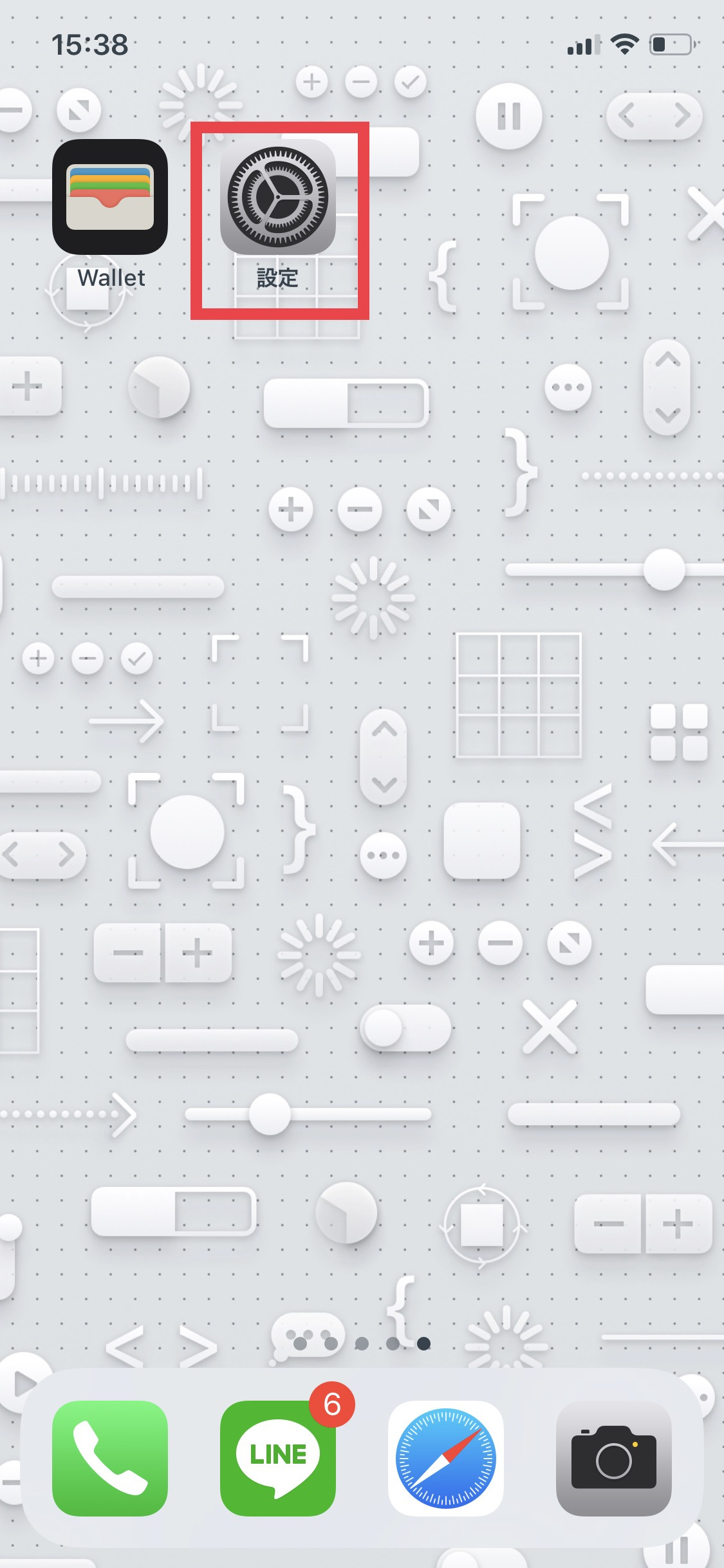
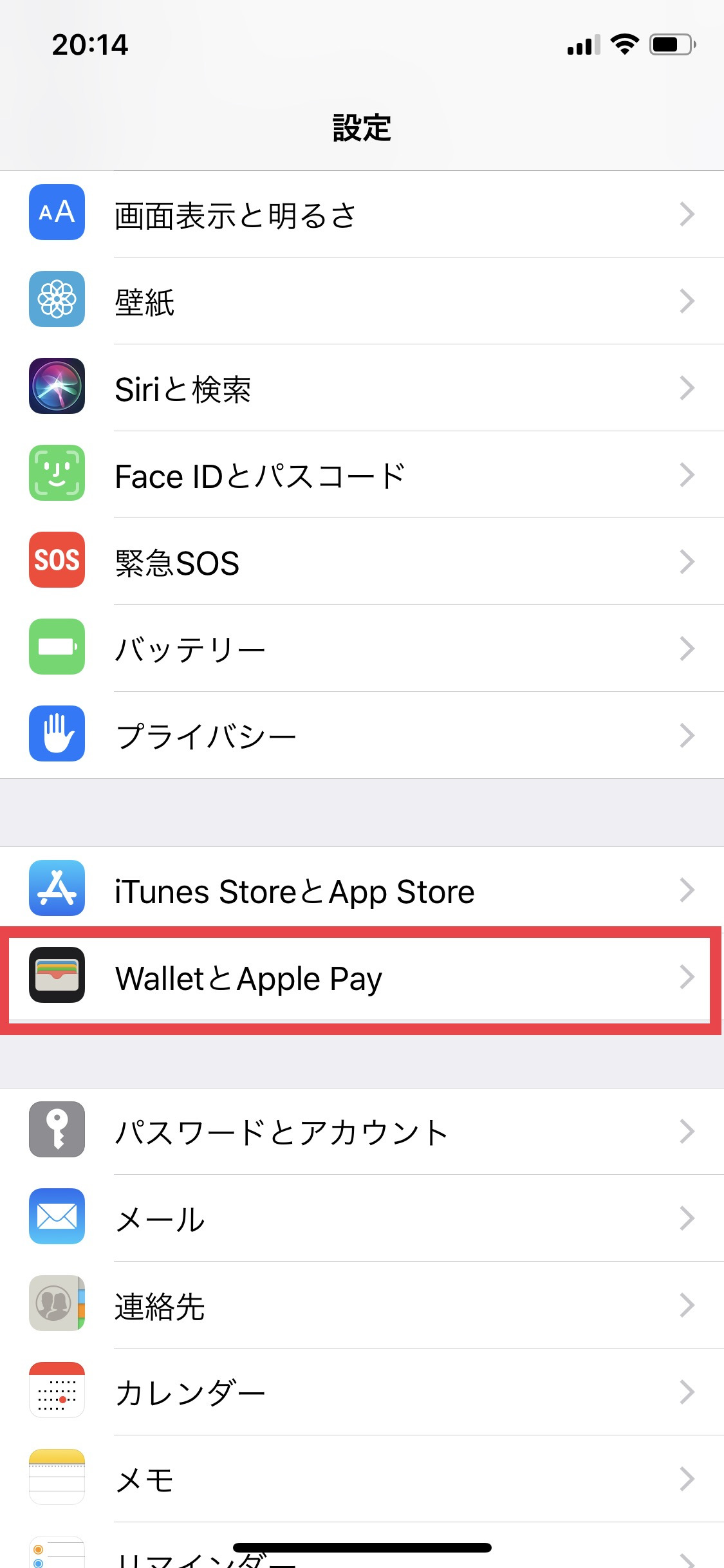
▼削除したいカードをタップし、一番下にある「このカードを削除」をタップします
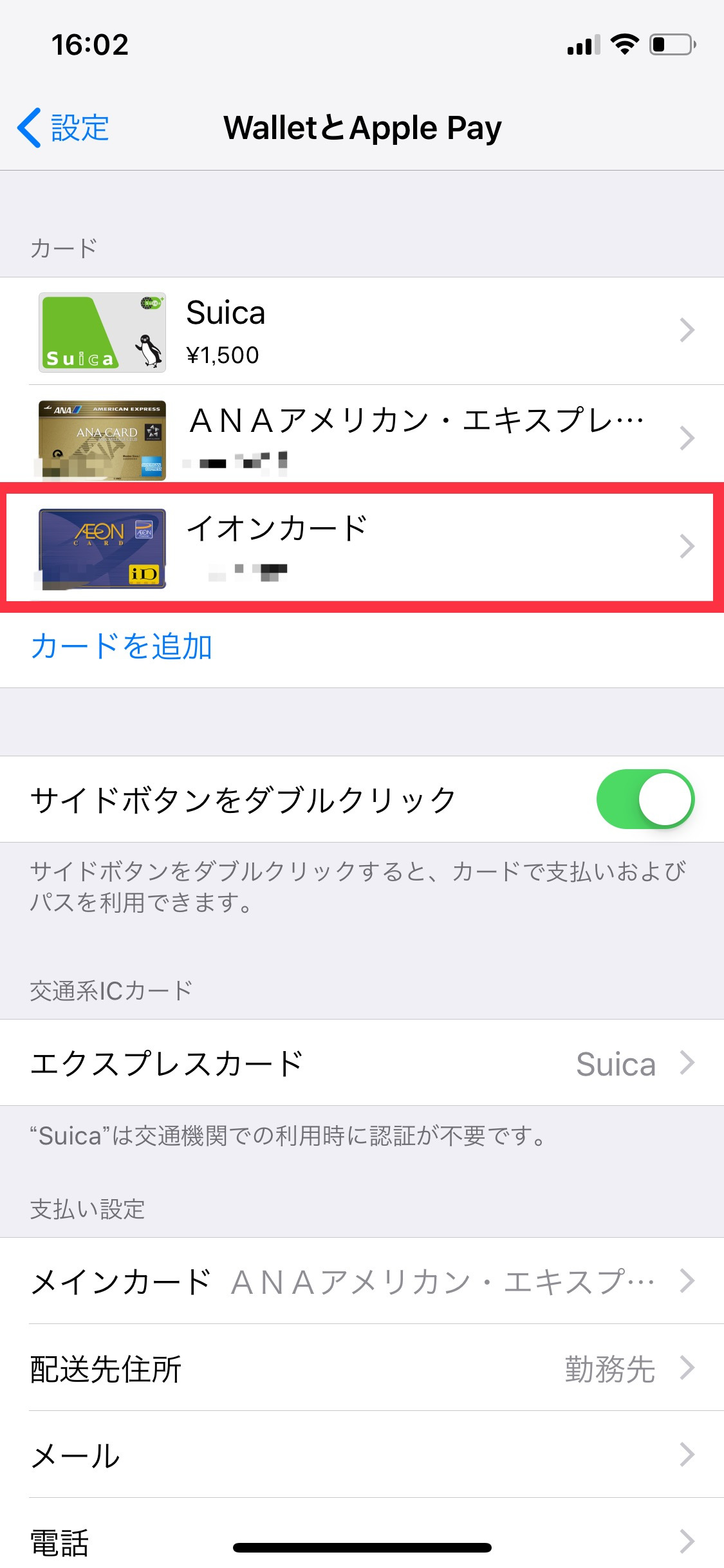
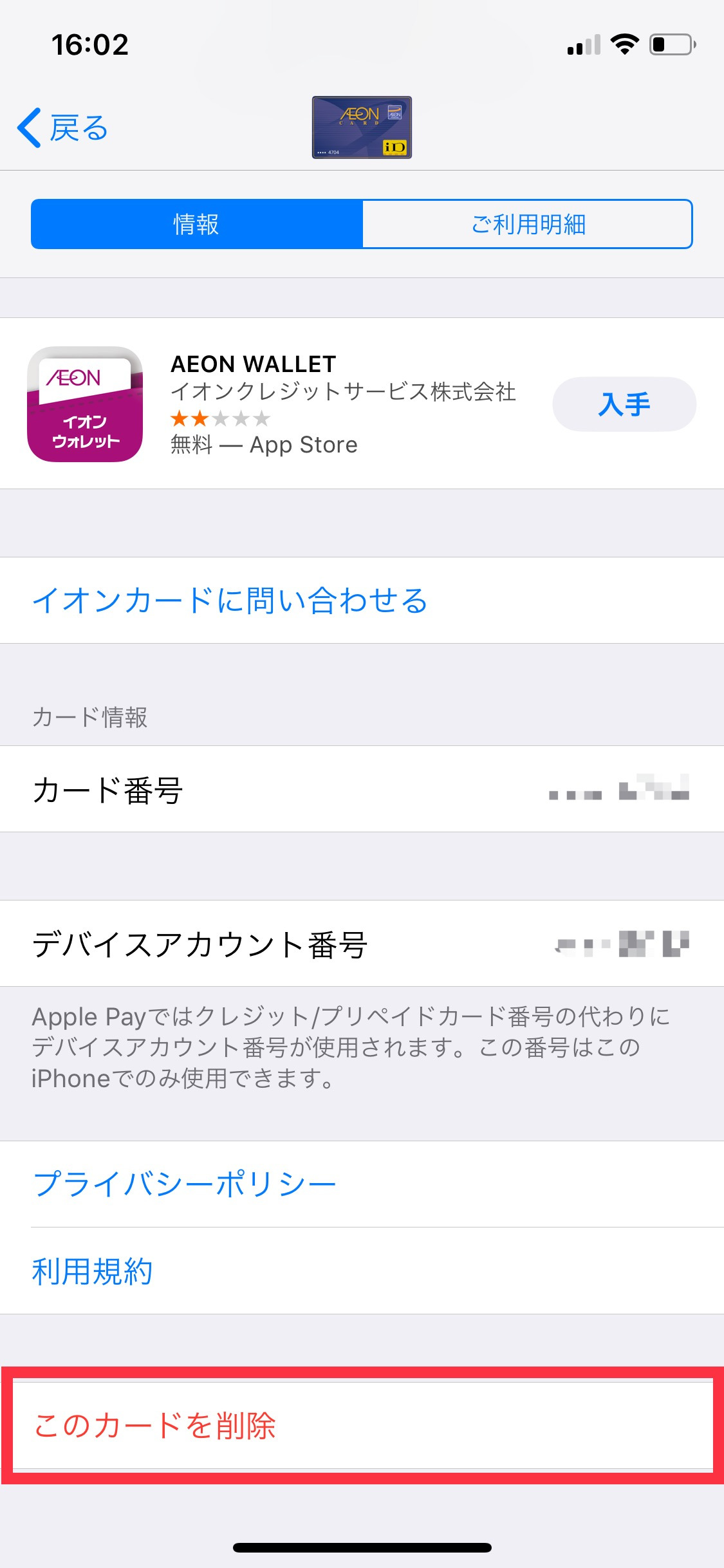
▼「削除」をタップします
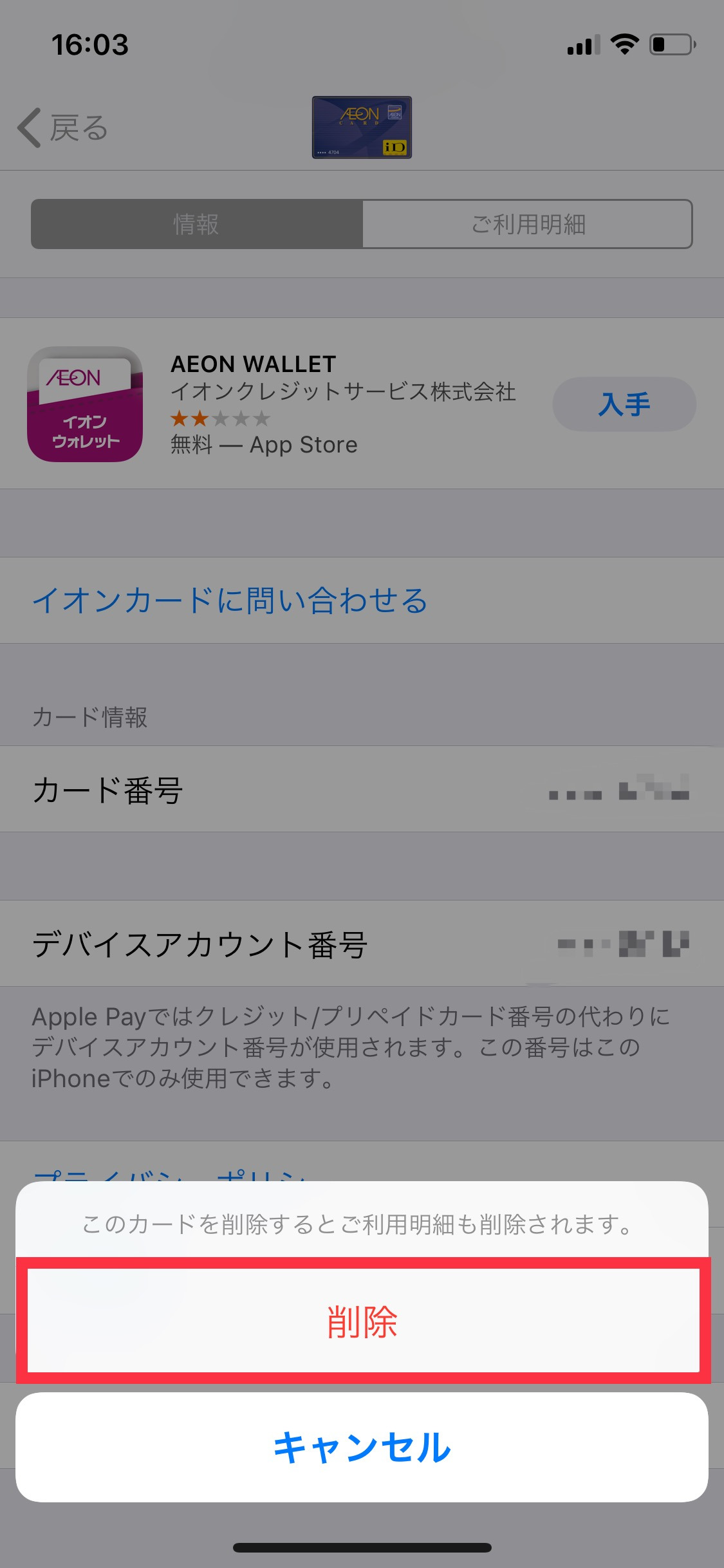
以上で完了です。
冒頭でも述べましたが、Apple Payは「iPhone7」以降の機種が対応機種です。逆に言うと、それ以前の機種(iPhone6以前)では使えません。
旧機種で使えないのは残念ですが、個人的には「Apple Payが使える」という理由だけでも機種変更の価値があると考えています。それくらい、「スマホをかざすだけ」で支払いができるApple Payでの支払いは、快適で斬新な体験です。
iPhone6以前をお使いの方は、「Apple Payが使えない」と諦めず、機種変更を積極的に検討しましょう。
Apple Payが対応している交通系ICはSuicaのみであり、PASMOやICOCAなど、他の交通系電子マネーには対応していません。
もっとも、Suicaであれば全国の電車に対応しているので、お使いのPASMOやICOCAなどをSuicaに変更して使うという手も考えられます。
切り替えて問題なさそうであれば、検討する価値があります。
Apple Payが対応している電子マネーは、Suica・ID・QUICPayのみで、楽天Edy・WAON・nanacoなど他の電子マネーには対応していません。
例えばANAカードには特定のお店で決済するとボーナスマイルがもらえるという特典がありますが、Apple Payで支払う場合にはボーナスマイルをもらえないというお店もあるので、注意が必要です。
Apple Payに登録することができるのは、Suica・クレジットカード・プリペイドカードのみで、デビッドカードは登録することができません。
クレジットカードブランドのVISAは実店舗ではどこでも使えるイメージがありますが、Apple Payの場合は、オンライン決済や海外で使う場合はほとんど使えないケースが多いので注意しましょう。
Apple PayはSuicaやクレジットカード、プリペイドカードをiPhoneの中に入れることができるので、財布の中を軽くすることができます。
また、その操作方法もiPhone同様、直感的に操作することができるので、キャッシュレス初心者にもオススメです。
キャッシュレスを始めたいと思っている方は、試しにApple Payを導入してみてはいかがでしょうか。
また頻繁にキャンペーンも行っているので必ず、キャンペーンを利用しながらオトクに利用して参りましょう。